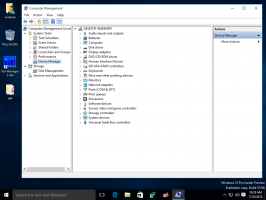كيفية تغيير كلمة مرور المستخدم في Windows 10
هناك عدة طرق لتعيين كلمة مرور جديدة لحساب المستخدم الخاص بك على جهاز الكمبيوتر الشخصي الذي يعمل بنظام Windows. أرغب في مشاركتها جميعًا ، لذا في المرة القادمة التي تحتاج فيها إلى تغيير كلمة المرور الخاصة بك (أو تعيين كلمة مرور جديدة لحساب مستخدم آخر) ، يمكنك اختيار الطريقة الأسرع والأكثر ملاءمة لنفسك.
يدعم Windows 10 نوعين من الحسابات. أحدهما هو الحساب المحلي الكلاسيكي الذي كان متاحًا في جميع إصدارات Windows السابقة ، والآخر هو حساب Microsoft الحديث المتصل بخدمات الشركة السحابية. فيما يلي كيفية تغيير كلمة المرور الخاصة بك في Windows 10 حسب نوع حسابك.
فيما يلي الطرق المختلفة التي يمكنك من خلالها تغيير كلمة مرور Windows:
شاشة الأمان Ctrl + Alt + Del
تسمح لك هذه الطريقة بتعيين كلمة المرور فقط للمستخدم المسجل حاليًا ، أي أنت. لتغيير كلمة المرور الخاصة بك باستخدام هذه الطريقة ، قم بما يلي:
- صحافة كنترول + بديل + ديل معًا على لوحة المفاتيح للحصول على شاشة الأمان.
- انقر فوق "تغيير كلمة المرور".
- حدد كلمة المرور الجديدة لحساب المستخدم الخاص بك:
تطبيق الإعدادات
في Windows 10 ، نقلت Microsoft العديد من الخيارات المتعلقة بحساب المستخدم داخل تطبيق الإعدادات. لتعيين كلمة مرور لحسابك باستخدام تطبيق الإعدادات ، تحتاج إلى تنفيذ الخطوات التالية:
- قم بتشغيل تطبيق الإعدادات.
- انقر فوق "حسابات".
- انقر فوق "خيارات تسجيل الدخول" على اليسار.
- يمكنك هنا تغيير خيارات تسجيل الدخول المتنوعة بما في ذلك كلمة المرور ورقم التعريف الشخصي:
- قم بتشغيل تطبيق الإعدادات.
لوحة التحكم
تتيح لك لوحة التحكم الكلاسيكية إدارة كلمات المرور لجميع حسابات المستخدمين على جهاز الكمبيوتر الخاص بك.
- افتح صفحة لوحة التحكم التالية:
لوحة التحكم / حسابات المستخدمين وأمان العائلة / حسابات المستخدمين / إدارة الحسابات
يبدو كما يلي:
- انقر فوق حساب المستخدم الذي تريد تغيير كلمة المرور الخاصة به.
- انقر فوق الرابط "تغيير كلمة المرور":
- افتح صفحة لوحة التحكم التالية:
إدارة الكمبيوتر
هذه الطريقة قديمة جدًا وتعمل في جميع إصدارات Windows ، من Windows 2000 إلى Windows 10. باستخدام الأداة الإضافية "إدارة الكمبيوتر" ، يمكنك تعيين كلمة مرور جديدة لأي حساب Windows.
- افتح File Explorer وانقر بزر الماوس الأيمن على أيقونة "This PC".
- حدد "إدارة" من قائمة السياق.
- في إدارة الكمبيوتر ، حدد "المستخدمون المحليون والمجموعات المحلية" في الجزء الأيمن.
- في الجزء الأيسر ، انقر نقرًا مزدوجًا فوق مجلد "المستخدمون".
- سيتم فتح قائمة المستخدمين. انقر بزر الماوس الأيمن فوق حساب المستخدم المطلوب وقم بتعيين كلمة المرور الخاصة به من قائمة السياق:
موجه الأوامر / net.exe
الطريقة الأخيرة لتعيين كلمة مرور جديدة لحساب المستخدم هي استخدام مثيل موجه أوامر غير مقيد.
- افتح ملف موجه أوامر مرتفع.
- اكتب الأمر التالي:
net user User_name password
استبدل "User_name" و "password" بالقيم المرغوبة. سيتم تعيين كلمة المرور التي حددتها على الفور دون مطالبة.
- بدلاً من ذلك ، يمكنك استخدام الأمر التالي:
net user اسم المستخدم *
سيطلب هذا بشكل تفاعلي كلمة مرور جديدة لحساب "اسم_المستخدم".
- إذا كان لديك جهاز كمبيوتر متصل بمجال ، فاستخدم الأمر التالي:
net user اسم_المستخدم * / المجال
سيطلب هذا بشكل تفاعلي كلمة مرور جديدة لحساب "User_name" على المجال المحدد.
تغيير كلمة المرور لحساب Microsoft في Windows 10
إذا كنت تستخدم حساب Microsoft في نظام التشغيل Windows 10 ، فيمكنك استخدام الخيارات التالية:
- طريقة تطبيق الإعدادات.
- رابط تغيير كلمة المرور في شاشة الأمان Ctrl + Alt + Del.
تم وصفها أعلاه.
بالإضافة إلى ذلك ، يمكنك تغيير كلمة مرور حساب Microsoft عبر الإنترنت.
افتح ال حساب Microsoft موقع الكتروني.
انقر فوق الزر تسجيل الدخول وأدخل بيانات حسابك.
سيتم فتح صفحة ملف تعريف حساب Microsoft. هناك ، انقر فوق "تغيير كلمة المرور" أسفل عنوان بريدك الإلكتروني على اليسار:
اتبع التعليمات الموجودة على الشاشة.
هذا كل شيء. الآن أنت تعرف كل الطرق الممكنة قم بتغيير كلمة المرور لحساب مستخدم في نظام التشغيل Windows 10. واسمحوا لي أن أعرف إذا نسيت شيئا.