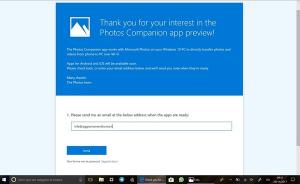كيفية تمديد قسم في نظام التشغيل Windows 10
سنرى اليوم كيفية توسيع قسم أو قرص على محرك الأقراص في نظام التشغيل Windows 10. يمكن أن يكون هذا مفيدًا إذا كان لديك مساحة إضافية على محرك الأقراص الخاص بك والتي ترغب في استخدامها لتخزين الملفات والمجلدات الخاصة بك. أو إذا قمت بحذف قسم ، فقد ترغب في استخدام المساحة المتاحة دون إنشاء قسم إضافي.
الإعلانات
في إصدارات Windows الأقدم ، يتطلب توسيع وحدة تخزين أداة من جهة خارجية. تسمح إصدارات Windows الحديثة مثل Windows Vista و Windows 7 و Windows 8.1 و Windows 10 بالتوسع أقسام ذات مساحة خالية لتكبير حجمها واستخدام المساحة الخالية لتخزين ملفات البيانات.
يفضل العديد من المستخدمين إنشاء أقسام متعددة على محرك الأقراص الخاص بهم لتجنب تخزين جميع البيانات على قسم النظام المثبت عليه Windows. تقليديا ، محرك أقراص النظام هو محرك الأقراص C: الخاص بك. إذا كانت كبيرة بما يكفي ، يمكنك تقليصها والحصول على أقسام D: و E: وما إلى ذلك. انظر المقال التالي:
كيفية تقليص قسم في نظام التشغيل Windows 10
يقدم Windows 10 عددًا من الطرق التي يمكنك استخدامها لتوسيع الأقسام الخاصة بك. وتشمل هذه إدارة الأقراص ، وأداة وحدة التحكم "DiskPart" ، و PowerShell.
لتوسيع قسم في نظام التشغيل Windows 10، قم بما يلي.
- اضغط على يفوز + X مفاتيح معا.
- في القائمة ، حدد إدارة الأقراص.

- في إدارة الأقراص ، انقر بزر الماوس الأيمن على القسم الذي ترغب في تمديده.
- يختار توسيع الحجم في قائمة السياق.

إذا كان الأمر "توسيع وحدة التخزين ..." غير متوفر ، فهذا يشير إلى عدم توفر مساحة غير مخصصة على محرك الأقراص لتوسيع القسم المحدد. - انقر فوق الزر "التالي" في معالج Extend Volume.

- اكتب عدد الميغابايت التي تريد إضافتها إلى القسم ، وانقر فوق التالي.

- انقر فوق الزر "إنهاء" لتوسيع القسم الخاص بك.

انتهيت.
تستغرق العملية بضع ثوانٍ لكن إدارة الأقراص لا تظهر أي شريط تقدم. بمجرد الانتهاء من العملية ، ستظهر لك الحجم الجديد للقسم وأي مساحة غير مخصصة ، إن وجدت.
ملحوظة: إذا كنت غير قادر على تمديد القسم الخاص بك لسبب ما أو إذا أعطتك إدارة الأقراص خطأ ، يمكنك تجربة ما يلي. افتح حماية النظام وقم بتعطيله مؤقتًا للقسم الذي ترغب في تمديده. أحيانًا تمنع نسخ الظل ونقاط الاستعادة وبيانات النظام هذه Windows من تغيير القسم. قد يكون الحد الأقصى لعدد وحدات البايت القابلة للاسترداد أعلى بمجرد تعطيل حماية النظام للقسم. يمكنك إعادة تمكين حماية النظام بمجرد قيامك بتوسيع القسم.
قم بتوسيع قسم باستخدام DiskPart
DiskPart هو مترجم أوامر وضع النص مضمن مع Windows 10. تتيح لك هذه الأداة إدارة الكائنات (الأقراص أو الأقسام أو وحدات التخزين) باستخدام البرامج النصية أو عن طريق الإدخال المباشر في موجه الأوامر.
نصيحة: يمكن استخدام DiskPart لمسح قرص أو قسم بشكل آمن.
لتوسيع قسم باستخدام DiskPart، قم بما يلي.
- افتح موجه أوامر غير مقيد.
- نوع
القرص. - نوع
حجم القائمةلرؤية كل محركات الأقراص وأقسامها.
- انظر الى ### عمود في الإخراج. تحتاج إلى استخدام قيمته مع الأمر
حدد الحجم NUMBER. استبدل الجزء NUMBER برقم القسم الفعلي الذي تريد تمديده.
- للاستفادة من كل المساحة غير المخصصة ، اكتب الأمر
يمتدبدون جدال. - للتوسيع إلى حجم محدد للمساحة غير المخصصة ، اكتب
تمديد الحجم =. استبدل 'size_in_MB' بقيمة لا تزيد عن الحد الأقصى لعدد وحدات البايت غير المستخدمة.
يجب أن ترى الرسالة قام DiskPart بتوسيع وحدة التخزين بنجاح.
أخيرًا ، يمكنك استخدام PowerShell للقيام بنفس العملية.
قم بتوسيع قسم باستخدام PowerShell
- افتح ملف مثيل PowerShell المرتفع.
- نوع
الحصول على التقسيملرؤية قائمة الأقسام الخاصة بك.
- لاحظ حرف محرك الأقراص واكتب الأمر التالي:
Get-PartitionSupportedSize -DriveLetter drive_letter
استبدل الجزء "حرف_محرك الأقراص" بالقيمة الفعلية لمعرفة الحجم الأدنى والأقصى لهذا القسم (SizeMin و SizeMax).

- سيقوم الأمر التالي بتقليص أو تمديد الأقسام الخاصة بك:
تغيير الحجم-التقسيم -حرف محرك الأقراص "حرف_محرك الأقراص" -قيمة الحجم الحجم
قم بتوفير حرف محرك الأقراص الصحيح وحجمه الجديد بالبايت. يجب أن تكون القيمة بين قيم SizeMin و SizeMax التي حصلت عليها من الخطوة السابقة. بهذه الطريقة ، يمكنك تقليص أو توسيع القسم.


نصيحة: تقبل الوسيطة -Size مُعدِّلات الحجم مثل:
-حجم 1 كيلو بايت - لواحد كيلو بايت.
-حجم 1 ميغا بايت - لواحد ميغا.
-حجم 1 جيجا - لواحد جيجا.
هذا كل شيء!