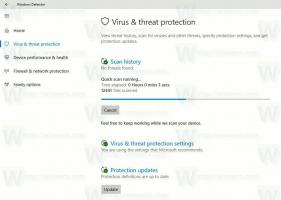هل نسيت كلمة مرور Windows 10؟ طرق سهلة لإعادة تعيينه
هل نسيت كلمة مرور مسؤول Windows 10 الخاصة بك؟ حسابك مغلق بسبب محاولات تسجيل الدخول الفاشلة المتكررة؟ لا يمكنك تسجيل الدخول إلى جهاز الكمبيوتر الخاص بك لأن ملف تعريف المستخدم الخاص بك تالف أو قمت بتعطيل كافة الحسابات عن طريق الخطأ؟ قد تكون هناك سيناريوهات أخرى حيث تحتاج إلى استعادة الوصول إلى حساب Windows الخاص بك. سنعرض لك في هذا البرنامج التعليمي طرقًا سهلة لإعادة تعيين كلمة مرور Windows 10 المنسية بأقل جهد.
الإعلانات
حساب Microsoft
يجدر التحقق مما إذا كان الحساب الذي تحاول استرداده هو حساب محلي أم حساب Microsoft. بالنسبة إلى حساب Microsoft ، يمكنك إعادة تعيين كلمة المرور المنسية عبر الإنترنت من هاتفك أو كمبيوتر شخصي آخر يعمل بنظام Windows.
للقيام بذلك ، ما عليك سوى التوجه إلى صفحة إعادة تعيين كلمة مرور Microsoft، أدخل عنوان البريد الإلكتروني لحساب Microsoft الخاص بك وانقر فوق التالي.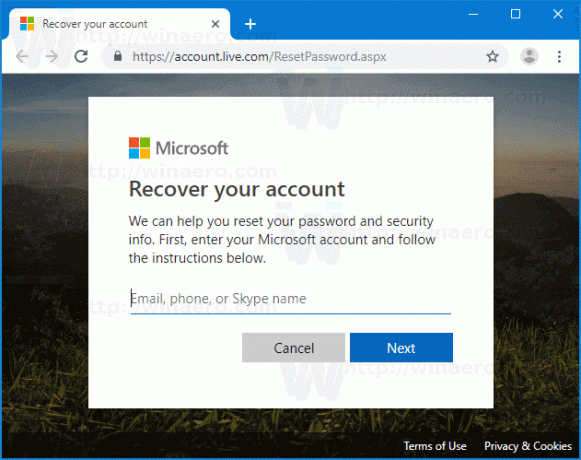
في شاشة التحقق من هويتك ، سترسل Microsoft رمز أمان لمرة واحدة إلى الهاتف أو عنوان البريد الإلكتروني المرتبط بحسابك.
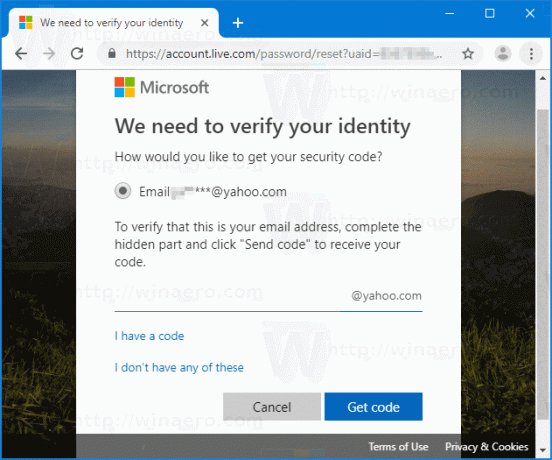
بعد إدخال الرمز ، ستتمكن من إنشاء كلمة مرور جديدة. ومع ذلك ، إذا لم يكن لديك وصول إلى الهاتف أو عنوان البريد الإلكتروني المسجل لحساب Microsoft الخاص بك ، فلن تعمل الطريقة المذكورة أعلاه. في هذه الحالة ، قد تحتاج إلى استخدام PCUnlocker لتحويل حسابك إلى حساب محلي واستعادة الوصول إلى نظامك.
قرص إعادة تعيين كلمة المرور
الآن ، لنفترض أنك تستخدم حسابًا محليًا لنظام التشغيل Windows 10. الطريقة الأكثر صعوبة لإعادة تعيين كلمة مرور الحساب المحلي المفقودة هي استخدام قرص إعادة تعيين كلمة المرور. يعد إنشاء قرص إعادة تعيين كلمة المرور إجراءً احترازيًا جيدًا قبل أن تفقد الوصول إلى حسابك.
إذا كنت قد أنشأت قرص إعادة تعيين كلمة المرور مقدمًا ، فما عليك سوى توصيله بمنفذ USB على جهاز الكمبيوتر الخاص بك. بعد محاولة تسجيل دخول فاشلة ، ستعرض شاشة تسجيل الدخول "إعادة تعيين كلمة المرور"أسفل حقل كلمة المرور. ما عليك سوى النقر فوق هذا الرابط لإظهار معالج إعادة تعيين كلمة المرور ويتيح لك تغيير كلمة المرور بسهولة.
أكبر فائدة لقرص إعادة تعيين كلمة المرور هي أنك تحتاج فقط إلى إنشائه مرة واحدة فقط لكل حساب ، بغض النظر عن عدد المرات التي قمت فيها بتغيير كلمة المرور الخاصة بك. ومع ذلك ، فهو لا يعمل مع حساب Microsoft Windows 10.
بدءًا من Windows 10 Fall Creators Update ، يمكنك أيضًا إضافة أسئلة الأمان إلى الحساب المحلي. في المرة التالية التي نسيت فيها كلمة المرور ، ما عليك سوى النقر فوقها "إعادة تعيين كلمة المرور"الموجود في شاشة تسجيل الدخول إلى Windows. سيعطيك خيار إنشاء كلمة مرور جديدة من خلال الإجابة على أسئلة الأمان.
PCUnlocker
لذلك ، لقد نسيت كلمة مرور Windows 10 ، ولا تعمل أي من طرق الاسترداد المذكورة أعلاه من أجلك. لا تخف يا صديقي PCUnlocker سيوفر اليوم! يمكن لهذا البرنامج إعادة تعيين كلمة مرور المستخدم المحلي أو تجاوزها ، وتحويل حساب Microsoft إلى حساب محلي ، أو قم بإنشاء حساب مسؤول جديد على نظام التشغيل Windows 10 ، حتى تتمكن من تسجيل الدخول مرة أخرى إلى جهاز الكمبيوتر الخاص بك المقفل بدون بيانات خسارة.
للبدء ، تحتاج إلى استخدام جهاز كمبيوتر آخر لتنزيل ملف PCUnlocker ISO. من أجل إنشاء USB (أو قرص مضغوط) قابل للتمهيد باستخدام PCUnlocker ، نوصي باستخدام برنامج مجاني يسمى ISO2Disc، وهو سهل الاستخدام.
بمجرد إنشاء USB القابل للتمهيد ، يمكنك متابعة إعادة تعيين كلمة مرور Windows 10 المنسية على جهاز الكمبيوتر الخاص بك المقفل. قم بتوصيله بمنفذ USB ، وستحتاج إلى الضغط على مفتاح معين (قد يكون DEL أو ESC أو F12 أو F11 أو F10 أو F2 ، اعتمادًا على جهاز الكمبيوتر الخاص بك) للوصول إلى قائمة التمهيد مباشرة بعد تشغيل هذا الكمبيوتر. بمجرد الوصول إلى هناك ، اختر التمهيد من محرك أقراص USB.
بعد تحميل البيئة الحية في الذاكرة ، سيتم تشغيل PCUnlocker تلقائيًا وستظهر لك قائمة بحسابات المستخدمين على الشاشة. حدد موقع الحساب الذي تحاول استرداده ، ثم انقر فوق إعادة تعيين كلمة المرور زر.
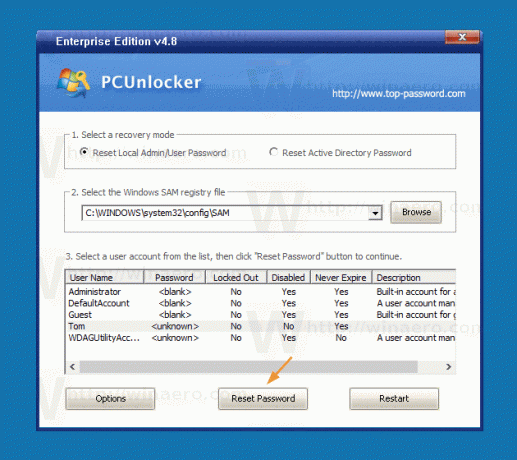
عندما يُطلب منك إدخال كلمة مرور جديدة ، قم بتعيين كلمة مرور حتى لا تنساها مرة أخرى وانقر عليها نعم. إذا تم ربط حسابك المحلي المحدد بحساب Microsoft ، فستعمل هذه الخطوة أيضًا على تحويل حساب Microsoft الخاص بك مرة أخرى إلى مستخدم محلي.
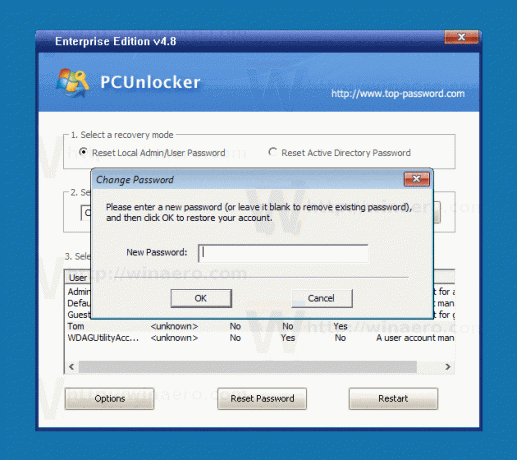
بالإضافة إلى ذلك ، يمكنك النقر فوق ملف خيارات الزر الموجود في الزاوية اليسرى السفلية للوصول إلى ميزات أخرى: إنشاء حساب مسؤول محلي جديد ، وتجاوز كلمة المرور دون إعادة تعيين ، والعثور على مفتاح منتج Windows & Office المفقود ، وسجل النسخ الاحتياطي ، وما إلى ذلك.

بمجرد الانتهاء من ذلك ، ما عليك سوى إعادة تشغيل محرك أقراص USB وفصله ، وستكون جاهزًا للبدء.
قم باستعادة Windows 10 إلى الحالة السابقة
يمكن إرجاع أي تغييرات تم إجراؤها على جهاز الكمبيوتر الذي يعمل بنظام Windows 10 عن طريق إجراء استعادة للنظام. إذا كنت تواجه مشكلة في حساب Windows الخاص بك ، فما عليك سوى استعادة جهاز الكمبيوتر الخاص بك إلى نقطة نسخ احتياطي سابقة باستخدام كلمة مرور قديمة يمكنك تذكرها.
للقيام بذلك ، قم بتشغيل جهاز الكمبيوتر الخاص بك باستخدام وسائط تثبيت Windows 10. في شاشة إعداد Windows ، حدد تفضيلات اللغة الخاصة بك ثم انقر فوق "قم بإصلاح جهاز الكمبيوتر الخاص بك". 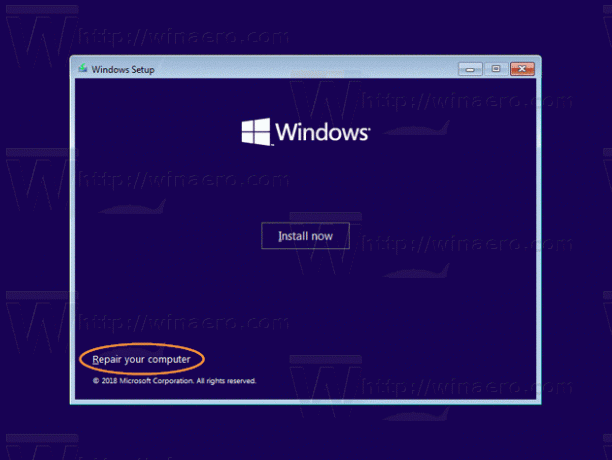 انتقل إلى استكشاف الأخطاء وإصلاحها -> استعادة النظام.
انتقل إلى استكشاف الأخطاء وإصلاحها -> استعادة النظام.
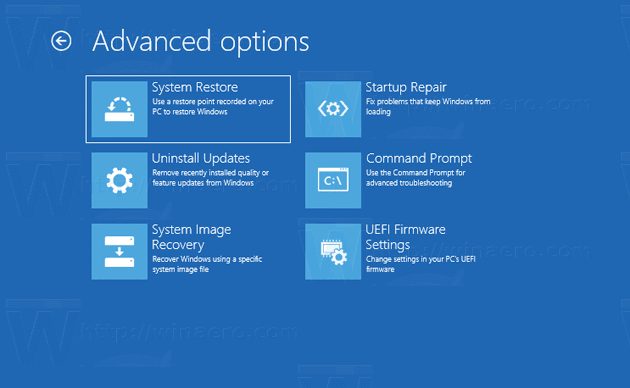
اتبع التعليمات التي تظهر على الشاشة وحدد نقطة الاستعادة بكلمة مرور قديمة لا يزال بإمكانك تذكرها ، ثم انقر فوق التالي.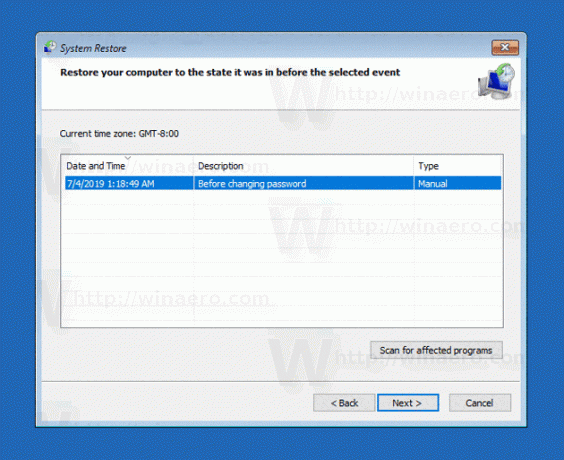
بمجرد اكتمال الاستعادة ، يجب أن تكون قادرًا على تسجيل الدخول إلى نظامك والوصول إلى البرامج والملفات الخاصة بك.
استنتاج
بخلاف استخدام الطرق المذكورة أعلاه لإعادة تعيين كلمة مرور Windows 10 المنسية ، يمكنك أيضًا القيام بذلك باستخدام تستغل المفاتيح اللاصقة أو خدعة Utilman.exe المماثلة ، لكن الإجراء معقد بعض الشيء. يمكن لأي شخص لديه وصول مادي إلى جهاز الكمبيوتر الخاص بك اقتحام حسابك. لمنع أي نوع من عمليات اختراق إعادة تعيين كلمة المرور ، يمكنك تمكين BitLocker على محرك أقراص النظام وإغلاق تسلسل التمهيد في BIOS / UEFI حتى لا يتمكن الآخرون من التمهيد من القرص المضغوط / USB بدون أذوناتك.