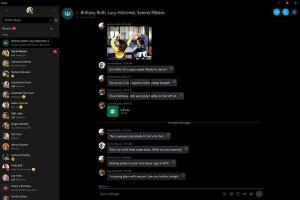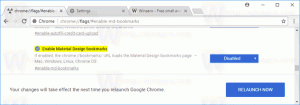تمكين التنبيهات المرئية للإشعارات في Windows 10 (Sound Sentry)
التنبيهات المرئية ، والمعروفة أيضًا باسم "Sound Sentry" ، هي ميزة خاصة توفر إخطارات مرئية للأصوات. على سبيل المثال ، عند تشغيل صوت الإخطار ، سيكون هناك أيضًا تنبيه مرئي معروض. يمكن للمستخدم تمكين التنبيهات المرئية وتخصيصها في Windows 10.
الإعلانات
يعمل نظام Sound Sentry على توسيع أصوات النظام بإجراءات إضافية ، على سبيل المثال يمكن أن تومض مع شريط عنوان النافذة ، لذلك ستتمكن من رؤية إشعار صوتي حتى في حالة عدم سماعه.
يمكنك تمكين التنبيهات المرئية / رقيب الصوت إما من خلال الإعدادات أو لوحة التحكم أو باستخدام قرص التسجيل. دعونا نراجع هذه الأساليب
لتمكين التنبيهات المرئية للإشعارات في Windows 10 (Sound Sentry)، قم بما يلي.
- افتح ال تطبيق الإعدادات.

- اذهب إلى سهولة الوصول واختر صوتي تحت سمع على اليسار.
- على اليمين ، انتقل إلى إظهار التنبيهات الصوتية بشكل مرئي.
- في القائمة المنسدلة ، حدد أحد الخيارات التالية وفقًا لما تريده: لا يوجد تنبيه مرئي (محدد بشكل افتراضي), فلاش شريط العنوان النشط للنافذة النشطة, نافذة فلاش نشطة، أو فلاش الشاشة بأكملها.

تفعيل التنبيهات المرئية للإشعارات باستخدام لوحة التحكم
- افتح الملف الكلاسيكي لوحة التحكم تطبيق.
- انتقل إلى لوحة التحكم \ سهولة الوصول \ مركز سهولة الوصول.
- اضغط على الرابط استخدم النص أو البدائل المرئية للأصوات.

- في الصفحة التالية ، قم بتشغيل الخيار تشغيل الإخطارات المرئية للأصوات (Sound Sentry).
- قم بتمكين أحد الخيارات أدناه: بلا (افتراضي) ، شريط التسمية التوضيحية النشط في Flash ، نافذة Flash النشطة ، أو Flash لسطح المكتب ، وفقًا لما تريده.

أخيرًا ، إليك كيفية تنشيط ميزة التنبيهات المرئية باستخدام قرص التسجيل.
تمكين التنبيهات المرئية باستخدام قرص التسجيل
- افتح ال تطبيق محرر التسجيل.
- انتقل إلى مفتاح التسجيل التالي.
HKEY_CURRENT_USER \ لوحة التحكم \ إمكانية الوصول \ SoundSentry
تعرف على كيفية الانتقال إلى مفتاح التسجيل بنقرة واحدة.
- على اليمين ، قم بتعديل أو إنشاء قيمة سلسلة جديدة (REG_SZ) أعلام. اضبطه على 3.
- الآن ، قم بتعديل أو إنشاء قيمة سلسلة جديدة (REG_SZ) WindowsEffect.
يضع WindowsEffect لإحدى القيم التالية:
0 - لا شيء (معطل)
1 - فلاش شريط العنوان النشط
2 - فلاش نافذة نشطة
3 - فلاش الشاشة بالكامل
- لإجراء التغييرات التي تم إجراؤها بواسطة قرص التسجيل نافذة المفعول ، تحتاج إلى ذلك خروج وقم بتسجيل الدخول إلى حساب المستخدم الخاص بك.
ملاحظة: لتعطيل ميزة التنبيهات المرئية ، قم بتعيين ملف أعلام قيمة السلسلة إلى 2.
لتوفير وقتك ، يمكنك تنزيل ملفات التسجيل الجاهزة للاستخدام التالية:
تنزيل ملفات التسجيل
هذا كل شيء.