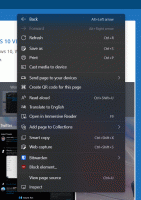قم بتشغيل كمسؤول في Windows 11
قم بتشغيله كمسؤول في Windows 11 هو مصطلح يصف عملية بدء تشغيل تطبيق يتمتع بأعلى الامتيازات. يقوم Windows 11 ، مثل أي إصدار آخر من إصدارات نظام التشغيل الحديثة ، بتشغيل التطبيقات والبرامج بامتيازات قياسية (محدودة). تتطلب بعض البرامج وصول المسؤول لأداء مهام محددة. في مثل هذه الحالات ، قد تحتاج إلى إنهاء التطبيق وتشغيله في وضع مرتفع. هناك عدة طرق لتشغيل برنامج كمسؤول في Windows 11. هذه المقالة سوف تظهر لك معظمهم.
الإعلانات
ملحوظة: لا تقم بتشغيل البرامج كمسؤول بدون سبب. نوصي بتشغيل البرامج بامتيازات مرتفعة فقط إذا كنت تعرف بالضبط سبب طلب التطبيق مستوى وصول المسؤول.
كيفية التشغيل كمسؤول في Windows 11
- افتح قائمة ابدأ ، ثم انقر فوق كل التطبيقات.
- ابحث عن التطبيق الذي تريد تشغيله كمسؤول وانقر عليه بزر الماوس الأيمن. يختار أكثر.
- يختار تشغيل كمسؤول.

- أو بدلاً من ذلك ، اضغط مع الاستمرار كنترول + تحول وانقر فوق أحد اختصارات التطبيق أثناء الضغط على هذه المفاتيح. سيبدأ التطبيق مرتفعًا.
لاحظ أن طريقة قائمة السياق تعمل في كل من قائمة "ابدأ" و "مستكشف الملفات". ما عليك سوى النقر بزر الماوس الأيمن فوق أحد التطبيقات أو الاختصارات ، ثم تحديد تشغيل كمسؤول. يحتوي الأمر على أيقونة بها نافذة ودرع.
باستخدام بحث Windows
هناك طريقة أخرى لبدء تشغيل برنامج بامتيازات مرتفعة في Windows 11 وهي النقر فوق الأمر المناسب في Windows Search.
- افتح قائمة ابدأ وابدأ في كتابة اسم التطبيق الذي تريد تشغيله. أو بدلاً من ذلك ، اضغط على يفوز + س لفتح مربع البحث.
- إذا ظهر البرنامج تحت ملف افضل مباراة القسم ، انقر فوق تشغيل كمسؤول على الجانب الأيمن من نافذة البحث. أو بدلاً من ذلك ، اضغط على كنترول + تحول + يدخل لتشغيل التطبيق بمستوى وصول المسؤول.

- إذا ظهر البرنامج في الأسفل ، فانقر فوق الزر الذي يحتوي على سهم صغير يشير إلى اليمين ، ثم حدد تشغيل كمسؤول.

قم بتشغيل تطبيق مثبت من شريط المهام
إذا كان التطبيق الذي تريد تشغيله كمسؤول مثبتًا على شريط المهام ، فلا داعي لاستخدام البحث أو قائمة جميع التطبيقات. صحافة كنترول + تحول، ثم انقر فوق البرنامج الموجود على شريط المهام. سيبدأ Windows 11 التطبيق بامتيازات مرتفعة.

أيضًا ، يمكنك تشغيل تطبيق مثبت بشكل مباشر بامتداد كنترول + تحول + يفوز +
استخدام موجه الأوامر أو PowerShell أو Windows Terminal
يسمح Windows 11 بتشغيل تطبيق كمسؤول من موجه الأوامر المرتفع أو PowerShell أو Windows Terminal. كل ما هو مطلوب هو تشغيل تطبيق وحدة التحكم المفضل لديك كمسؤول. بعد ذلك ، استخدم مسار التطبيق القابل للتنفيذ لتشغيله.
باستخدام مربع الحوار "تشغيل"
صحافة يفوز + ص لفتح مربع الحوار "تشغيل". بدلاً من ذلك ، يمكنك النقر بزر الماوس الأيمن فوق الزر "ابدأ" وتحديد يركض من القائمة.
في مربع التشغيل ، اكتب الاسم القابل للتنفيذ للتطبيق الذي تريد أن تبدأ كمسؤول. يمكنك أيضًا استخدام ملف تصفح... للعثور على التطبيق باستخدام مربع حوار فتح الملف.

أخيرًا ، اضغط على Ctrl + Shift + Enter ، أو اضغط مع الاستمرار على Ctrl + Shift وانقر على زر موافق. سيبدأ التطبيق مرتفعًا.
افتح أحد التطبيقات كمسؤول من Windows 11 Task Manager
-
افتح مدير المهام مع ال كنترول + تحول + خروج الاختصار. بدلاً من ذلك ، انقر بزر الماوس الأيمن فوق قائمة ابدأ وحدد مدير المهام.

- انقر ملف> تشغيل مهمة جديدة.

- اكتب مسار البرنامج الذي تريد تشغيله كمسؤول ، ثم ضع علامة اختيار بجوار ملف قم بإنشاء هذه المهمة بامتيازات إدارية.

- انقر نعم.
قم دائمًا بتشغيل تطبيق كمسؤول في Windows 11
جميع الطرق أدناه "تستخدم مرة واحدة". بمعنى آخر ، تحتاج إلى تكرار الإجراء في كل مرة تقوم فيها بتشغيل برنامجك. إذا كنت بحاجة دائمًا إلى بدء تطبيق ما كمسؤول في Windows 11 ، فقم بما يلي:
- ابحث عن التطبيق الذي تحتاجه و انقر على اليمين هو - هي.
- حدد خصائص. نصيحة: يمكنك فتح نافذة الخصائص بدون فتح قوائم السياق. ما عليك سوى اختيار ملف أو برنامج ، ثم الضغط على بديل + يدخل.

- اذهب إلى التوافق علامة التبويب وضع علامة اختيار بجوار قم بتشغيل هذا التطبيق كمسؤول اختيار.

- انقر فوق موافق.
هذه هي الطريقة التي تحدد بها برنامجًا ليتم تشغيله دائمًا كمسؤول في Windows 11.
ومع ذلك ، فإن هذه الطريقة لها عيب واحد. في كل مرة تبدأ فيها تشغيل التطبيق باستخدام مثل هذا الاختصار المعدل ، سيوفر لك تأكيد التحكم في حساب المستخدم (UAC) ، حيث يتعين عليك النقر فوق نعم. إنه إزعاج بسيط ولكنه مزعج للغاية. فيما يلي حل بديل يمكنك استخدامه لمنع طلب التحكم بحساب المستخدم.
قم بتشغيل كمسؤول بدون تأكيد UAC
تكمن الفكرة هنا في إنشاء مهمة خاصة في "برنامج جدولة المهام" ، ثم تشغيل المهمة بدلاً من التشغيل المباشر للتطبيق. ستبدأ المهمة في رفع التطبيق المحدد ، ومع ذلك ، لن تجلب مطالبة UAC.
يمكن أن يكون هذا مفيدًا في بعض الحالات. على سبيل المثال ، إذا كنت تعمل غالبًا مع محرر التسجيل ، فستجد أنه من المزعج تأكيد UAC في كل مرة تقوم فيها بالتشغيل.
قم بإنشاء مهمة في برنامج جدولة المهام
لتشغيل تطبيق كمسؤول بدون تأكيد UAC ، قم بما يلي.
- في Windows Search (يفوز + س) ، وادخل جدول المهام في مربع البحث.

- في "برنامج جدولة المهام" ، أنشئ مهمة جديدة وأعطها اسمًا قصيرًا ومفيدًا. على سبيل المثال، Task_regedit.

- في علامة التبويب عام ، قم بتشغيل (تحديد) مربع الاختيار اركض بأعلى الامتيازات.

- على ال أجراءات علامة التبويب ، قم بإنشاء إجراء جديد باستخدام المعلمات التالية.
- في البرنامج / البرنامج النصي ، حدد
ج: \ windows \ system32 \ cmd.exe. - في "إضافة وسيطات" ، أدخل:
/ c ابدأ program.exe. استبدلprogram.exeمع مسار التطبيق الفعلي أو أداة مضمنة مثلregedit.exe.
- قم بالتبديل إلى علامة التبويب "الشروط" وقم بإلغاء تحديد توقف إذا تحول الكمبيوتر إلى طاقة البطارية و ابدأ المهمة إلا إذا كان الكمبيوتر على خيارات طاقة التيار المتردد.

منتهي. يمكنك الآن اختبار مهمتك. ما عليك سوى النقر بزر الماوس الأيمن فوقه في مكتبة برنامج جدولة المهام وتحديد يركض. سيبدأ التطبيق الذي تختاره مرتفعًا. الآن ، لنقم بإنشاء اختصار لها لتشغيلها مباشرة.
قم بإنشاء اختصار لمهمتك
- انقر بزر الماوس الأيمن فوق خلفية سطح المكتب وحدد عنصر جديد> اختصار.

- حدد
schtasks / run / tn "اسم مهمتك"في ال موقع العنصر علبة. على سبيل المثال،schtasks / run / tn "task_regedit".
- تخصيص اسم الاختصار ورمزه.

- الآن ، انقر نقرًا مزدوجًا فوق الاختصار. سيبدأ التطبيق مرفوعًا بدون طلب UAC.
أخيرًا ، يمكنك توفير وقتك وأتمتة إنشاء المهام باستخدام Winaero Tweaker.
باستخدام مدمن المخدرات Winaero
- قم بتنزيل وتثبيت Winaero Tweaker باستخدام هذا الرابط.
- اذهب إلى أدوات> اختصار مرتفع على اليسار.
- على اليمين ، ما عليك سوى تحديد المسار إلى التطبيق الخاص بك ، وتعيين الاسم والمجلد المطلوبين للاختصار الخاص بك.

- اضغط على إنشاء اختصار مرتفع زر وانت انتهيت.
هذه طريقة مريحة وسريعة لإنشاء مثل هذا الاختصار.
هذا هو.