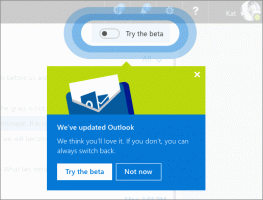كيفية تغيير خادم DNS في نظام التشغيل Windows 10
في هذه المقالة ، سنرى كيفية تغيير خادم DNS في نظام التشغيل Windows 10. إنها إحدى معلمات الشبكة المهمة التي تتيح لك تصفح الإنترنت وحل أسماء أجهزة الكمبيوتر البعيدة. اليوم ، سوف نتعلم ما هو DNS ولماذا قد ترغب في تغيير تكوين DNS.
الإعلانات
DNS لتقف على نظام اسم المجال. يأتي Windows مع خيار يخزن عنوان خادم DNS المحدد ويجعل مكدس TCP / IP يستخدم عنوان IP هذا. يشير إلى خدمة DNS المحددة من قبل المستخدم أو خدمة البوابة المحددة لتحليل اسم المجال الخاص بموقع ويب إلى عنوان IP الخاص به وتحميله في متصفح الويب الخاص بك.
في معظم الحالات ، يوفر مزود خدمة الإنترنت (ISP) خادم DNS الخاص به والذي يقوم بعمله. عادةً ما يتم تحديد خادم DNS هذا في جهاز التوجيه الخاص بك أو يتم جلبه تلقائيًا من مزود خدمة الإنترنت. ولكن في بعض الحالات ، قد يكون لديك سبب للتبديل إلى خادم DNS خارجي. قد يقوم بتحديث ذاكرة التخزين المؤقت الخاصة به بشكل أسرع (قد يكون هذا سببًا لمطوري الويب) ويمكن أن يحتوي على بعض الميزات التي لا يمتلكها DNS الافتراضي الخاص بك. على سبيل المثال ، يمكن أن تحتوي خدمة DNS التابعة لجهة خارجية على مانع إعلانات مضمّن. في بعض الحالات ، يمكن أن يجعلك خادم DNS الخاص بـ ISP تواجه مشكلة حيث لا يتم تحميل المواقع بسرعة كافية أو لا يتم تحميلها على الإطلاق. يمكن أن توفر خدمات DNS الأخرى أمانًا إضافيًا.
في المكان الذي أعيش فيه ، لدينا مزود خدمة إنترنت يكون خادم DNS الخاص به سيئًا للغاية. هذا سبب وجيه لتغيير عنوان خادم DNS إلى عنوان بديل مثل DNS العام لـ Google. تمتلك خوادم Google IPv4 DNS العنوان 8.8.8.8 و 8.8.4.4. واحد آخر شائع هو OpenDNS (208.67.222.222 و 208.67.220.220). إليك كيفية تحديد Windows لاستخدامها.
تأكد من أنك تسجيل الدخول كمسؤول قبل المتابعة ، وإلا فلن تتمكن من تغيير إعدادات DNS الخاصة بك.
لتغيير خادم DNS في نظام التشغيل Windows 10، قم بما يلي.
- افتح إعدادات.
- انتقل إلى الشبكة والإنترنت.
- إذا كنت متصلاً بالإنترنت باستخدام اتصال سلكي ، فانقر فوق Ethernet على الجانب الأيسر.
- إذا كنت متصلاً بالإنترنت من خلال اتصال لاسلكي ، فانقر فوق Wi-Fi على الجانب الأيسر.
- في قسم الإعدادات ذات الصلة ، انقر على الرابط "تغيير خيارات المحول".

- ستظهر النافذة التالية على الشاشة.
 انقر نقرًا مزدوجًا فوق اتصال الشبكة.
انقر نقرًا مزدوجًا فوق اتصال الشبكة. - في نافذة الحوار ، انقر فوق الزر "خصائص" باستخدام درع الأمان الأصفر والأزرق. قم بتأكيد مطالبة UAC إذا ظهرت لك واحدة.


- الآن ، في علامة التبويب Networking ، حدد الصف Internet Protocol Version 4 (TCP / IPv4) ، ثم انقر فوق الزر "خصائص".

- سيتم فتح نافذة الحوار "خصائص بروتوكول الإنترنت الإصدار 4 (TCP / IPv4)".
 لاستخدام عنوان خادم DNS مخصص ، حدد الخيار "استخدام عناوين خادم DNS التالية:" في علامة التبويب عام. أدخل عنوان خادم DNS المطلوب أو قم بتعديل القيم الحالية إذا لزم الأمر. يمكنك استخدام الخوادم المذكورة أعلاه. على سبيل المثال ، سأستخدم خوادم DNS العامة لـ Google (انظر لقطة الشاشة أدناه).
لاستخدام عنوان خادم DNS مخصص ، حدد الخيار "استخدام عناوين خادم DNS التالية:" في علامة التبويب عام. أدخل عنوان خادم DNS المطلوب أو قم بتعديل القيم الحالية إذا لزم الأمر. يمكنك استخدام الخوادم المذكورة أعلاه. على سبيل المثال ، سأستخدم خوادم DNS العامة لـ Google (انظر لقطة الشاشة أدناه).
- انقر فوق الزر "موافق" و "إغلاق" في كل نافذة مفتوحة لتطبيق التغيير.
بدلاً من ذلك ، يمكنك تغيير عنوان خادم DNS باستخدام أداة وحدة التحكم "netsh". بادئ ذي بدء ، تحتاج إلى معرفة اسم اتصالك. يمكنك رؤيته في تطبيق الإعدادات كما هو موضح أعلاه ، أو يمكنك استعادته مباشرة في موجه الأوامر.
افتح موجه أوامر غير مقيد واكتب
ipconfig / الكل
انظر اسم الاتصال الخاص بك (انظر المثال أدناه).
الآن ، اكتب الأوامر التالية لتعيين عنوان بديل لخوادم DNS (أنا أستخدم خوادم DNS الخاصة بـ Google مرة أخرى في هذا المثال):
تعيين واجهة netsh ip dnsservers "Your Connection Name" 8.8.8.8 الأساسي. netsh interface ip إضافة dnsservers "Your Connection Name" 8.8.4.4 index = 2
استخدم عناوين IP المطلوبة واسم الاتصال الصحيح لتغيير التكوين.
باستخدام netsh ، يمكنك أيضًا تمكين التكوين التلقائي لخادم DNS الذي يوفره DHCP. يبدو الأمر كما يلي:
تعيين واجهة netsh ip dnsservers "اسم الاتصال الخاص بك" dhcp

إذا كان لديك اتصال إنترنت IPv6 ، فاتبع نفس التعليمات المذكورة أعلاه ، وقم بتغييره فقط لبروتوكول الإنترنت الإصدار 6 (TCP / IPv6). عناوين IPv6 DNS الخاصة بـ Google هي: 2001: 4860: 4860:: 8888 و 2001: 4860: 4860:: 8844.
هذا كل شيء.