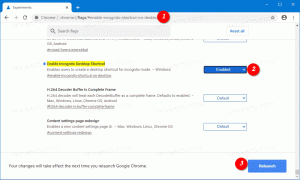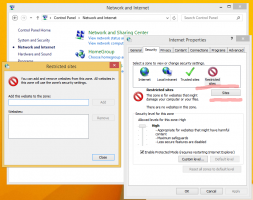Windows 11: البحث عن التطبيقات حسب الحرف الأول (قائمة ابدأ التنقل الأبجدي)
يسمح Windows 11 بالعثور على التطبيقات بالحرف الأول ، والذي يُعرف أيضًا باسم التنقل الأبجدي في قائمة ابدأ. يعد هذا خيارًا سهلًا ومريحًا لتحديد موقع التطبيق المثبت وتشغيله بسرعة.
الإعلانات
عندما أطلقت Microsoft أول إصدار من Windows Phone 7 ، قدمت الشركة طريقة جديدة للعثور على التطبيقات المثبتة. عندما تصل قائمة التطبيقات إلى حجم معين ، يبدأ نظام التشغيل في عرض الأحرف الأبجدية التي تتيح لك الانتقال بسرعة إلى البرنامج الذي تحتاجه دون كتابة اسمه في البحث. يؤدي النقر على حرف إلى إظهار الأبجدية للتنقل ، ثم يؤدي النقر على حرف آخر إلى الانتقال إلى البرامج التي تبدأ أسماؤها بهذا الحرف. على سبيل المثال ، إذا كنت تريد الوصول إلى تطبيق YouTube ، فاضغط على Y على الأبجدية.
Windows 11 قائمة ابدأ Alphabet Navigation
يعرض Windows 11 دائمًا الأحرف للتنقل السريع ، بغض النظر عن عدد التطبيقات التي قمت بتثبيتها قليلة أو كثيرة. لاحظ أيضًا أن نفس الفكرة تعمل في نظام التشغيل Windows 10. اعتبارًا من الآن ، يتمثل الاختلاف الوحيد في أن قائمة ابدأ بها واجهة مستخدم مختلفة في نظام التشغيل Windows 10.

ظهر التنقل الأبجدي لقائمة ابدأ لأول مرة في نظام التشغيل Windows 10 ، وهو متوفر الآن في نظام التشغيل Windows 11. إليك كيفية العثور على التطبيقات بالحرف الأول في Windows 11.
ابحث عن التطبيقات حسب الحرف الأول في Windows 11
- افتح القائمة "ابدأ" الموجودة الآن في وسط شريط المهام. ابحث عن زر بأربعة مربعات زرقاء وانقر فوقه. نصيحة: إذا كنت لا تحب المظهر الجديد ، فتعلم كيفية تعطيل شريط المهام المركزي في نظام التشغيل Windows 11.
- انقر على كل التطبيقات الزر الموجود في الزاوية العلوية اليمنى من قائمة "ابدأ".
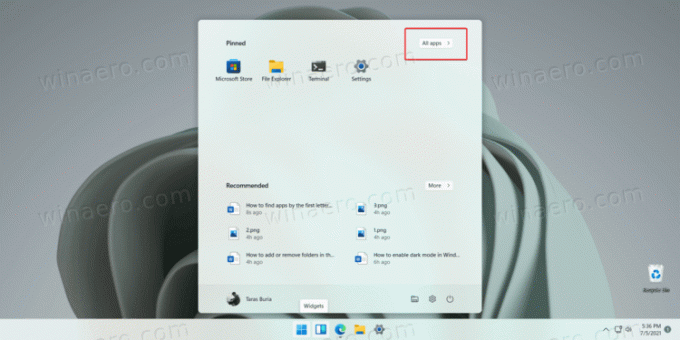
- انقر فوق الحرف للكشف عن الأبجدية يتضمن أيضًا أرقامًا ورموزًا خاصة.
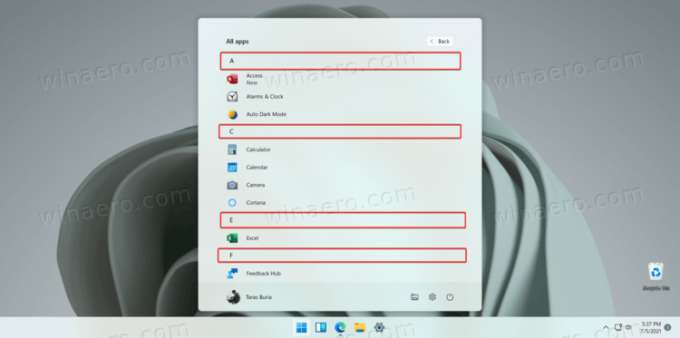
- انقر فوق الحرف الذي تريده. سينقلك Windows 11 إلى قسم قائمة جميع التطبيقات ذات البرامج التي تبدأ أسماؤها بالحرف المحدد.
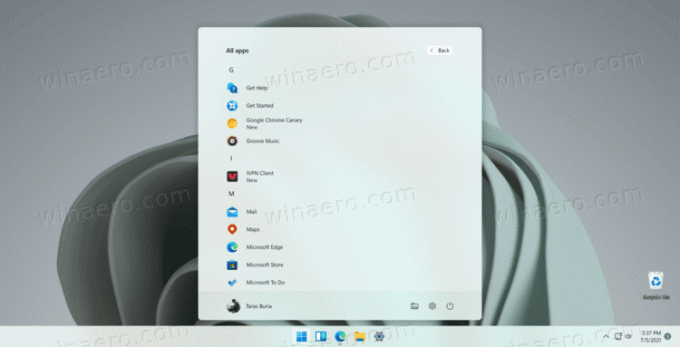
منتهي!
ملاحظة: إذا ظهر حرف غير نشط (باللون الرمادي) ، فهذا يعني أنه ليس لديك تطبيقات تبدأ أسماؤها بهذا الحرف.
يمكن أن يوفر لك التنقل في قائمة التطبيقات المثبتة في Windows 11 الكثير من التمرير بالماوس أو بإصبعك ، خاصةً على جهاز كمبيوتر بشاشة تعمل باللمس. بدلاً من ذلك ، يمكنك أيضًا استخدام بحث Windows للعثور على التطبيق الذي تحتاجه. فقط افتح قائمة ابدأ وابدأ في كتابة ما تحاول البحث عنه.