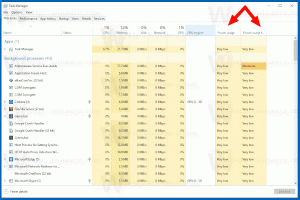نصيحة: أعد تسمية ملفات متعددة مرة واحدة في File Explorer في أنظمة التشغيل Windows 8.1 و Windows 8 و Windows 7
يمكنك إعادة تسمية ملف واحد في Explorer عن طريق تحديده والضغط على F2. ماذا لو أردت إعادة تسمية العديد من الملفات مرة واحدة؟ تمتلك العديد من تطبيقات إدارة الملفات البديلة القدرة على إعادة تسمية عدة ملفات في وقت واحد. على سبيل المثال ، يأتي Total Commander مع أداة "Multi-Rename" الرائعة حقًا ، والتي تدعم البحث والاستبدال والتعبيرات العادية وتحويل الحالة والعديد من الخيارات المفيدة الأخرى. لكن هل تعلم أن Explorer ، مدير الملفات الافتراضي لنظام التشغيل Windows 8 ، يتيح لك أيضًا إعادة تسمية ملفات متعددة في وقت واحد. هذه الميزة بدائية بعض الشيء - لا يمكنك التحكم كثيرًا في كيفية إعادة تسمية أكثر من ملف واحد ، ولكن إذا أردت فقط إعادة تسمية مجلد مليء بالصور أو المقطوعات الموسيقية بشكل متسلسل ، فمن الممكن.
الإعلانات
- افتح مجلدًا يحتوي على ملفات متعددة في File Explorer. يمكنك الضغط على مفاتيح الاختصار Win + E معًا على لوحة المفاتيح لفتحها بسرعة.
نصيحة: راجع ملف القائمة النهائية لجميع اختصارات لوحة مفاتيح Windows مع مفاتيح Win. - حدد أكثر من ملف أو مجلد. للقيام بذلك ، اضغط باستمرار على مفتاح Ctrl وانقر فوق كل ملف ثم اترك مفتاح Ctrl. هناك طريقة أخرى لتحديد الملفات وهي استخدام مفاتيح الأسهم وشريط المسافة. إذا قمت بالضغط باستمرار على مفتاح Ctrl ، فيمكنك الضغط على مفاتيح الأسهم وتحديد ملفات متعددة باستخدام مفتاح المسافة.

- الآن اضغط F2 على لوحة المفاتيح. سيصبح اسم الملف الأول قابلاً للتحرير.
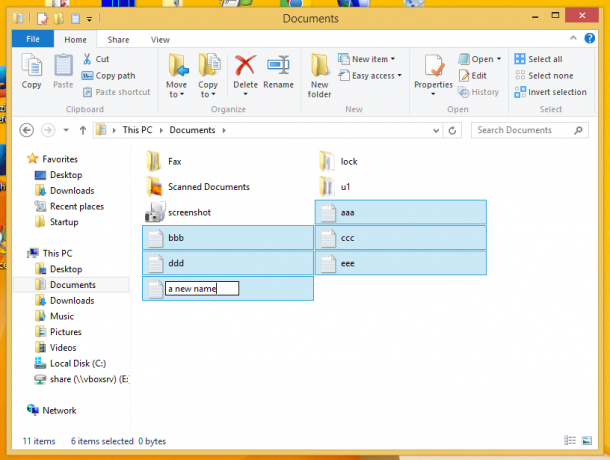
- يجب إدخال الاسم المطلوب للعنصر المحدد بتنسيق معين. على سبيل المثال ، بالنسبة لصور إجازتي ، أعطيت الاسم: صور ألاسكا (1) للملف الأول. اضغط دخول. ستلاحظ أن جميع الملفات المتبقية ستحصل على نفس الاسم ولكن الرقم سيزداد تلقائيًا!

هذه الميزة مفيدة حقًا عندما لا يكون لديك أي تطبيق آخر لإدارة الملفات مثبت ، ولكنك تحتاج إلى إعادة تسمية مجموعة من الملفات.