قم بإدارة الروابط الرمزية والروابط الصلبة والوصلات بسهولة باستخدام Link Shell Extension
لقد غطينا مؤخرًا كيف يمكنك إدارة الروابط الرمزية في Windows 10 باستخدام أدواته المدمجة. إذا كنت تستخدم الأدوات المدمجة فقط ، فيجب عليك التعامل مع سطر الأوامر. اليوم ، سنجرب أداة مجانية لطرف ثالث تبسط إدارة الروابط الرمزية باستخدام واجهة مستخدم رسومية لطيفة. دعونا نرى ما تقدمه.
الإعلانات
Link Shell Extension هو تطبيق مجاني يتيح لك إنشاء روابط صلبة وروابط رمزية ووصلات دليل باستخدام قائمة السياق في File Explorer. بمجرد التثبيت ، فإنه يجعل Explorer يعرض أيضًا رموزًا مختلفة للروابط الصلبة والروابط الرمزية ، بحيث يمكنك بسهولة تحديد ما إذا كان الملف عبارة عن رابط أم لا. إذا كنت قد قرأت المقال السابق، ربما تعلم أنه ليس من السهل تحديد الروابط الصلبة والروابط الرمزية بدون أي أدوات.
لاستخدام Link Shell Extension ، تحتاج إلى تثبيته أولاً. قم بتوجيه المستعرض الخاص بك إلى الصفحة التالية:
تنزيل Link Shell Extension
ستجد هناك برنامج إعداد التطبيق ووقت تشغيل Visual C ++ المطلوب. قم بتثبيت وقت التشغيل أولاً ثم قم بتثبيت التطبيق ، كما توصي صفحة التنزيل.
بمجرد التثبيت ، يصبح التطبيق مدمجًا مع Explorer shell. إليك كيفية استخدامه لإنشاء ارتباط نظام ملفات جديد.
قم بإنشاء ارتباط إلى مجلد
لإنشاء ارتباط رمزي جديد أو وصلة دليل لمجلد معين ، عليك القيام بما يلي.
- انقر بزر الماوس الأيمن فوق المجلد المطلوب وحدد اختر مصدر الارتباط:
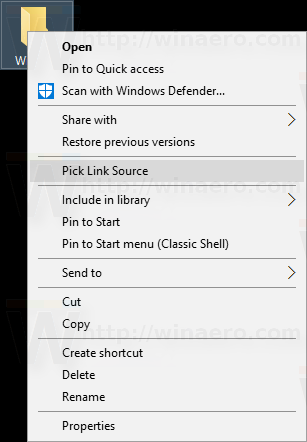
- الآن ، انقر بزر الماوس الأيمن في منطقة فارغة في المجلد الهدف حيث سيتم وضع الارتباط الجديد الخاص بك. سترى قائمة فرعية جديدة "إفلات كـ" تحتوي على عدد من الخيارات بما في ذلك وصلة الدليل والرابط الرمزي:
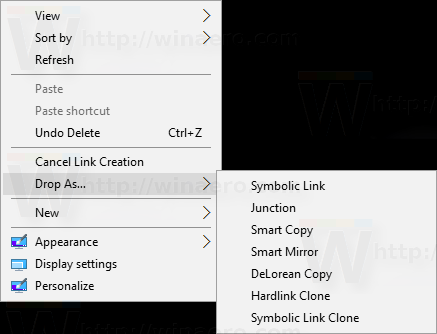
- قم بتأكيد مطالبة UAC التي ستظهر على الشاشة:

- ستكون النتيجة كما يلي:

الآن يمكنك إعادة تسميته.
بنفس الطريقة التي يمكنك من خلالها إنشاء ارتباط جديد لملف.
- انقر بزر الماوس الأيمن فوق الملف المطلوب وحدد اختر مصدر الارتباط:
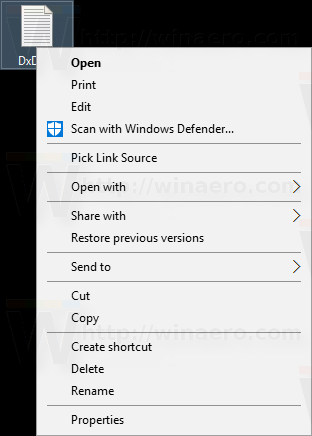
- الآن ، انقر بزر الماوس الأيمن فوق المساحة الفارغة في المجلد الهدف حيث سيتم وضع الارتباط الجديد الخاص بك. سترى قائمة فرعية جديدة "إفلات كـ" والتي يمكن استخدامها لإنشاء ارتباط رمزي أو رابط صلب:
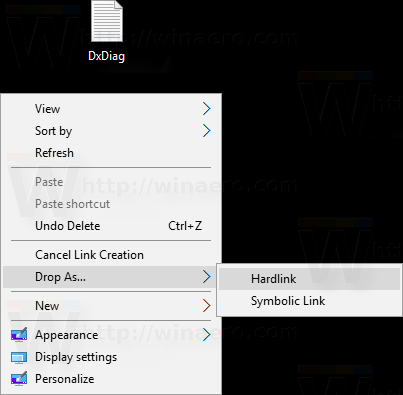
- قم بتأكيد مطالبة UAC التي ستظهر على الشاشة:

- ستكون النتيجة كما يلي:
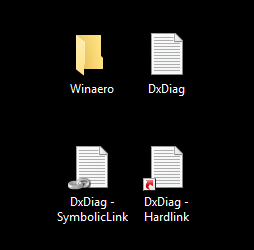
الآن يمكنك إعادة تسميته.
كما هو مذكور أعلاه ، يرسم التطبيق رموز تراكب مخصصة حسب نوع الارتباط. بالنسبة لتقاطعات الدليل ، يستخدم نفس رمز تراكب السلسلة. بالنسبة للروابط الرمزية ، يجب أن تستخدم أيقونة تراكب سهم أخضر ، لكنها لا تعمل بشكل صحيح في الإعداد الخاص بي. بالنسبة إلى الروابط الصلبة ، يستخدم رمز سهم أحمر متراكب. انظر لقطة الشاشة التالية: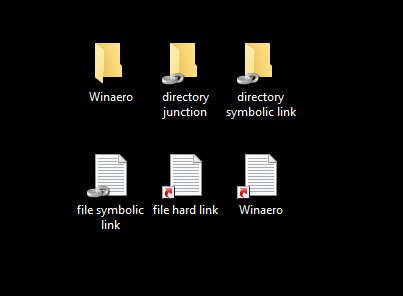
كما ذكرنا في المقال السابق ، ملفات نظام الويندوز هي في الغالب روابط صلبة لمكونات WinSxS. يمكنك الآن رؤية هذا بسهولة عن طريق فتح أي مجلد نظام مثل c: \ Windows: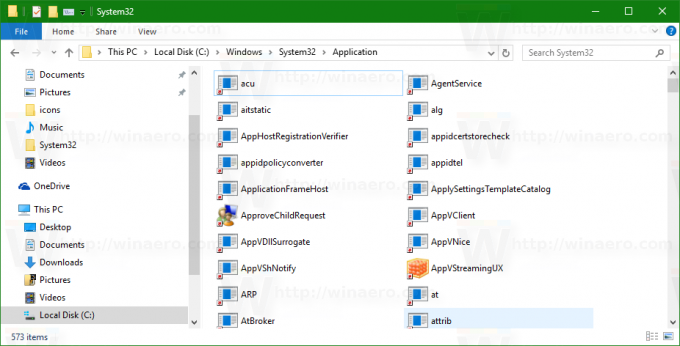
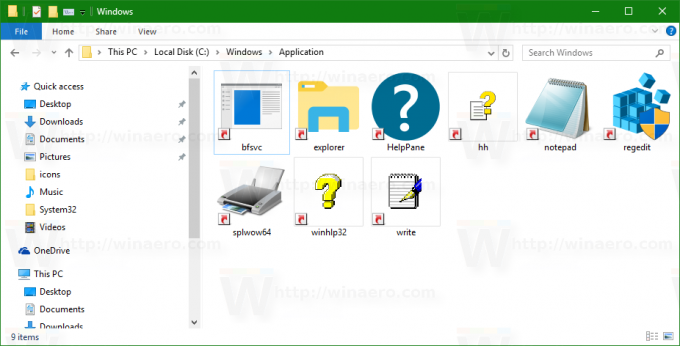
إذا كنت تعمل غالبًا باستخدام روابط رمزية ، فإن Link Shell Extension أداة مفيدة يمكنها توفير وقتك. باستخدامه ، يمكنك تجنب كتابة الأوامر وزيادة إنتاجيتك. يدعم التطبيق جميع إصدارات Windows التي تستخدم نظام ملفات NTFS بدءًا من Windows NT 4.0 وانتهاءً بتحديث Windows 10 Anniversary Update الذي تم إصداره مؤخرًا.


