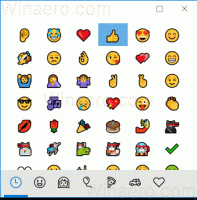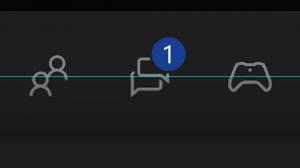إعادة تعيين ذاكرة التخزين المؤقت لـ Windows Store في Windows 10 (متجر Microsoft)
كيفية إعادة تعيين ذاكرة التخزين المؤقت لـ Windows Store في Windows 10 (متجر Microsoft)
يسمح لك تطبيق Windows Store بتثبيت وتحديث تطبيقات Universal في Windows 10. بفضل المتجر ، يمكن تثبيت التطبيقات بنقرة واحدة. افتراضيًا ، يتم تعيين Windows Store لتحديث التطبيقات تلقائيًا. يخزن بعض التفاصيل حول التطبيقات المثبتة والمتاحة مؤقتًا لتسريع عملية تصفحها وتحسين استجابة تطبيق المتجر. ومع ذلك ، في بعض الأحيان يفشل تطبيق Store في تحديث التطبيقات أو قد لا تتمكن أيضًا من تثبيت تطبيقات جديدة. في مثل هذه الحالة ، تحتاج إلى إعادة تعيين ذاكرة التخزين المؤقت لـ Windows Store.

إذا كنت تواجه مشكلات في التثبيت أو تحديث تطبيقات المتجر في Windows 10، في معظم الحالات يكون السبب هو وجود ذاكرة تخزين مؤقت تالفة في المتجر. لإعادة تعيينه ، عليك القيام بما يلي.
الإعلانات
لإعادة تعيين ذاكرة التخزين المؤقت لمتجر Windows في نظام التشغيل Windows 10
- صحافة يفوز + ص معًا على لوحة المفاتيح لفتح مربع الحوار "تشغيل".
نصيحة: راجع ملف الاختصارات باستخدام مفتاح Windows (Win) يجب أن يعرفها كل مستخدم Windows 10 - اكتب ما يلي في مربع التشغيل:
wsreset
- اضغط على Enter بلوحة المفاتيح.
ستقوم أداة WSreset بتنظيف مخزن ذاكرة التخزين المؤقت. قد يستغرق الأمر بضع دقائق ، لذا كن صبورًا. بعد ذلك ، سيتم فتح متجر Windows مرة أخرى وستتمكن من تحديث تطبيقاتك أو تثبيتها مرة أخرى.
بدلاً من ذلك ، يمكنك استخدام تطبيق الإعدادات لإعادة تعيين متجر Microsoft. سيؤدي هذا أيضًا إلى إصلاح ذاكرة التخزين المؤقت الخاصة به. يتوفر هذا الخيار بدءًا من الإصدار 1903 من Windows 10 والإصدارات الأحدث.
أعد تعيين Microsoft Store Cache في الإعدادات
- افتح ال إعدادات تطبيق.
- افتح صفحة التطبيقات> التطبيقات والميزات.
- على الجانب الأيمن ، ابحث عن تطبيق Microsoft Store وانقر فوقه للتحديد.
- اضغط على خيارات متقدمة الرابط الذي يظهر في التحديد.

- في الصفحة التالية ، انقر فوق ملف إعادة ضبط زر لإعادة تعيين متجر Microsoft وذاكرة التخزين المؤقت الخاصة به.

سيؤدي هذا إلى إعادة تعيين ذاكرة التخزين المؤقت الخاصة به ، ويجب أن يحل مشاكلك مع التطبيقات.
أخيرًا ، يمكنك إعادة تعيين تطبيق Microsoft Store يدويًا عن طريق إزالة مجلد ذاكرة التخزين المؤقت. هذا المجلد مخفي ، لذلك تحتاج إلى جعل الملفات والمجلدات المخفية مرئية في File Explorer. اتبع الخطوات التالية.
إعادة تعيين ذاكرة التخزين المؤقت لتطبيق المتجر يدويًا
- افتح مستكشف الملفات.
- قم بتمكين ملف أظهر الملفات المخفية الخيار على رأي التبويب.

- الآن ، الصق ما يلي في شريط عنوان File Explorer:
٪ LocalAppData٪ \ Packages \ Microsoft. WindowsStore_8wekyb3d8bbwe \ LocalState.
- هنا سترى مجلدًا باسم مخبأ. قم بإعادة تسميته إلى ذاكرة التخزين المؤقت.

- الآن قم يدويًا بإنشاء ملف مخبأ مجلد. لديك الآن مخبأ و ذاكرة التخزين المؤقت المجلدات.

- أعد تشغيل Windows 10.
قد لا تعمل الطرق المذكورة أعلاه على إعادة إنشاء ذاكرة التخزين المؤقت للمتجر لبعض التطبيقات العامة التابعة لجهات خارجية. إذا قمت بإعادة تعيين ذاكرة التخزين المؤقت الخاصة بالمتجر ولكن بعض تطبيقاتك العالمية لا تزال تواجه مشكلات ، فيمكنك محاولة إعادة تعيين ذاكرة التخزين المؤقت يدويًا. هنا هو كيف.
إعادة تعيين مخزن ذاكرة التخزين المؤقت للتطبيقات الفردية
- افتح ملف موجه أوامر مرتفع.
- اكتب الأمر التالي:
الحصول على حساب مستخدم wmic ، sid
في إخراج الأمر ، لاحظ قيمة SID المتعلقة بحساب المستخدم الخاص بك:

- افتح محرر التسجيل.
- انتقل إلى مسار التسجيل التالي:
HKEY_LOCAL_MACHINE \ SOFTWARE \ Microsoft \ Windows \ CurrentVersion \ Appx \ AppxAllUserStore
نصيحة: انظر كيفية القفز إلى مفتاح التسجيل المطلوب بنقرة واحدة.
- احذف المفتاح الفرعي الذي يحتوي على قيمة SID في اسمه:

- أعد تشغيل Windows 10.
هذا كل شيء.