كيفية تعطيل Snap Layouts لزر التكبير في Windows 11
يمكنك تعطيل Snap Layouts لزر التكبير في Windows 11 إذا وجدت أنها مزعجة. ميزة windows snapping ليست حصرية لنظام التشغيل ، ولكن Layouts المنبثقة هي ميزة جديدة في Windows 11.
الإعلانات
ال ميزة التقاط النافذة يسمح للمستخدم بتغيير حجم وإعادة ترتيب النوافذ والتطبيقات المفتوحة في الشاشة. من أجل تحسينه ، أضافت Microsoft قائمة منبثقة وصفية تسمح بإعادة ترتيب التطبيقات المفتوحة بسرعة باستخدام أحد القوالب الأربعة.
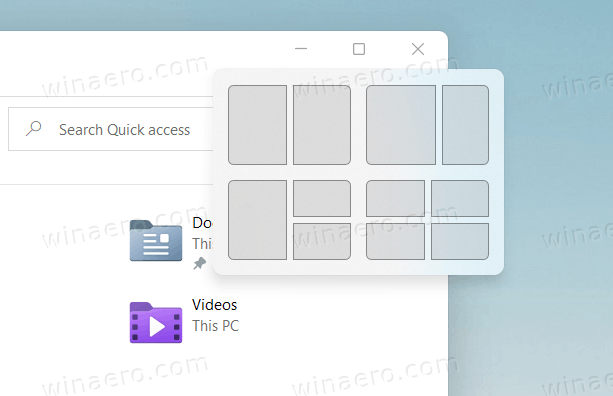
وتشمل تلك:
- النوافذ مرتبة في منطقتين متساويتين.
- نافذتان جنبًا إلى جنب ، بحيث تكون النافذة اليسرى أوسع من النافذة اليمنى.
- نافذة ضخمة على اليسار ونافذة مرتبة عموديًا على الجانب الأيمن.
- شبكة من أربع نوافذ متساوية الحجم.
ستظهر تخطيطات Snap تلقائيًا عندما تحوم فوق زر التكبير في النافذة.
سيوضح لك هذا المنشور كيفية تعطيل النافذة المنبثقة لتخطيطات المفاجئة لزر التكبير في نظام التشغيل Windows 11. إنه خيار لكل مستخدم.
تعطيل Snap Layouts for Maximize Button في نظام التشغيل Windows 11
- افتح تطبيق الإعدادات من قائمة ابدأ أو باستخدام ملف يفوز + أنا مفتاح التشغيل السريع.
- انتقل إلى النظام> تعدد المهام.
- على الجانب الأيمن ، قم بإيقاف تشغيل (قم بإلغاء تحديد) إظهار التخطيطات المفاجئة عندما أقوم بتمرير الماوس فوق زر التكبير في النافذة لتعطيل القائمة المنبثقة.
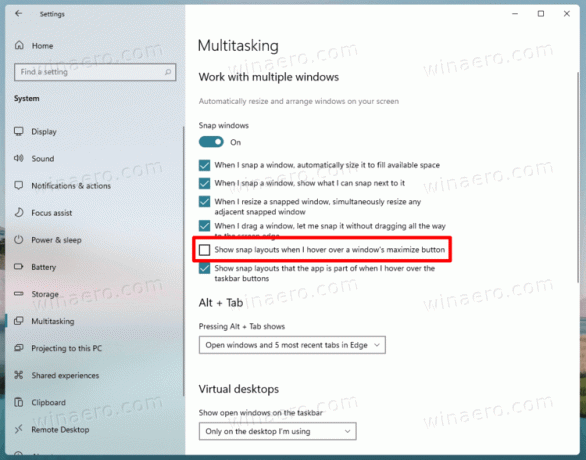
- يمكنك الآن إغلاق تطبيق الإعدادات.
انتهيت. سيتم تعطيل اقتراح الانجذاب على الفور لحساب المستخدم الخاص بك في Windows 11.
باستخدام نفس الخطوات ، يمكنك إعادة تمكينه بسرعة. افعل ذلك على النحو التالي.
قم بتمكين اقتراح Snap Layouts لزر التكبير
- صحافة يفوز + أنا لفتح الإعدادات.
- انقر فوق نظام.
- يختار تعدد المهام على اليسار.
- في الجزء الأيسر ، ضع علامة الاختيار لـ إظهار التخطيطات المفاجئة عندما أقوم بتمرير الماوس فوق زر التكبير في النافذة خيار تفعيله.
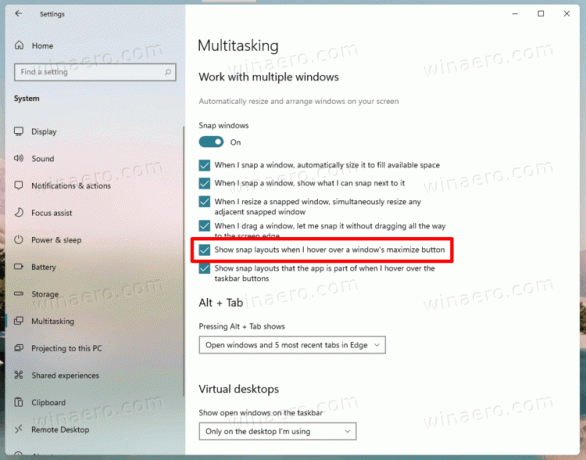
- يمكنك الآن إغلاق الإعدادات بأمان إذا لم تكن لديك مهام أخرى لها.
منتهي!
أخيرًا ، قد تكون مهتمًا بتغيير الخيار في السجل. لقد أعددت أيضًا ملفين يمكنك تنزيلهما واستخدامهما مباشرة.
قم بإيقاف تشغيل اقتراح Snap Flyout في السجل
يمكنك العثور على خيارات التخطيط المفاجئ ضمن ملف اتباع مسار التسجيل: HKEY_CURRENT_USER \ البرمجيات \ مايكروسوفت \ ويندوز \ كرنتفرسون \ إكسبلورر \ متقدم. هناك ، تحتاج إما إلى تعديل أو إنشاء قيمة DWORD جديدة 32 بت مسماة EnableSnapAssistFlyout.
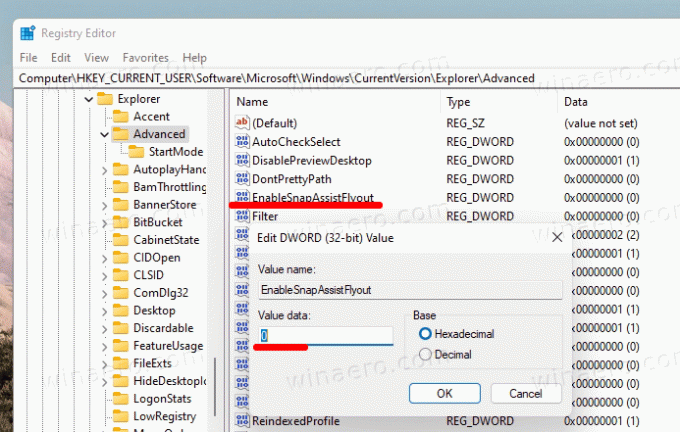
يمكنك ضبطه على إحدى القيم التالية.
0 = تعطيل1 = تمكين
من الواضح ، التمكين التقط المنبثقة ليس لها تأثير إذا تم تعطيل ميزة Snap Assist على Windows 11. حتى تعمل بنسبة 100٪ ، تحقق من أن ملف WindowArrangementActive قيمة السلسلة (REG_SZ) تساوي 1 تحت المفتاح التالي.
[HKEY_CURRENT_USER \ لوحة التحكم \ سطح المكتب]"WindowArrangementActive" = "1"
قم بتنزيل ملفات التسجيل الجاهزة للاستخدام
قم بتنزيل أرشيف ZIP التالي بملفي REG.
قم بتنزيل أرشيف ZIP
بمجرد تنزيله ، قم باستخراج الملفات إلى أي مجلد تريده. يمكنك وضعها بأمان على سطح المكتب الخاص بك. الملف الأول ، تعطيل إظهار تخطيطات المفاجئة لتكبير الزر على Windows 11.reg سيتم إيقاف تشغيل الميزة.
الثاني، تفعيل إظهار تخطيطات المفاجئة لتكبير الزر على Windows 11.reg، سيستعيد الطرف المنبثق.
بينما يطبق تطبيق الإعدادات التغييرات على الفور ، في حالة تحرير السجل ، تحتاج إما إلى إعادة التشغيل أو تسجيل الخروج من حساب المستخدم الخاص بك لتطبيق التغيير.
