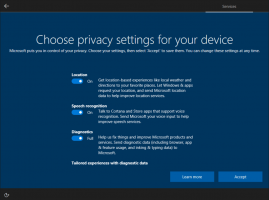قم بتثبيت نظام Windows الفرعي لنظام Linux 2 في نظام التشغيل Windows 10
كيفية تثبيت WSL2 Windows Subsystem for Linux 2 في نظام التشغيل Windows 10
مع إصدار Windows 10 Build 18917 ، قدمت Microsoft WSL 2 ، نظام Windows الفرعي لنظام Linux 2. إنه يشحن نواة Linux حقيقية مع Windows والتي ستجعل التوافق الكامل لمكالمات النظام ممكنًا. هذه هي المرة الأولى التي يتم فيها شحن Linux kernel مع Windows. سنرى اليوم كيفية تمكين WSL 2 في نظام التشغيل Windows 10.
الإعلانات
WSL 2 هو إصدار جديد من البنية التي تعمل على تشغيل نظام Windows الفرعي لنظام Linux لتشغيل ثنائيات ELF64 Linux على Windows. تعمل هذه البنية الجديدة على تغيير كيفية تفاعل ثنائيات Linux هذه مع Windows وأجهزة الكمبيوتر الأجهزة ، ولكنها لا تزال توفر نفس تجربة المستخدم كما في WSL 1 (المتوفرة حاليًا على نطاق واسع إصدار).
التغييرات المعمارية في WSL 2
تستخدم WSL 2 أحدث وأكبر تقنيات المحاكاة الافتراضية لتشغيل نواة Linux الخاصة بها داخل جهاز ظاهري للأداة خفيفة الوزن (VM). ومع ذلك ، لن تكون WSL 2 تجربة VM تقليدية. عندما تفكر في جهاز افتراضي ، ربما تفكر في شيء بطيء في التشغيل ، موجود في بيئة منعزلة للغاية ، ويستهلك الكثير من موارد الكمبيوتر ويتطلب وقتك لإدارته. لا تحتوي WSL 2 على هذه السمات. ستظل تقدم مزايا ملحوظة لـ WSL 1: مستويات عالية من التكامل بين Windows و Linux ، أوقات التمهيد السريعة للغاية ، والبصمة الصغيرة للموارد ، والأفضل من ذلك كله لن يتطلب أي تكوين VM أو إدارة.
التغييرات الرئيسية في WSL 2
هناك بعض التغييرات في تجربة المستخدم والتي ستلاحظها عند بدء استخدام WSL 2 لأول مرة.
-
الوصول إلى نظام الملفات. تحتاج إلى الاحتفاظ بملفاتك داخل نظام ملفات Linux. للاستمتاع بوصول أسرع إلى نظام الملفات في WSL 2 ، يجب أن تكون هذه الملفات داخل نظام الملفات الجذر Linux. أصبح من الممكن الآن لتطبيقات Windows الوصول إلى نظام ملفات جذر Linux (مثل File Explorer ، فقط حاول تشغيل:
explorer.exe /في غلاف bash الخاص بك وشاهد ما سيحدث) مما سيجعل هذا الانتقال أسهل بشكل كبير. -
التكوين العام لـ WSL: منذ إصدار Insider Build 17093 ، تمكنت من ذلك تكوين توزيعات WSL الخاصة بك باستخدام
wsl.conf. -
حبات مخصصة. قد ترغب في الحصول على نواة معينة تعمل على تشغيل توزيعات WSL 2 ، مثل استخدام وحدة نواة معينة ، وما إلى ذلك. يمكنك الآن استخدام ملف
نواةالخيار في.wslconfigملف لتحديد مسار إلى نواة على جهازك ، وسيتم تحميل تلك النواة في WSL 2 VM عند بدئها. إذا لم يتم تحديد أي خيار ، فستعود إلى استخدام Linux kernel المقدم مع Windows كجزء من WSL 2. - يمكنك استخدام
مضيف محليللاتصال بتطبيقات Linux الخاصة بك من Windows.
- أخيرًا ، يتم دعم WSL 2 على أجهزة ARM64.
دعونا نرى كيفية تثبيت WSL 2 في نظام التشغيل Windows 10
لتثبيت نظام Windows الفرعي لنظام Linux 2 في نظام التشغيل Windows 10 ،
- قم بتمكين خيار WSL 1 الكلاسيكي كما هو مفصل هنا.
- مفتوح الان بوويرشيل كمسؤول.
- نفّذ الأمر التالي:
تمكين-WindowsOptionalFeature -Online -FeatureName VirtualMachinePlatform. يجب عليك الكمبيوتر لديك دعم للافتراضية، على سبيل المثال Intel VT-x ، AMD RVI.
- أعد تشغيل Windows 10.
- الآن ، افتح PowerShell كمسؤول مرة أخرى.
-
قائمة توزيعات WSL المتاحة باستخدام الأمر
wsl.exe -l -v. سترى قائمة توزيعات WSL وإصداراتها.
- يصدر الأمر
wsl - إصدار المجموعة. استبدل اسم التوزيع باسم التوزيع الفعلي ، على سبيل المثال أوبونتو:2 wsl - مجموعة إصدار Ubuntu 2.
- الآن ، قم بتنفيذ الأمر
wsl.exe -l -vمرة أخرى للتحقق من تحويل التوزيعة بنجاح. انظر إصدار عمودي.
انتهيت! يتم الآن تشغيل التوزيعة المحددة بواسطة WSL 2 ، مما يجعل جميع ميزاتها الرائعة في متناول يدك.
مقالات ذات صلة:
- قائمة توزيعات WSL Linux المتاحة في نظام التشغيل Windows 10
- إزالة المستخدم من WSL Linux في نظام التشغيل Windows 10
- قم بإضافة أو إزالة مستخدمي Sudo في WSL Linux في نظام التشغيل Windows 10
- إزالة المستخدم من WSL Linux Distro في نظام التشغيل Windows 10
- أضف مستخدمًا إلى WSL Linux Distro في Windows 10
- قم بتحديث وترقية WSL Linux Distro في نظام التشغيل Windows 10
- قم بتشغيل WSL Linux Distro كمستخدم محدد في Windows 10
- إعادة تعيين وإلغاء تسجيل WSL Linux Distro في نظام التشغيل Windows 10
- إعادة تعيين كلمة المرور لـ WSL Linux Distro في نظام التشغيل Windows 10
- كل الطرق لتشغيل WSL Linux Distro في نظام التشغيل Windows 10
- قم بتعيين WSL Linux Distro الافتراضي في نظام التشغيل Windows 10
- ابحث عن تشغيل WSL Linux Distros في Windows 10
- قم بإنهاء تشغيل WSL Linux Distro في نظام التشغيل Windows 10
- قم بإزالة Linux من جزء التنقل في نظام التشغيل Windows 10
- تصدير واستيراد WSL Linux Distro في نظام التشغيل Windows 10
- الوصول إلى ملفات WSL Linux من نظام التشغيل Windows 10
- قم بتمكين WSL في نظام التشغيل Windows 10
- قم بتعيين المستخدم الافتراضي لـ WSL في نظام التشغيل Windows 10
- يعرض Windows 10 Build 18836 نظام ملفات WSL / Linux في مستكشف الملفات