كيفية إزالة القفل من قائمة ابدأ في نظام التشغيل Windows 10
يمكنك قفل شاشتك لحماية جهاز الكمبيوتر الخاص بك من الاستخدام غير المصرح به عندما تبتعد لفترة قصيرة ولا تريد تسجيل الخروج من جلسة المستخدم الخاصة بك أو إيقاف تشغيل جهاز الكمبيوتر الخاص بك. في Windows 10 ، هناك عدة طرق لتأمين جهاز الكمبيوتر الخاص بك. واحد منهم هو أمر القفل في قائمة ابدأ ، تحت صورة حساب المستخدم. إذا كنت المستخدم الوحيد لجهاز الكمبيوتر الخاص بك ولم يكن لديك أي شخص يقفل جهاز الكمبيوتر الخاص بك منه ، فيمكنك إزالة هذا الأمر لأنه لن يكون مفيدًا لك.
الإعلانات
يعد تأمين محطة العمل مفيدًا جدًا في بيئة الشركة لحماية بياناتك الحساسة من أعين الغرباء والزملاء. في المنزل ، تعد الحاجة إلى قفل جهاز الكمبيوتر الخاص بك نادرة نسبيًا. إليك كيفية إزالة أمر القفل.
لإزالة Lock من قائمة ابدأ في Windows 10، ما عليك القيام به ما يلي.
- افتح إعدادات.
- انتقل إلى النظام - الطاقة والنوم.
- على اليمين ، انقر على الرابط إعدادات طاقة إضافية.

- سيتم فتح النافذة التالية.
 على اليسار ، انقر فوق "اختيار ما تفعله أزرار الطاقة":
على اليسار ، انقر فوق "اختيار ما تفعله أزرار الطاقة":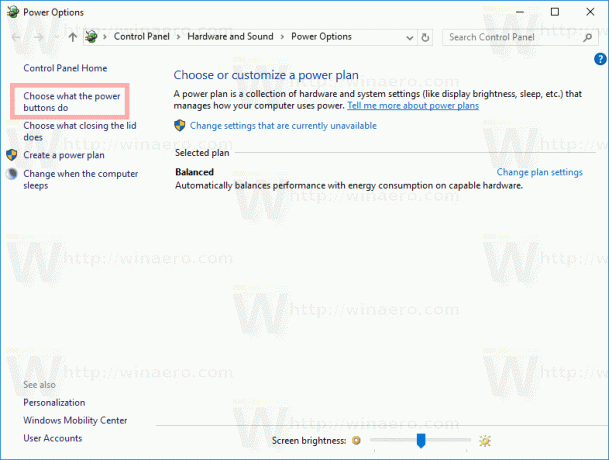
- اضغط على الرابط قم بتغيير الإعدادات غير المتوفرة حاليًا.
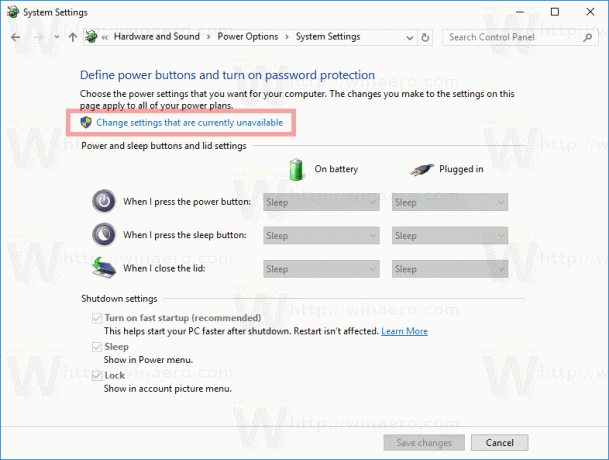 ستصبح خيارات إيقاف التشغيل قابلة للتحرير. قم بإلغاء تحديد الخيار الذي يسمى هناك قفل (إظهار في قائمة صورة الحساب).
ستصبح خيارات إيقاف التشغيل قابلة للتحرير. قم بإلغاء تحديد الخيار الذي يسمى هناك قفل (إظهار في قائمة صورة الحساب).
انتهيت!
قبل:
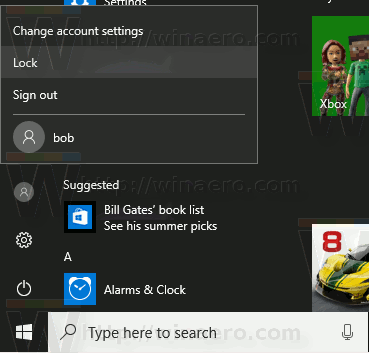
بعد، بعدما:

يمكن تغيير هذا الخيار باستخدام قرص التسجيل. أنت بحاجه إلى تسجيل الدخول كمسؤول قبل المتابعة.
افتح ال تطبيق محرر التسجيل و اذهب إلى المفتاح
HKEY_LOCAL_MACHINE \ SOFTWARE \ Microsoft \ Windows \ CurrentVersion \ Explorer \ FlyoutMenuSettings

هناك ، قم بإنشاء أو تعديل قيمة DWORD 32 بت المسماة ShowLockOption. ملاحظة: حتى لو كنت كذلك يعمل بإصدار 64 بت من Windows، ما زلت بحاجة إلى إنشاء قيمة DWORD 32 بت.
إذا قمت بتعيين بيانات القيمة الخاصة بها على 1 ، فسيكون أمر القفل مرئيًا في قائمة صورة الحساب.
ستخفي بيانات القيمة 0 أمر القفل.
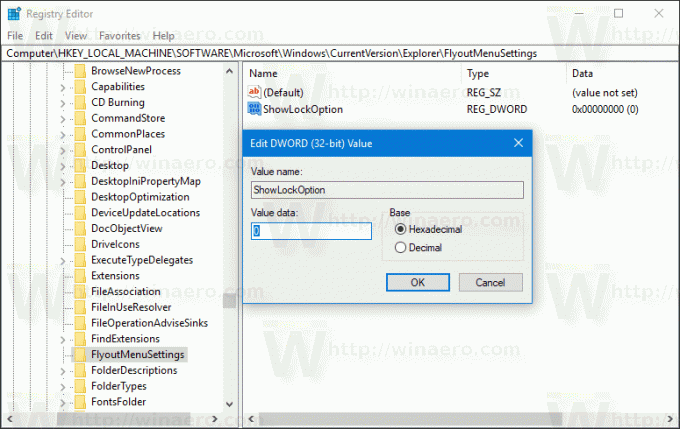
قد ترغب في تنزيل ملفات التسجيل الجاهزة للاستخدام مع القرص أعلاه:
تنزيل ملفات التسجيل
هذا كل شيء.


