أضف تطبيق الإعدادات إلى لوحة التحكم الكلاسيكية في نظام التشغيل Windows 10
يمكنك إضافة تطبيق الإعدادات إلى لوحة التحكم الكلاسيكية في نظام التشغيل Windows 10 من أجل راحتك.
منذ الإصدار الأول من Windows 10 ، الذي تم إصداره في يوليو 2015 ، تحاول Microsoft بنشاط ترحيل خيارات لوحة التحكم الكلاسيكية إلى تطبيق الإعدادات الجديد. بعد ست سنوات ، لا يزال العديد من المستخدمين يفضلون لوحة التحكم القديمة. ومع ذلك ، فإن الكثير من إعدادات Windows 10 متاحة الآن حصريًا في تطبيق الإعدادات الجديد. وبالتالي ، تجعل Microsoft المستخدمين يستخدمون كل من لوحة التحكم والإعدادات.
الإعلانات
هناك طرق عديدة ل افتح تطبيق الإعدادات في Windows 10. إذا كنت تستخدم لوحة التحكم الكلاسيكية بنشاط ، فقد ترغب في إضافة اختصار تطبيق الإعدادات إلى السابق. في الحقيقة ، يمكنك ذلك إضافة أي شيء تريد لوحة التحكم - التطبيقات والملفات والمجلدات والمعالجات وما إلى ذلك. على سبيل المثال ، بعض المستخدمين إضافة MSCONFIG إلى لوحة التحكم للوصول بشكل أسرع.
نصيحة: يمكنك تشغيل تطبيق إعدادات Windows من أي مكان في النظام باستخدام يفوز + أنا الاختصار.
لإضافة اختصار تطبيق "الإعدادات" إلى "لوحة التحكم" ، تحتاج إلى تطبيق قرص تسجيل صغير. كل ما يفعله هو إنشاء اختصار آخر في لوحة التحكم الكلاسيكية.
نصيحة: كن حذرًا مع ملفات التسجيل والمكتبات القابلة للتنفيذ ومكتبات DLL التي تم تنزيلها من مصادر لا تثق بها. للتأكد من أن ملف التسجيل آمن ، تحقق دائمًا مما يفعله. للقيام بذلك ، انقر بزر الماوس الأيمن فوق الملف وحدد يحرر. سيفتح Windows برنامج Notepad ، حيث يمكنك رؤية ما يفعله ملف التسجيل عند تشغيله.
كيفية إضافة تطبيق الإعدادات إلى لوحة التحكم الكلاسيكية
- تحميل ملفات التسجيل في أرشيف ZIP هذا.
- قم بفك ضغط الأرشيف إلى أي مجلد تفضله. يمكن أن يكون سطح المكتب والتنزيلات والمستندات وما إلى ذلك.
- قم بإلغاء حظر الملفات التي تم تنزيلها إذا لزم الأمر. إذا لم يمنعك Windows 10 من فتح ملفات الأرشيف والتسجيل بداخله ، فتخط هذه الخطوة.
- انقر على أضف الإعدادات إلى Control Panel.reg ملف وتأكيد التغييرات على سجل Windows.
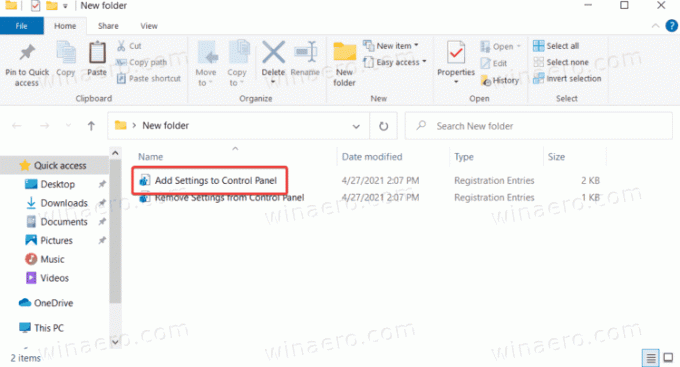
هذا هو. يمكنك الآن الوصول إلى إعدادات Windows من لوحة التحكم الكلاسيكية. إذا كنت تستخدم عرض الرموز الكبيرة أو عرض الرموز الصغيرة ، فسيكون إدخال الإعدادات هناك مباشرةً في القائمة ، جنبًا إلى جنب مع التطبيقات الصغيرة الأخرى.
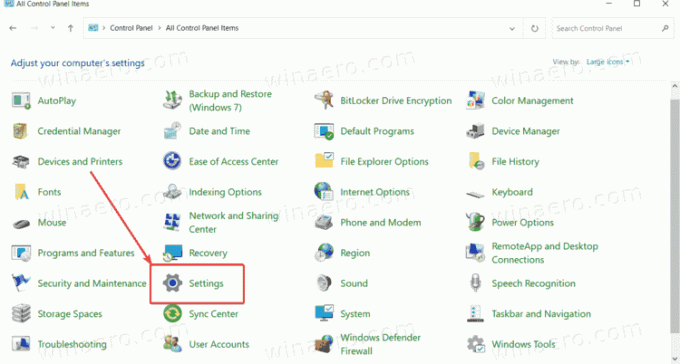
إذا كنت تفضل عرض الفئة ، فانتقل إلى النظام والأمن. ستكون إعدادات Windows في أسفل القائمة.
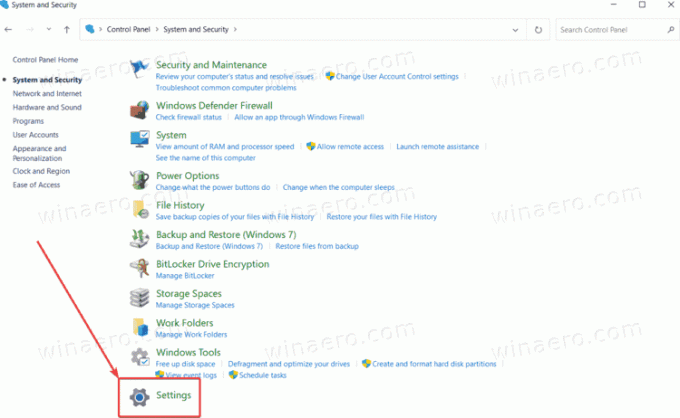
قم بإزالة تطبيق الإعدادات من لوحة التحكم الكلاسيكية
لإزالة الإعدادات من لوحة التحكم ، يجب عليك استخدام ملف * .reg خاص مضمن في نفس الأرشيف الذي قمت بتنزيله بالفعل. فقط انقر فوق ملف قم بإزالة الإعدادات من Control Panel.reg ملف وتأكيد تغييرات التسجيل.
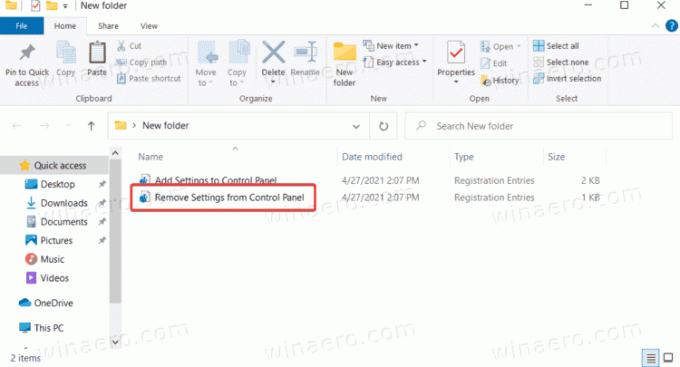
منتهي. ليست هناك حاجة لإعادة تشغيل الكمبيوتر أو shell explorer.
