كيفية نقل مجلد الموسيقى في نظام التشغيل Windows 10
يخزن Windows 10 مجلد الموسيقى الخاص بك في ملف تعريف المستخدم الخاص بك. في معظم الحالات ، يكون مساره شيئًا مثل C: \ Users \ SomeUser \ Music. يمكنك فتحه بسرعة عن طريق كتابة٪ userprofile٪ \ Music في شريط عنوان File Explorer. دعونا نرى كيفية نقل هذا المجلد إلى موقع آخر.
الإعلانات
هناك عدة طرق للوصول إلى مجلد الموسيقى الخاص بك. على سبيل المثال ، يمكنك إدخال "٪ userprofile٪ \ Music" في شريط عنوان File Explorer كما هو مذكور أعلاه. أو يمكنك فتح هذا الكمبيوتر والعثور على مجلد الموسيقى هناك. في هذه المقالة ، سأستخدم المسار مع متغير البيئة٪ userprofile٪ كمرجع.
قد ترغب في تغيير الموقع الافتراضي لمجلد الموسيقى لتوفير مساحة على القسم حيث تم تثبيت نظام التشغيل الخاص بك (محرك الأقراص C: الخاص بك). هنا كيف يمكن القيام بذلك.
لنقل مجلد الموسيقى في نظام التشغيل Windows 10، قم بما يلي.
- افتح مستكشف الملفات.
- اكتب أو الصق ما يلي في شريط العناوين:٪ userprofile٪

- اضغط على مفتاح الدخول. سيتم فتح مجلد ملف تعريف المستخدم الخاص بك.
 انظر مجلد الموسيقى.
انظر مجلد الموسيقى. - انقر بزر الماوس الأيمن فوق مجلد الموسيقى وحدد خصائص.
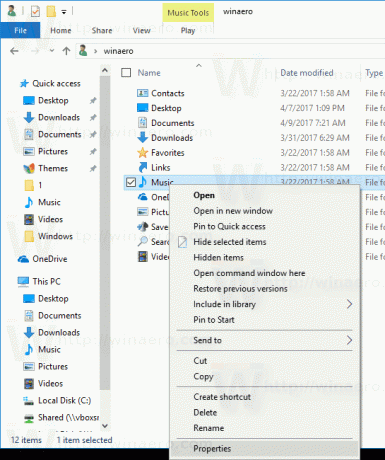
- في خصائص ، انتقل إلى علامة التبويب الموقع ، وانقر على زر نقل.
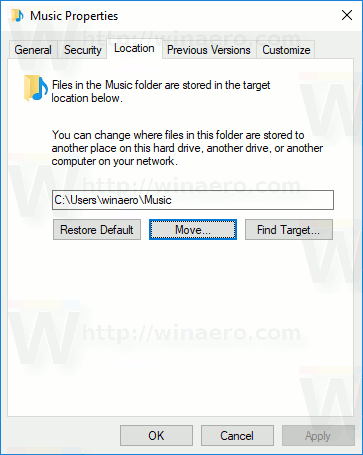
- في مربع حوار استعراض المجلد ، حدد المجلد الجديد الذي تريد تخزين الموسيقى الخاصة بك فيه.

- انقر فوق الزر "موافق" لإجراء التغيير.

- عند المطالبة ، انقر فوق "نعم" لنقل جميع ملفاتك من الموقع القديم إلى المجلد الجديد.
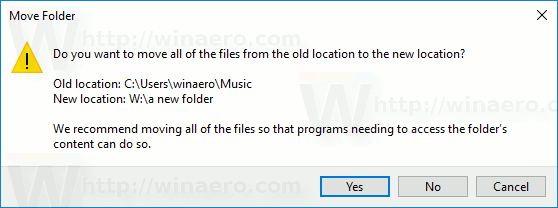
بهذه الطريقة ، يمكنك تغيير موقع مجلد الموسيقى الخاص بك إلى مجلد آخر ، أو إلى مجلد على محرك أقراص مختلف ، أو حتى إلى محرك أقراص شبكة معين. سيتيح لك ذلك توفير مساحة على محرك أقراص النظام ، مما قد يكون مفيدًا بشكل خاص للمستخدمين الذين يحتفظون بملفات كبيرة في الموسيقى.
إذا قمت بإعادة تثبيت Windows 10 ، فلن يختفي مجلد الموسيقى المخصص الخاص بك المخزن على محرك أقراص مختلف مع جميع بياناتك إذا قمت بتهيئة قسم النظام الخاص بك عن طريق الخطأ. في المرة التالية التي تقوم فيها بحفظ ملف في مجلد "الموسيقى" ، سيستخدم Windows الموقع الجديد الذي قمت بتعيينه.
إليك المجموعة الكاملة من المقالات حول كيفية نقل مجلدات المستخدم الخاصة بك:
- كيفية نقل مجلد سطح المكتب في نظام التشغيل Windows 10
- كيفية نقل مجلد المستندات في نظام التشغيل Windows 10
- كيفية نقل مجلد التنزيلات في نظام التشغيل Windows 10
- كيفية نقل مجلد الموسيقى في نظام التشغيل Windows 10
- كيفية نقل مجلد الصور في نظام التشغيل Windows 10
- كيفية نقل مجلد عمليات البحث في نظام التشغيل Windows 10
- كيفية نقل مجلد مقاطع الفيديو في نظام التشغيل Windows 10

