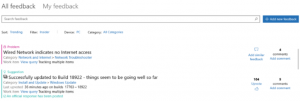كيفية إيقاف عمليات إعادة تشغيل Windows 10 بشكل دائم بعد تثبيت التحديثات
يُعرف Windows 10 بإعادة تشغيل جهاز الكمبيوتر تلقائيًا عند تثبيت التحديثات. هذا غير مقبول تمامًا مهما كان التحديث مهمًا. إذا لم يقم المستخدم بإعادة تشغيل نظام التشغيل لفترة معينة من الوقت ، يبدأ Windows 10 في إظهار تحذيرات بأنه سيتم إعادة تشغيل الكمبيوتر في وقت محدد. في النهاية ، يقوم بإعادة تشغيله من تلقاء نفسه حتى لو كان المستخدم في منتصف شيء مهم. في هذه المقالة ، سنرى كيفية منع Windows 10 من إعادة التشغيل التلقائي واستعادة التحكم في إعادة التشغيل بين يديك.
لا يستطيع العديد من المستخدمين تحمل السلوكيات الوقحة لنظام التشغيل Windows 10. برنامج Windows Defender هو من الصعب تعطيل في نظام التشغيل هذا ، لا يمنحك Windows Update أي تحكم أكثر من اختيار وتنزيل التحديثات ولا توجد طريقة لإيقاف عمليات إعادة التشغيل التلقائية أيضًا.
باستخدام Windows 10 Anniversary Update ، طبقت Microsoft ملف ميزة جديدة تسمى "ساعات العمل". الغرض منه هو عدم إزعاج المستخدم خلال الفترة الزمنية المحددة. يمكنك استخدامه لتأجيل عمليات إعادة التشغيل.
إذا كنت لا ترغب في انتظار تحديث الذكرى السنوية (الذي سيصدر في يوليو 2016) أو إذا لم تكن Active Hours حلاً لك ، فيمكنك
قم بإيقاف عمليات إعادة تشغيل Windows 10 نهائيًا بعد تثبيت التحديثات إذا اتبعت الخطوات أدناه.-
افتح لوحة التحكم.
- انتقل إلى لوحة التحكم \ النظام والأمان \ أدوات إدارية. انقر فوق أيقونة برنامج جدولة المهام.
- في "برنامج جدولة المهام" ، افتح المجلد التالي "مكتبة برنامج جدولة المهام" \ Microsoft \ Windows \ UpdateOrchestrator.
- هناك سترى مهمة تسمى "إعادة التشغيل". قم بتعطيله باستخدام الأمر المناسب في قائمة النقر بزر الماوس الأيمن:
بمجرد تعطيل مهمة إعادة التشغيل ، لن يقوم Windows 10 بإعادة تشغيل نفسه تلقائيًا بعد تثبيت التحديثات.
أبلغ بعض المستخدمين أن Windows 10 قادر على إعادة تمكين هذه المهمة تلقائيًا. يمكنك التأكد من أن Windows 10 لن يعيد تمكينه عن طريق القيام بما يلي.
- افتح هذا المجلد في File Explorer:
C: \ Windows \ System32 \ Tasks \ Microsoft \ Windows \ UpdateOrchestrator
- أعد تسمية اسم الملف اعادة التشغيل بدون امتداد Reboot.bak.
- أعد تسمية الملف إلى Reboot.bak.
- قم بإنشاء مجلد فارغ هنا بدلاً من ذلك وقم بتسميته إعادة التشغيل.
سيمنع هذا نظام التشغيل Windows 10 من إعادة إنشاء مهمة إعادة التشغيل وإعادة تشغيل الكمبيوتر متى شاء. لاحقًا ، إذا غيرت رأيك ، يمكنك حذف مجلد Reboot وإعادة تسمية الملف من Reboot.bak إلى Reboot.
بدلا من ذلك ، يمكنك استخدام تطبيق صغير ShutdownGuard مما يمنع نظام التشغيل من عمليات إعادة التشغيل العرضية.
هذا كل شيء.