تغيير أو تعطيل "
في كل مرة تقوم فيها بإنشاء اختصار جديد ، يقوم Windows 10 بإلحاق نص "- اختصار" باسمه. من الممكن تخصيص لاحقة "- Shortcut" أو تعطيلها بالكامل للاختصارات الجديدة التي ستقوم بإنشائها بعد اتباع الإرشادات الواردة في هذه المقالة. دعونا نرى كيف يمكن القيام بذلك.
الإعلانات
في الآونة الأخيرة ، رأينا بالفعل كيف تعطيل نص "- اختصار" للاختصارات الجديدة. هنا هو بديل وأكثر مرونة قرص التسجيل. سيسمح لك ليس فقط بتعطيل لاحقة "- Shortcut" ، ولكن أيضًا لاستبدالها بأي نص مرغوب فيه أو حتى إلحاق بعض النصوص كبادئة.
قبل المتابعة: من فضلك لا تخلط بين هذه التعديلات. إذا قمت بتطبيق القرص المذكور سابقًا ، فلن يعمل القرص الآخر الموضح في هذه المقالة!

إلى تغيير أو تعطيل نص "- اختصار" للاختصارات في Windows 10، قم بما يلي:
- افتح محرر التسجيل.
- انتقل إلى المسار التالي:
HKEY_CURRENT_USER \ SOFTWARE \ Microsoft \ Windows \ CurrentVersion \ Explorer \ NamingTemplates
نصيحة: انظر كيفية القفز إلى مفتاح التسجيل المطلوب بنقرة واحدة.
إذا لم يكن لديك المفتاح الفرعي NamingTemplates ، فقم فقط بإنشائه. - قم بإنشاء قيمة سلسلة مسماة ShortcutNameTemplate. قم بتعيين بيانات القيمة الخاصة بها على النحو التالي:
بشكل افتراضي ، من المفترض أن تكون بيانات القيمة الخاصة بـ ShortcutNameTemplate"٪ s - Shortcut.lnk"
لذلك ، إذا قمت بتعيين بيانات قيمة ShortcutNameTemplate على:
"٪ s.lnk"
ثم سيؤدي هذا إلى تعطيل جزء "- اختصار". انظر لقطة الشاشة التالية:
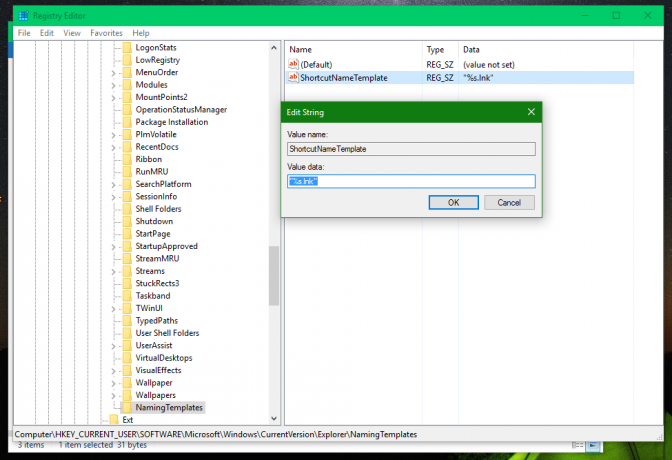

يمكنك أيضًا إضافة بعض النص الإضافي قبل أو بعد الجزء "٪ s" ، بحيث يتم استخدامه في اسم الملف المنسوخ. على سبيل المثال ، يمكنك تعيين ShortcutNameTemplate على
"٪ s (اختصار) .lnk"
ستكون النتيجة كما يلي:

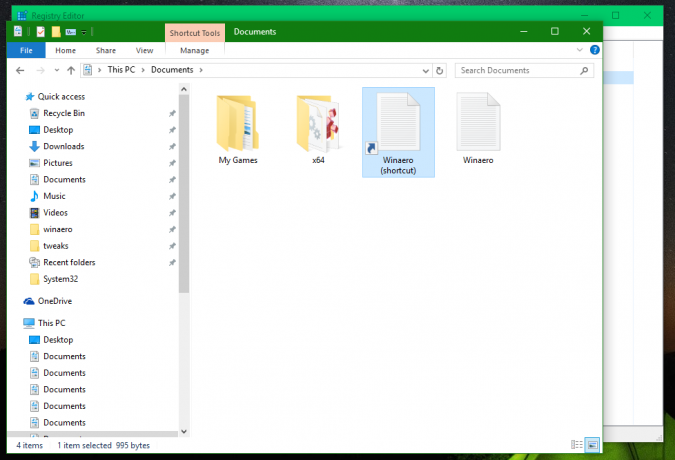
إذا قمت بتعيين ShortcutNameTemplate على
"اختصار لـ٪ s.lnk"
ثم تقوم بتحويله بشكل أساسي إلى بادئة:


تم استخدام هذا النمط في إصدارات Windows السابقة مثل Windows XP. يمكنك استخدام أي نص تريده.
ستدخل التغييرات حيز التنفيذ على الفور. لست بحاجة إلى تسجيل الخروج من حساب المستخدم الخاص بك أو إعادة تشغيل Windows 10.
الآن ، إذا قمت بإنشاء اختصار جديد ، فسيتم استخدام اسم الاختصار الجديد وفقًا لتفضيلاتك. لاستعادة السلوك الافتراضي ، ما عليك سوى حذف قيمة التسجيل ShortcutNameTemplate المذكورة وستكون قد انتهيت.
يجب أن يعمل هذا القرص أيضًا في نظامي التشغيل Windows 7 و Windows 8. هذا كل شيء.

