كيفية إضافة أوامر تشفير وفك تشفير في Windows 10 انقر بزر الماوس الأيمن فوق القائمة
بالنسبة للعديد من الإصدارات ، قام Windows بتضمين ميزة أمان متقدمة تسمى نظام تشفير الملفات (EFS). يسمح للمستخدم بتخزين الملفات والمجلدات المشفرة ، بحيث يتم حمايتها من الوصول غير المرغوب فيه. لا يمكن لحسابات المستخدمين الأخرى الوصول إليه ، ولا يمكن لأي شخص من الشبكة أو عن طريق التمهيد في نظام تشغيل آخر والوصول إلى هذا المجلد. هذه هي أقوى حماية متوفرة في Windows لحماية الملفات والمجلدات الفردية دون تشفير محرك الأقراص بأكمله. لكن Microsoft أبقت هذه الميزة المفيدة مخفية جيدًا وفقط في إصدارات الأعمال من Windows. من الممكن إضافة أوامر تشفير وفك تشفير إلى قائمة النقر بزر الماوس الأيمن (قائمة السياق) في File Explorer ليصبح استخدام EFS أسهل.
الإعلانات
افتراضيًا ، لتمكين EFS لملف أو مجلد ، تحتاج إلى فتح خصائصه ، والنقر فوق الزر "خيارات متقدمة" في علامة التبويب "عام" ، ثم تحديد الخيار "تشفير المحتويات لتأمين البيانات" في النهاية.

من الممكن تسريع هذه العملية عن طريق تمكين أوامر قائمة السياق "تشفير" و "فك تشفير". يمكن القيام بذلك باستخدام قرص التسجيل البسيط. إذا كنت تفضل تجنب تحرير السجل ، فإليك ملفات التسجيل الجاهزة للاستخدام:
تنزيل ملفات التسجيل
قم بفك ضغط أرشيف ZIP الذي قمت بتنزيله وانقر نقرًا مزدوجًا فوق الملف المسمى "add-encrypt-decrypt-commands.reg". سيتم تطبيق التغييرات على الفور. تم تضمين قرص التراجع.
لإضافة تشفير وفك تشفير أوامر قائمة السياق في Windows 10، قم بما يلي.
- افتح محرر التسجيل.
- انتقل إلى مسار التسجيل التالي:
HKEY_CURRENT_USER \ البرمجيات \ مايكروسوفت \ ويندوز \ كرنتفرسون \ إكسبلورر \ متقدم
نصيحة: انظر كيفية القفز إلى مفتاح التسجيل المطلوب بنقرة واحدة.
- قم بإنشاء قيمة DWORD جديدة 32 بت هنا تسمى EncryptionContextMenu وقم بتعيين بيانات القيمة الخاصة بها على 1. إذا كنت تستخدم الإصدار 64 بت من Windows 10، ما زلت بحاجة إلى إنشاء قيمة DWORD 32 بت. انظر لقطة الشاشة هذه:

ستكون النتيجة كما يلي: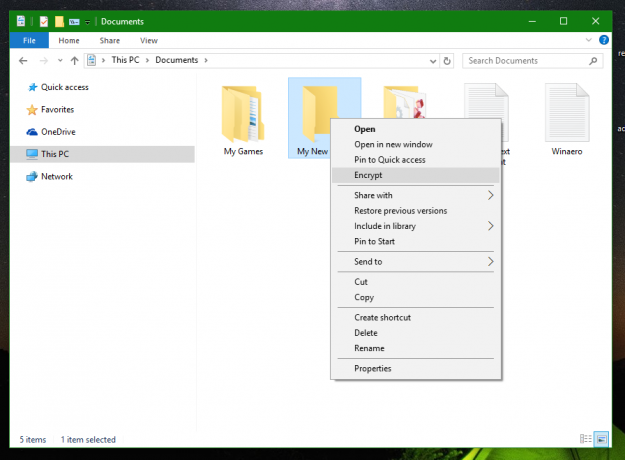
لا يلزم إعادة التشغيل أو تسجيل الخروج. الآن سيصبح فعل التشفير متاحًا للملفات والمجلدات. عند تحديد أي ملف أو مجلد ، انقر بزر الماوس الأيمن فوقه واختر تشفير ، وسيتم تشفيرها وسيتحول الفعل إلى فك التشفير في المرة التالية التي تنقر فيها بزر الماوس الأيمن فوق ملف مشفر.
تعمل هذه الخدعة أيضًا في أنظمة التشغيل Windows XP و Windows Vista و Windows 7 و Windows 8 و Windows 8.1. لاحظ أنه في بعض إصدارات مثل Windows Vista Starter / Home Basic / Home Premium / Windows 7 Starter ، فإن ميزة EFS ليست كذلك متوفرة. عادة ما يتم تضمينه فقط في إصداري Pro و Enterprise. إذا كنت تقوم بتشغيل بعض إصدارات Windows الأقدم التي لا تدعم EFS مثل الإصدارات السابقة لـ Windows 2000 ، فلن يكون لهذا القرص أي تأثير.
هذا كل شيء. لإزالة أوامر Encrypt / Decrypt من قائمة السياق ، تحتاج فقط إلى حذف المعلمة EncryptionContextMenu المذكورة.


