كيفية تعطيل تقليل جودة JPEG لخلفية الشاشة في نظام التشغيل Windows 10
في حالة عدم معرفتك ، يقلل Windows 10 من جودة صور JPEG التي تقوم بتعيينها كخلفية لسطح المكتب. إذا قارنت الصورة الأصلية والخلفية ، يمكنك أن ترى أن الخلفية بها عيوب JPEG صغيرة. المشكلة ليست جديدة على Windows 10 - يتأثر Windows 8 و Windows 7 أيضًا بهذه المشكلة. لكن Windows 10 هو الإصدار الأول الذي يتوفر فيه حل. دعونا نرى كيفية تعطيل تقليل جودة JPEG لخلفية الشاشة في نظام التشغيل Windows 10.
الإعلانات
أولاً ، اسمحوا لي أن أشرح سبب قيام Windows بهذا. عندما تقوم بتعيين صورة JPEG كخلفية لسطح المكتب ، يقوم Windows بتقليل جودتها إلى 85٪. يسمح ذلك لنظام التشغيل بحفظ ذاكرة الوصول العشوائي أثناء عرض صورة خلفية سطح المكتب ، عند ركوب الخلفيات أثناء عرض شرائح سطح المكتب. كما أنه يوفر مساحة على القرص وستتم معالجة الصورة بشكل أسرع لأنها أصغر حجمًا. سيتم تخزين الصورة المعالجة في الملف التالي:
C: \ Users \ your_user_name \ AppData \ Roaming \ Microsoft \ Windows \ Themes \ TranscodedWallpaper
يمكنك إضافة امتداد JPG إلى اسم الملف وفتحه في عارض الصور المفضل لديك لرؤيته.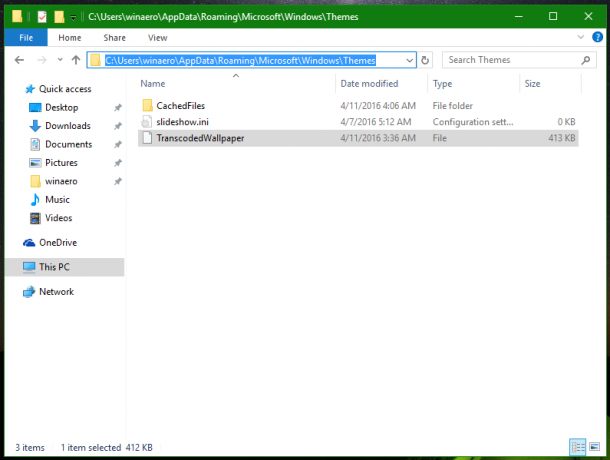
 بشكل افتراضي ، يتم تقليل جودة الصورة المعالجة إلى 85٪. تعتبر Microsoft هذه القيمة بمثابة حل وسط بين جودة الصورة وحجم الملف.
بشكل افتراضي ، يتم تقليل جودة الصورة المعالجة إلى 85٪. تعتبر Microsoft هذه القيمة بمثابة حل وسط بين جودة الصورة وحجم الملف.
في Windows 10 ، يمكن تغيير هذه القيمة. على الرغم من عدم وجود واجهة مستخدم رسومية لهذه الميزة ، يمكن إجراؤها عبر قرص التسجيل.
كيفية تعطيل تقليل جودة JPEG لخلفية الشاشة في نظام التشغيل Windows 10
إلى تعطيل تقليل جودة JPEG للخلفية في نظام التشغيل Windows 10، قم بما يلي.
- افتح محرر التسجيل.
- انتقل إلى مفتاح التسجيل التالي:
HKEY_CURRENT_USER \ لوحة التحكم \ سطح المكتب
نصيحة: انظر كيفية القفز إلى مفتاح التسجيل المطلوب بنقرة واحدة.
- قم بإنشاء قيمة DWORD جديدة 32 بت هنا تسمى جودة الاستيراد وقم بتعيين بيانات القيمة الخاصة بها من أي مكان بين 60 إلى 100 في الكسور العشرية. تعني القيمة الأقل جودة صورة أقل. تعني القيمة 100 أقصى جودة بدون أي ضغط. 100 هي القيمة الأنسب للمستخدمين غير الراضين عن جودة الصورة الافتراضية ، وهي 85.
 ملحوظة: حتى لو كنت تقوم بتشغيل Windows 64 بت، ما زلت بحاجة إلى إنشاء قيمة DWORD 32 بت.
ملحوظة: حتى لو كنت تقوم بتشغيل Windows 64 بت، ما زلت بحاجة إلى إنشاء قيمة DWORD 32 بت. - تسجيل الخروج من حساب المستخدم الخاص بك وقم بتسجيل الدخول مرة أخرى في Windows 10.
- الآن ، قم بتعيين الخلفية المطلوبة مرة أخرى لجعل Windows 10 يستخدم إعداد جودة الصورة الجديد.
انتهيت. لتجنب التحرير اليدوي للسجل ، يمكنك القيام بما يلي.
يمكنك إما تنزيل ملفات التسجيل الجاهزة للاستخدام من هنا:
تنزيل ملفات التسجيل
أو أسهل طريقة هي استخدام تطبيقي المجاني مدمن المخدرات Winaero. باستخدام Winaero Tweaker 0.5.0.5 ، ستتمكن من ضبط جودة صورة الخلفية بسهولة باستخدام واجهة المستخدم التالية: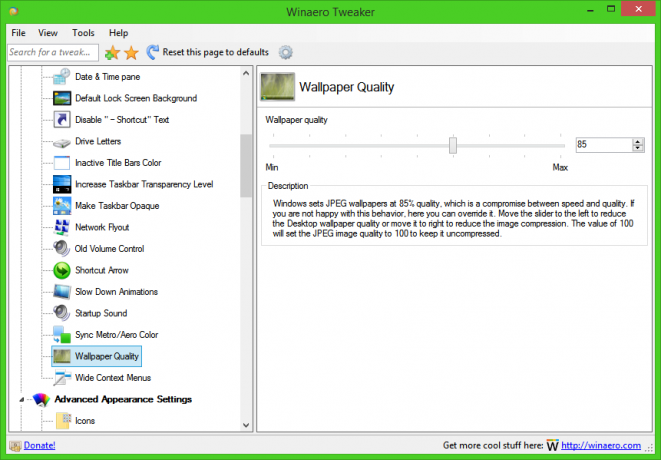
هذا كل شيء.

