قم بتعطيل إيقاف التشغيل وإعادة التشغيل والنوم والإسبات في نظام التشغيل Windows 10
خضع Windows للعديد من التغييرات من Windows XP إلى Windows 10. اليوم ، نظام التشغيل له طرق مختلفة قليلاً للقيام بنفس المهام. يوفر Windows 10 طرقًا مختلفة لإعادة تشغيل جهاز الكمبيوتر وإيقاف تشغيله. في هذه المقالة ، سنرى كيفية إخفاء أوامر الطاقة (إيقاف التشغيل ، وإعادة التشغيل ، والنوم ، والإسبات) في نظام التشغيل Windows 10. يمكن أن يكون هذا مفيدًا إذا كنت مسؤولاً وتريد تقييد وصول المستخدم إلى هذه الأدوات.
الإعلانات
هناك عدد من الطرق لتنفيذ أمر الطاقة في نظام التشغيل Windows 10.
الأول واضح - يمكنك استخدام زر الطاقة في قائمة ابدأ:
 افتح قائمة ابدأ وانقر فوق زر الطاقة. تحتوي قائمته على العناصر المطلوبة. بالمناسبة ، إذا كنت تريد العودة إلى بيئة قائمة التمهيد الرسومية الذي يحتوي على خيارات استكشاف الأخطاء وإصلاحها ، اضغط باستمرار على مفتاح Shift ثم اضغط على إعادة التشغيل.
افتح قائمة ابدأ وانقر فوق زر الطاقة. تحتوي قائمته على العناصر المطلوبة. بالمناسبة ، إذا كنت تريد العودة إلى بيئة قائمة التمهيد الرسومية الذي يحتوي على خيارات استكشاف الأخطاء وإصلاحها ، اضغط باستمرار على مفتاح Shift ثم اضغط على إعادة التشغيل.
الطريقة الثانية هي قائمة Power Users / قائمة Win + X.. يمكن فتحه بعدة طرق:
- يمكنك الضغط على يفوز + X مفاتيح الاختصار معًا لفتحه.
- أو يمكنك النقر بزر الماوس الأيمن فوق الزر "ابدأ".
ما عليك سوى تشغيل الأمر "إيقاف التشغيل أو تسجيل الخروج -> إعادة التشغيل":

أخيرًا ، يمكنك الضغط على كنترول + بديل + ديل. ستظهر شاشة حماية خاصة. هناك ، انقر فوق زر التشغيل في الزاوية اليمنى السفلية.

هناك المزيد من الطرق لإعادة تشغيل جهاز الكمبيوتر أو إيقاف تشغيله أو إسباته. من الممكن تعطيل الخيارات Shut Down و Restart و Sleep و Hibernate في قائمة الطاقة للمستخدمين في Windows 10. هنا هو كيف.
لتعطيل إيقاف التشغيل ، وإعادة التشغيل ، والنوم ، والإسبات في نظام التشغيل Windows 10، قم بما يلي.
- افتح تطبيق محرر نهج المجموعة لـ مستخدمين أو مجموعات معينة، أو جميع المستخدمين باستثناء المسؤولين. أيضا ، يمكنك إطلاق
gpedit.mscمن مربع حوار Win + R (تشغيل) مباشرة من أجل تطبيق القيود على المستخدم الحالي أو جميع مستخدمي الكمبيوتر.
- على اليسار ، انتقل إلى المجلد User Configuration> Administrative Templates> Start Menu وشريط المهام.
- على اليمين ، قم بتمكين السياسة قم بإزالة ومنع الوصول إلى أوامر إيقاف التشغيل وإعادة التشغيل والسكون والإسبات.
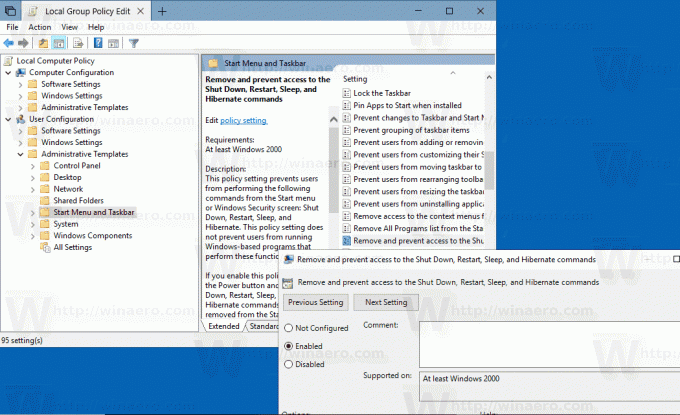
يمكن تكوين الخيار نفسه لجميع مستخدمي الكمبيوتر ضمن تكوين الكمبيوتر> قوالب الإدارة> قائمة ابدأ وشريط المهام. انظر لقطة الشاشة التالية:
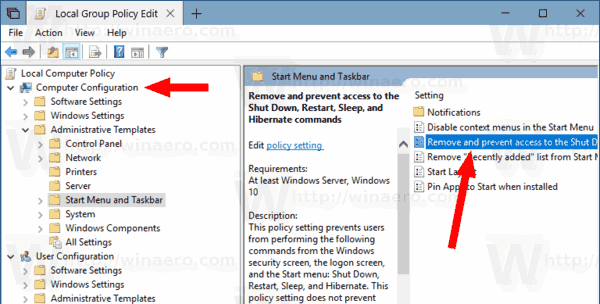
بعد تمكين هذه السياسة ، اعادة البدء حاسوبك.
يمكن القيام بالشيء نفسه باستخدام قرص التسجيل. دعونا نرى كيف يمكن القيام بذلك.
تقييد الوصول إلى أوامر الطاقة باستخدام قرص التسجيل
- افتح ال تطبيق محرر التسجيل.
- انتقل إلى مفتاح التسجيل التالي.
HKEY_CURRENT_USER \ Software \ Microsoft \ Windows \ CurrentVersion \ Policies \ Explorer
تعرف على كيفية الانتقال إلى مفتاح التسجيل بنقرة واحدة.
- على اليمين ، قم بإنشاء قيمة DWORD جديدة 32 بت HidePowerOptions.
ملاحظة: حتى لو كنت كذلك يعمل بنظام Windows 64 بت لا يزال يتعين عليك إنشاء قيمة DWORD 32 بت.
عيّن قيمته إلى 1 في النظام العشري. - أعد تشغيل Windows 10.
- لتطبيق هذا التقييد على كافة المستخدمين ، قم بإنشاء القيمة HidePowerOptions تحت المفتاح HKEY_LOCAL_MACHINE \ SOFTWARE \ Microsoft \ Windows \ CurrentVersion \ Policies \ Explorer.
نصيحة: يمكنك ذلك قم بالتبديل بين HKCU و HKLM في محرر سجل Windows 10 بسرعة.
لتوفير وقتك ، يمكنك استخدام ملفات التسجيل التالية:
تنزيل ملفات التسجيل
تم تضمين قرص التراجع.
هذا كل شيء.
