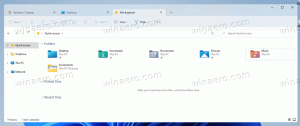تسريع الإغلاق البطيء في نظام التشغيل Windows 10
إذا كنت من ذوي الخبرة اغلاق بطيء في نظام التشغيل Windows 10، يجب أن تعلم أن نظام التشغيل يأتي مع قدرة مضمنة على تسريع ذلك. مع بعض التعديلات ، يمكنك تسريع عملية إيقاف التشغيل بشكل كبير. دعونا نرى كيف يمكن القيام بذلك.
الإعلانات
عندما تقوم بإغلاق جهاز الكمبيوتر الخاص بك ، فإن Windows 10 ينتظر استجابة من التطبيقات والخدمات قيد التشغيل. اعتمادًا على كيفية استجابة التطبيقات قيد التشغيل لمكالمة إيقاف التشغيل أو الخروج ، يمكن أن يستغرق Windows الكثير من الوقت ، خاصةً إذا كانت بعض الخدمات أو التطبيقات لا تنتهي من عملها وتخرج بسرعة. في السجل ، هناك عدد قليل من الإعدادات التي تحدد الوقت بالثواني الذي سينتظر فيه نظام التشغيل قبل أن يقتل بالقوة التطبيقات قيد التشغيل لمتابعة إيقاف التشغيل. يمكنك تقليل هذه المهلة حتى يقوم Windows 10 بإغلاق أسرع وإعادة التشغيل بشكل أسرع.
ها أنت ذا.
- افتح محرر التسجيل.
- انتقل إلى مفتاح التسجيل التالي:
HKEY_LOCAL_MACHINE \ SYSTEM \ CurrentControlSet \ Control
نصيحة: انظر كيفية القفز إلى مفتاح التسجيل المطلوب بنقرة واحدة.
- انظر
WaitToKillServiceTimeout قيمة REG_SZ في الجزء الأيسر:
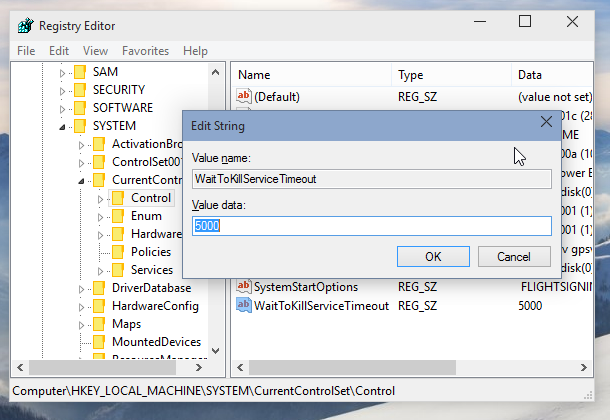
هذا هو الرقم بالمللي ثانية الذي سينتظره Windows 10 لكل خدمة قبل أن يوقف هذه الخدمة بالقوة. يجب أن يكون بين 1000 و 20000 ، وهو ما يتوافق مع 1 و 20 ثانية على التوالي. كلما انخفضت القيمة ، كلما كان نظام التشغيل Windows 10 أسرع في إنهاء الخدمات. - بالنسبة للتطبيقات التفاعلية مثل Notepad أو Word التي يتم تشغيلها في جلسة المستخدم النشطة ، يجب تطبيق تعديل آخر. انتقل إلى مفتاح التسجيل التالي الموجود هنا:
HKEY_CURRENT_USER \ لوحة التحكم \ سطح المكتب
هناك يمكنك إنشاء قيمتين REG_SZ ، HungAppTimeout وقوي> WaitToKillAppTimeout.
WaitToKillAppTimeout يمثل وقت انتظار الرد من تطبيق قيد التشغيل. سيؤدي خفض هذه القيمة إلى قتل التطبيقات بشكل أسرع عند إعادة تشغيل Windows أو إيقاف تشغيله.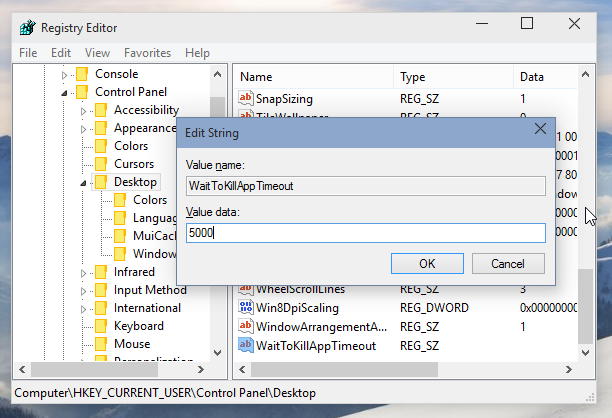
HungAppTimeout يحدد الوقت الذي يسمح فيه Windows للتطبيق بالخروج قبل اعتبار التطبيق معلقًا أو غير مستجيب. تعني القيمة المنخفضة أن التطبيق سيعتبر غير مستجيب بسرعة كبيرة وسيطلب منك Windows إنهائه. - أعد تشغيل Windows 10 لتصبح التغييرات سارية المفعول.
اقتراحات مشتركة
- أنا لا أنصحك بالتعديل HungAppTimeout و WaitToKillAppTimeout العوامل. إذا قمت بتعيين هذه القيم منخفضة جدًا ، فقد يؤدي ذلك إلى مشكلات مثل عدم قدرة التطبيق على حفظ بياناته بشكل صحيح ، حيث يقوم Windows بقتلهم قبل أن يتمكنوا من القيام بذلك.
- لا تضع WaitToKillServiceTimeout إلى 1 ثانية أو حتى 12 ثانية. تذكر أن بعض الخدمات تحتاج إلى وقت لحفظ بياناتها وإعداداتها. بدلاً من ذلك ، جرب قيمة WaitToKillServiceTimeout وحاول العثور على الفترة المثلى التي تؤثر على عملية إيقاف التشغيل دون فقد أي بيانات أو التسبب في تلف.
هذا كل شيء.