كيفية إضافة أدوات Windows إلى قائمة السياق في Windows 10
يمكنك إضافة أدوات Windows إلى قائمة السياق في نظام التشغيل Windows 10 ، حتى تتمكن من فتح مجلد النظام هذا بنقرة واحدة فقط. سيظهر في قائمة سطح المكتب بالنقر بزر الماوس الأيمن. يمكن أن يكون بديلاً لطيفًا أو إضافة إلى اختصاره.
الإعلانات
Windows Tools هو مجلد نظام جديد في Windows 10 ، وهو متاح بدءًا من الإصدار 21343. فهو يجمع محتويات مجلد ملحقات Windows مع اختصارات من أدوات إدارية ونظام Windows. إلى جانب هؤلاء ، ستجد PowerShell هناك. يبدو فوضويًا بعض الشيء ويفتح خارج قائمة ابدأ.
إن حقيقة فتحه في نافذة File Explorer الخاصة به لا معنى له لفتحه فقط من قائمة Start (ابدأ). هكذا توصلت إلى فكرة لإنشاء ملف اختصار سطح المكتب لذلك. باستخدام نفس الحيلة ، يمكننا إضافتها إلى قائمة سطح المكتب بالنقر بزر الماوس الأيمن.

سيوضح لك هذا المنشور كيفية إضافة أدوات Windows إلى قائمة السياق لخلفية سطح مكتب Windows 10. عليك القيام بما يلي.
أضف أدوات Windows إلى قائمة السياق في Windows 10
- تحميل بعد أرشيف ZIP.
- استخرج محتوياته إلى أي مجلد.
- انقر نقرًا مزدوجًا فوق ملف
أضف Windows Tools Context Menu.regملف.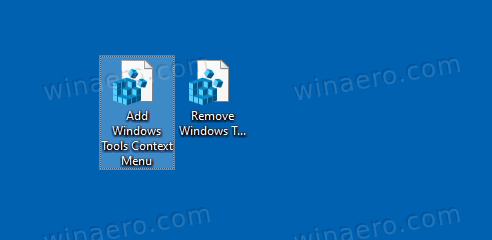
- قم بتأكيد موجه UAC. لديك الآن خيار أدوات Windows في قائمة سطح المكتب بالنقر بزر الماوس الأيمن.
انتهيت.
لإزالة إدخال القائمة لاحقًا ، استخدم ملف قم بإزالة Windows Tools Context Menu.reg ملف. سيحذف الخيار الذي أضفته.
كيف يعمل
قائمة السياق تستدعي الأمر قذيفة explorer.exe {D20EA4E1-3957-11d2-A40B-0C5020524153} قرائنا على دراية بالفعل. إنها قيادة قذيفة الذي يفتح المجلد الظاهري لأدوات Windows.
تقوم ملفات التسجيل المذكورة أعلاه بإضافة وإزالة مفتاح فرعي جديد لخلفية سطح المكتب الخاص بك والذي يقوم بتشغيل أمر المستكشف هذا بناءً على طلبك. على غرار اختصار سطح المكتب ، نستخدم رمز أدوات Windows الأصلي الذي يمكن العثور عليه في ملف imageres.dll ملف. أنا أستخدم الوسيطة Position = Bottom لعرضها في أسفل القائمة.
هذا كل شيء!

