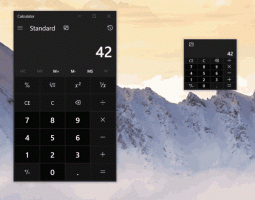شارك الملفات لاسلكيًا في نظام التشغيل Windows 10 باستخدام ميزة المشاركة القريبة
في عام 2018 ، قدمت Microsoft ميزة جديدة تسمى مشاركة قريبة. على غرار Airdrop في iOS و macOS ، تسمح ميزة المشاركة القريبة في Windows 10 بنقل الملفات بين الملفات داخل نفس الشبكة. إنها ميزة رائعة ومُستهان بها إلى حد ما تتيح لك التخلص من تطبيقات مشاركة الجهات الخارجية وإبطاء محركات أقراص USB المصغرة. من خلال دمجها في نظام التشغيل ، تضمن ميزة مشاركة الأجهزة القريبة أفضل توافق مع أي جهاز يعمل بنظام Windows 10 تقريبًا.
إليك كيفية مشاركة الملفات لاسلكيًا بين أجهزة الكمبيوتر التي تعمل بنظام Windows 10 باستخدام ميزة "المشاركة القريبة".
استخدم "المشاركة القريبة" لمشاركة الملفات لاسلكيًا في نظام التشغيل Windows 10
من المهم ملاحظة أن ميزة المشاركة القريبة لا تعمل حرفيًا على أي جهاز كمبيوتر يعمل بنظام Windows 10. تتطلب الميزة جهاز كمبيوتر مزودًا بشبكة Wi-Fi وبلوتوث 4.0 أو أفضل و الإصدار 1803 من Windows 10 أو أعلى.
على الرغم من أن هذا ليس ضروريًا ، تأكد من وجود كلا الجهازين ضمن نفس الشبكة ؛ خلاف ذلك ، قد تستخدم ميزة "المشاركة القريبة" تقنية Bluetooth بسرعات نقل أبطأ بشكل جذري.
تمكين المشاركة القريبة في Windows 10
- ابدأ بتشغيل كل من Wi-Fi و Bluetooth.
- بعد ذلك ، افتح إعدادات Windows> النظام> الخبرات المشتركة.
- شغله مشاركة قريبة.
- تحقق أيضًا من إعدادات الخصوصية. يمكنك ضبط مشاركة قريبة لتلقي الملفات وإرسالها إلى الأجهزة فقط باستخدام حساب Microsoft الخاص بك أو من أي شخص قريب منك. إذا كنت ترغب في استلام ملف من جهاز كمبيوتر شخص آخر ، فقم بتعيين هذه المعلمة على الجميع بالجوار.
هذه هي الطريقة التي تقوم بها بتشغيل ميزة المشاركة القريبة في نظام التشغيل Windows 10 ، والتي تُعرف بشكل غير رسمي باسم Airdrop لنظام التشغيل Windows.
نصيحة: لا تحتاج إلى فتح إعدادات Windows في كل مرة. يسمح Windows بتمكين وتعطيل "المشاركة القريبة" من مركز التحكم. صحافة يفوز + أ واضغط مشاركة قريبة.
الآن ، إليك كيفية نقل الملفات بين أجهزة كمبيوتر Windows 10 عبر Wi-Fi.
مشاركة ملف عبر Wi-Fi في Windows 10
- حدد ملفًا أو عدة ملفات تريد نقلها عبر Wi-Fi. انقر بزر الماوس الأيمن فوق تلك الملفات وحدد يشارك.
- سيبدأ Windows تلقائيًا في فحص شبكتك بحثًا عن أجهزة Windows 10 باستخدام ميزة "المشاركة القريبة". سيقوم النظام بسرد جميع الأجهزة المتاحة في منتصف واجهة المستخدم المشتركة.
- اختر جهازا.
- الآن ، تأكد من استلام ملف أو ملفات على الكمبيوتر الوجهة.
- انتظر حتى تقوم الأنظمة بنقل الملفات.
بمجرد انتهاء Windows من إرسال الملفات ، يمكنك العثور عليها باستخدام إشعار أو ضمن الإعداد الافتراضي التحميلات مجلد.
كيفية استلام ملف عبر Wi-Fi مع ميزة "المشاركة القريبة"
تأكد من تمكين ميزة "المشاركة المجاورة" وضبطها على تلقي الملفات من جميع من حولك. سيعرض لك Windows إشعارًا فوريًا باسم ملف الاستلام واسم المرسل. يمكنك النقر فوق حفظ و Oقلم لفتح الملف على الفور بعد الاستلام ، يحفظ لحفظه في الموقع الافتراضي أو يتناقص لالغاء.
قم بتغيير المجلد الافتراضي للمشاركة القريبة
ال ج: \ Windows \ المستخدمون \ المستخدم \ التنزيلات المجلد هو موقعك الافتراضي لأية تنزيلات وملفات يتم استلامها باستخدام مشاركة قريبة. يمكنك تغيير هذا الموقع إلى أي مجلد آخر. إليك كيفية تغيير المجلد الافتراضي للمشاركة القريبة في Windows 10.
- افتح إعدادات Windows باستخدام يفوز + أنا مفتاح التشغيل السريع.
- اذهب إلى النظام> تجارب مشتركة.
- تجد حفظ الملفات التي أتلقاها وانقر يتغيرون.
- حدد مجلدًا جديدًا وانقر فوق اختر مجلد.
منتهي.