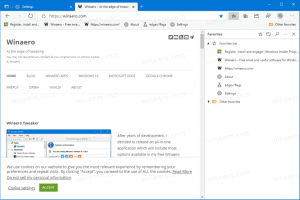كيفية تعطيل مساعد الطيار في نظام التشغيل Windows 11
قد ترغب في تعطيل Windows Copilot إذا لم تجد أي فائدة للمساعد المدعوم بالذكاء الاصطناعي لمهامك اليومية وأنشطتك عبر الإنترنت. أصبح برنامج Copilot الآن جزءًا لا يتجزأ من نظام التشغيل Windows 11، بدءًا من الإصدار 23H2.
Windows Copilot هو مساعد جديد يعمل بالذكاء الاصطناعي ومتوفر في نظام التشغيل Windows 11. إنه مصمم لمساعدة المستخدمين على إنهاء أعمالهم الروتينية اليومية بشكل أسرع. يمكنك فتحه بسرعة في الشريط الجانبي باستخدام اختصار شريط المهام أو باستخدام يفوز + ج الاختصار، وطرح سؤال.
يمكن لخوارزميات التعلم الآلي جمع المعلومات من الإنترنت وتحليلها وتزويدك بالإجابة الأكثر صلة. تهدف Microsoft إلى توسيع قدرات Copilot بشكل كبير من خلال جعلها تفعل المزيد من أجلك.
سيتيح برنامج Copilot إمكانية تحليل محتوى الشاشة وسيقدم لك اقتراحات بشأن الإنتاجية بناءً على ما هو قيد التشغيل والمفتوح. وسيسمح لك أيضًا بتغيير إعدادات Windows بشكل مناسب للدردشة. إنه يتعرف بالفعل على أوامر مثل "تمكين الوضع المظلم" لتطبيق المظهر المظلم على الفور. يقدم Windows Copilot إصدارًا موسعًا واستبدالًا موضعيًا لمساعد Cortana الذي تم إيقافه الآن.
ومع ذلك، ليس الجميع يحب مساعد الطيار. من غير المرجح أن يستخدم الأشخاص الذين تجنبوا دائمًا أي نوع من مساعدة الذكاء الاصطناعي في Windows هذه المساعدة الجديدة. بعض المستخدمين لا يحبون وجود الذكاء الاصطناعي هنا وهناك. بغض النظر عن السبب، قد ترغب في تعطيل Windows Copilot.
لتعطيل برنامج Copilot في نظام التشغيل Windows 11، قم بما يلي.
كيفية تعطيل مساعد الطيار
- يضعط يفوز + ر واكتب رجديت في مربع التشغيل
- انتقل إلى HKEY_CURRENT_USER\البرامج\السياسات\مايكروسوفت\ويندوز مفتاح.
- انقر بزر الماوس الأيمن فوق شبابيك اضغط على اليسار، ثم اختر جديد > مفتاح من القائمة.
- يكتب WindowsCopilot لاسم المفتاح الجديد واضغط يدخل.
- الآن، انقر بزر الماوس الأيمن على WindowsCopilot المفتاح الذي قمت بإنشائه للتو واختياره جديد > قيمة DWORD (32 بت). من قائمة النقر بزر الماوس الأيمن.
- قم بتسمية القيمة الجديدة TurnOffWindowsCopilot وانقر فوقه نقرًا مزدوجًا لتغيير بيانات القيمة الخاصة به.
- وأخيرا، قم بتعيين TurnOffWindowsCopilot إلى 1.
- قم بتسجيل الخروج من حسابك، وقم بتسجيل الدخول مرة أخرى لتطبيق التغيير.
انتهيت. من الآن فصاعدًا، لن يحتوي حساب المستخدم الخاص بك على Windows Copilot بعد الآن. سيتم تعطيله بالنسبة لك.
للتراجع عن التغيير، تحتاج إلى إزالة قيمة TurnOffWindowsCopilot وإعادة تشغيل نظام التشغيل.
تحميل ملفات ريج
لتوفير وقتك، يمكنك تنزيل ملفي REG الجاهزين للاستخدام من هذا الرابط. قم باستخراج أرشيف ZIP إلى أي مجلد من اختيارك، واستخرجه.
- انقر نقرًا مزدوجًا فوق
Disable_Windows_Copilot.regملف لتعطيل الميزة. - الآخر،
Enable_Windows_Copilot.reg، تمكنه من العودة.
والشيء الجيد في طريقة التسجيل هذه هو أنها تعمل في جميع إصدارات Windows 11، بما في ذلك Home. ومع ذلك، إذا كنت تقوم بتشغيل إصدارات Pro أو Education أو Enterprise من نظام التشغيل، فيمكنك استخدام واجهة المستخدم الرسومية: the أداة gpedit.msc.
استخدام محرر نهج المجموعة المحلي
- افتح محرر نهج المجموعة المحلي عن طريق الكتابة
gpedit.mscفي ال يجري الحوار (يفوز + ر). - انتقل إلى تكوين المستخدم > قوالب الإدارة > مكونات Windows > Windows Copilot.
- في الجزء الأيسر، ابحث عن قم بإيقاف تشغيل Windows Copilot السياسة وفتحه.
- اضبط السياسة على ممكّن، انقر يتقدم و نعم.
- الآن، لتطبيق التغيير، قم بتسجيل الخروج ثم تسجيل الدخول مرة أخرى. وبدلاً من ذلك، يمكنك إعادة تشغيل نظام التشغيل.
منتهي! بغض النظر عن الطريقة التي استخدمتها، سواء كانت Registry أو gpedit، سيتم الآن تعطيل Windows Copilot. تدعم Microsoft كليهما وتوصي بهما رسميًا، ويعطيان نتيجة متطابقة.
هناك طريقة أخرى للمحاولة. إنها ليست رسمية وتتضمن مصدرًا مفتوحًا لجهة خارجية ViVeTool برنامج. وعلى النقيض من الطريقتين اللتين تم استعراضهما في الفصول السابقة، فإن هذه الطريقة لا تعمل على تعطيل برنامج Copilot فحسب، بل تخفيه عن نظام التشغيل. يبدو الأمر كما لو أنه غير موجود في نظام التشغيل Windows 11.
ومع ذلك، فمن الجدير بالذكر أن طريقة ViVeTool يمكن أن تتوقف عن العمل في أي لحظة وفي أي إصدار. قد تقوم Microsoft بتغيير البتات في نظام التشغيل لذلك سيفشل تطبيق ViVeTool في القيام بعمله.
فيما يلي كيفية استخدام ViVeTool لتعطيل Copilot على نظام التشغيل Windows 11.
قم بتعطيل Windows Copilot باستخدام ViVeTool
- قم بتوجيه متصفح الويب الخاص بك إلى هذه الصفحة على جيثب، وتحميل ViVeTool.
- قم باستخراج أرشيف ZIP باستخدام التطبيق إلى ملف ج:\vivetool مجلد لراحتك والوصول بشكل أسرع.
- الآن تحتاج إلى النقر بزر الماوس الأيمن فوق يبدأ في شريط المهام وحدد المحطة الطرفية (المسؤول) لفتح تم رفع التطبيق الطرفي.
- وأخيرا، في صالة، اكتب هذا الأمر:
c:\vivetool\vivetool /disable /id: 44774629,44850061,44776738,42105254,41655236. - كخطوة أخيرة، أعد تشغيل Windows 11، وبذلك تكون قد انتهيت.
Viola، ViVeTool قام للتو بإزالة Windows Copilot من أجلك.
ملاحظة: للتراجع عن التغييرات، استخدم الأمر ViVeTool المقابل التالي.
c:\vivetool\vivetool /reset /id: 44774629,44850061,44776738,42105254,41655236
وأخيرًا، كنصيحة إضافية، إليك كيفية إزالة زر Copilot من شريط المهام. يمكن أن يكون مفيدًا في حالتين. قد ترغب في استخدام زر Windows Copilot إذا قمت بتعطيله، ولكن الزر يظل مرئيًا. أيضًا، قد ترغب في *فقط* إخفاءه من شريط المهام للحصول على مساحة أكبر لتشغيل التطبيقات. لذا، لن يشغل الرمز شريط المهام، ولكن سيظل بإمكانك فتح مساعد الطيار، على سبيل المثال باستخدام الزر يفوز + ج مفتاح الاختصار.
قم بإزالة زر Copilot من شريط المهام
- افتح ال إعدادات برنامج (يفوز + أنا).
- انتقل إلى التخصيص> شريط المهام.
- في الصفحة التالية تحت شريط المهام العناصر، قم بإيقاف تشغيل زر التبديل لـ مساعد طيار غرض.
- أغلق تطبيق الإعدادات.
انتهيت. لم يعد لديك اختصار Copilot في شريط المهام.
يمكنك أيضًا تعطيل زر شريط المهام Copilot في السجل. يمكن أن يكون هذا مفيدًا إذا كنت تقوم بإعداد بيئة سطح المكتب باستخدام برنامج نصي، أو تقوم بأتمتة عملية الإعداد. ها أنت ذا.
تعطيل زر شريط المهام Copilot في التسجيل
- افتح ال محرر التسجيل عن طريق الفتح بحث ويندوز (يفوز + س) والدخول
regedit. - تصفح الجزء الأيسر إلى HKEY_CURRENT_USER\البرمجيات\مايكروسوفت\ويندوز\CurrentVersion\Explorer\Advanced. يمكنك لصق هذا المسار في شريط العناوين لفتح هذا المفتاح مباشرة.
- على اليمين، قم بتغيير أو إنشاء قيمة DWORD جديدة 32 بت ShowCopilotButton واضبطه على إحدى القيم التالية:
- 1 = تم تمكين الزر.
- 0 = تعطيل زر شريط المهام Copilot.
- أغلق محرر التسجيل.
انتهيت.
مرة أخرى، لتوفير وقتك، قمت بإعداد ملفي REG التاليين. يمكنك تحميلهم هنا:
تحميل ملفات الريجستري
قم باستخراج ملفات REG إلى أي مجلد مناسب، وافتح أحد الملفات.
-
Remove_Copilot_button_from_taskbar.reg- يخفي الزر. -
Add_Copilot_button_to_taskbar.reg- يعيده مرة أخرى.
انقر نقرًا مزدوجًا فوق ملف REG لتغيير السجل. إذا رأيت مطالبة بالتحكم في حساب المستخدم، فانقر فوق تشغيل/نعم، ونعم، وموافق للسماح بالتعديل. الآن أنت بحاجة إلى ذلك أعد تشغيل عملية المستكشف، أو قم بتسجيل الخروج وتسجيل الدخول لإنهاء التعديل.
هذا كل شيء!
إذا أعجبك هذا المقال، يرجى مشاركته باستخدام الأزرار أدناه. لن يتطلب الأمر منك الكثير، لكنه سيساعدنا على النمو. شكرا لدعمك!