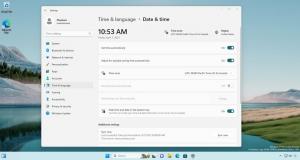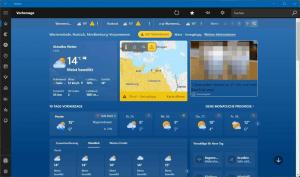كيفية إعادة تعيين رقم فهرس لقطة الشاشة في Windows 11
في Windows 11 ، توجد عدة طرق لالتقاط لقطة شاشة. هناك أداة قص مخصصة لذلك والتي تقدم شرحًا إضافيًا وخيارات التحرير. أيضا ، هناك مفاتيح الاختصار مثل شاشة الطباعة و يفوز + يحول + س، وأخيرًا يفوز + شاشة الطباعة مفتاح التشغيل السريع. هذا الأخير هو الخيار الأسرع لأنه يسمح لك بحفظ صورة مباشرة في ملف PNG ، دون تأكيد أو حوار.
على الرغم من أن Microsoft تعمل في نظام التشغيل Windows 11 على دفع أداة Snipping Tool باعتبارها الأداة المساعدة الافتراضية للشاشة و يجعلها مفتوحة مع PrintScreen، لا يزال الكثيرون يفضلون هو يفوز + شاشة الطباعة طريقة. يحفظ تسلسل المفاتيح مباشرة لقطة شاشة لمحتويات الشاشة في ملف ٪ userprofile٪ الصور لقطات الشاشة مجلد. سيتم تسمية الملف لقطة شاشة (#). png أين # يشير إلى فهرس لقطة الشاشة.
💡إذا ضغطت بديل + يفوز + شاشة الطباعة، سيقوم Windows بالتقاط النافذة النشطة فقط بدلاً من الشاشة بأكملها. ومع ذلك ، فإن أحدث إصدارات Windows 11 هذا هو مفتاح التشغيل السريع أعيد تعيينها إلى Xbox Gamebar. قد تحتاج إلى تغيير مفتاح الاختصار في إعدادات Gamebar حتى يعمل.
قل لديك لقطة شاشة (1) .png, لقطة شاشة (2) .png
، و لقطة شاشة (3) .png الملفات الموجودة في ملف الصور \ لقطات مجلد. قد ترغب في إزالة ملف لقطة شاشة (3) .png ملف وتوقع أن يستخدم Windows اسمه للصورة التالية التي تلتقطها. ومع ذلك ، يتذكر Windows رقم لقطة الشاشة ، لذلك سيكون الرقم التالي لقطة شاشة (4) .png.ℹ️ حتى إذا قمت بإزالة جميع صور لقطة الشاشة الخاصة بك ، فإن لقطة الشاشة التالية التي تلتقطها سيكون لها فهرس أعلى. هذا لن يجعله يبدأ مرة أخرى من 1.
هذا هو سبب رغبة بعض المستخدمين في إعادة تعيين رقم فهرس لقطة الشاشة. لذلك ، ستحتاج إلى تطبيق قرص صغير بسيط في التسجيل. افعل ذلك على النحو التالي.
إعادة تعيين رقم فهرس لقطة الشاشة
- يكتب رجديت في قائمة ابدأ ، وحدد محرر التسجيل من جزء البحث.
- تصفح الجزء الأيمن للمفتاح التالي:
HKEY_CURRENT_USER \ البرمجيات \ مايكروسوفت \ ويندوز \ كرنتفرسون \ إكسبلورر. يمكنك لصق هذا المسار مباشرة في شريط عنوان رجديت لفتح المفتاح بشكل أسرع. - على اليمين ، ابحث عن قيمة DWORD لقطة الشاشة. يخزن ملف فهرس للصورة التالية سوف تلتقط.
- لإعادة تعيين رقم فهرس لقطة الشاشة ، انقر نقرًا مزدوجًا فوق ملف لقطة الشاشة وقم بتعيين بيانات القيمة الخاصة به على 1.
- لتعيين الفهرس إلى رقم معين ، قم بتغيير القيمة إلى التالي قيمة الفهرس التي سيتم استخدامها في لقطة الشاشة التي ستأخذها في المرة القادمة. ضعها في الكسور العشرية.
انتهيت! أود أن أشير لك إذا كان الصور \ لقطات يحتوي المجلد بالفعل على ملف Screenshot (1) .png ، وقمت بإعادة تعيين العداد ، ثم لا تتوقع استبدال الملف. سيجد Windows أن الملف موجود بالفعل ، وبعد ذلك سيزيد تلقائيا فهرس لقطة الشاشة.
كيف يحسب Windows فهرس لقطة الشاشة
لتوضيح هذا السلوك ، دعنا نراجع الأمثلة التالية.
- لقد قمت بتعيين فهرس لقطة الشاشة في السجل على 1. لكن لديك الملفات لقطة شاشة (1) .png و لقطة شاشة (2) .png في ال الصور \ لقطات مجلد. عند التقاط لقطة شاشة ، سيقوم Windows بحفظها كملف لقطة شاشة (3).بي إن جي.
- لديك فهرس لقطة شاشة مضبوط على 1 في التسجيل. في ال الصور \ لقطات المجلد ، لديك ملف لقطة شاشة (1) .png و لقطة شاشة (5) .png الملفات. سيتم حفظ لقطة الشاشة التالية التي تلتقطها بتنسيق لقطة شاشة (2).بي إن جي.
- أخيرا ، بعد ScreenshotIndex = 1 في التسجيل و لقطة شاشة (2) .png و لقطة شاشة (3) .png الملفات في الصور \ لقطات مجلد سيجعل Windows يحفظ الالتقاط التالي باسم لقطة شاشة (1).بي إن جي.
ملف REG جاهز للاستخدام
إذا كنت ترغب في تجنب تحرير السجل اليدوي ، فقد أعددت ملف REG للقراءة للاستخدام من أجلك.
انقر فوق الارتباط التالي لتنزيل ملف REG المضغوط ، واستخراجه إلى أي مكان.
قم بتنزيل Reset Screenshot Index Tweak
بشكل افتراضي ، سيقوم الملف بتعيين فهرس لقطة الشاشة على 1. لكن يمكنك فتحه في Notepad ، وتغيير القيمة المطلوبة لأي رقم من اختيارك.
على عكس أداة القطع ، فإن ميزة Win + Print Screen لا تأتي مع أي زر أو اختصار لتشغيلها. إنه متاح حصريًا عبر مفتاح التشغيل السريع. يجد البعض أنه غير مريح. إليك كيفية إنشاء اختصار لها.
إنشاء اختصار لميزة Win + Print Screen Screenshot
من الممكن أتمتة هذا الإجراء باستخدام أدوات البرمجة الخاصة. يناسب AutoHotkey هذه المهمة تمامًا ، لذلك ، يمكننا إنشاء برنامج نصي AutoHotkey يمكن تجميعه في ملف قابل للتنفيذ.
لإنشاء اختصار لـ Win + Print Screen ، قم بما يلي.
- تحميل AutoHotkeyوتثبيته.
- قم بإنشاء ملف نصي جديد بالمحتويات التالية.
#Requires AutoHotkey v2.0. #NoTrayIcon. أرسل "# {PrintScreen}" - احفظ الأسطر أعلاه في ملف بامتداد * .ahk امتداد. في مربع حوار حفظ المفكرة ، اكتب الاسم "screenshot.ahk" ، متضمنًا علامات الاقتباس.
- من قائمة ابدأ ، حدد شرطة Autohotkey.
- في مربع الحوار AutoHotkey dash ، انقر فوق تجميع، وتوافق على تنزيل برنامج التحويل البرمجي وتثبيته.
- أخيرًا ، في "البرنامج النصي لتحويل Exe"، انقر فوق تصفح بجانب المصدر ، وانقر فوق يتحول. لديك الآن screenshot.exe ملف.
- انقر بزر الماوس الأيمن فوق ملف screenshot.exe الملف الذي قمت بإنشائه وحدده إظهار المزيد من الخيارات> إرسال إلى> سطح المكتب (إنشاء اختصار) لإنشاء اختصار لها.
هذا كل شيء. يمكنك الآن تشغيل ملف exe وسيأخذ لقطة الشاشة لك.
بدلاً من ذلك ، يمكنك تنزيل ملف screenshot.exe الملف الذي جمعته من هنا:
تنزيل screenshot.exe
عند التقاط لقطة شاشة باستخدام ملف يفوز + شاشة الطباعة مفاتيح الاختصار ، تخفت الشاشة للحظة وجيزة. إذا لم تغير شاشتك السطوع ، فمن الصعب معرفة ما إذا تم التقاط لقطة شاشة أم لا. إليك ما يجب فعله إذا لم يتم تعتيم الشاشة.
إصلاح عدم تعتيم الشاشة عند الضغط على Win + PrintScreen
- افتح تطبيق الإعدادات ، على سبيل المثال مع ال يفوز + أنا مفتاح التشغيل السريع أو استخدام أي ملف طريقة أخرى.
- انقر فوق إمكانية الوصول على اليسار.
- على اليمين ، انقر فوق تأثيرات بصرية تحت رؤية.
- أخيرًا ، في الصفحة التالية ، قم بتمكين تأثيرات الرسوم المتحركة تبديل الخيار. سيؤدي هذا إلى تمكين تعتيم الشاشة على لقطة الشاشة.
انتهيت.
ومع ذلك ، إذا تم تمكين الخيار الذي تمت مراجعته أعلاه ، ولكن الشاشة لا تزال غير معتمة ، فهناك شيء آخر يجب تجربته.
تحتاج إلى التحقق مما إذا كان لديك ملف حرك النوافذ عند التصغير والتعظيم الخيار الذي ستجده في الكلاسيكية "خصائص النظام المتقدمة"الصغير.
لذلك ، اضغط على يفوز + ص واكتب SystemProperties المتقدمة في ال يجري صندوق. في ال خصائص النظام الحوار ، انقر فوق إعدادات زر تحت أداء قسم.
أخيرًا ، ضع علامة اختيار لـ حرك النوافذ عند التصغير والتعظيم خيار. إذا تم تعطيله ، فلن يتم تعتيم الشاشة عند التقاط لقطة شاشة باستخدام يفوز + شاشة الطباعة.
لذلك ، إذا لم يتم تعتيم الشاشة عند التقاط لقطة شاشة ، فقد يشير ذلك إلى وجود مشكلة في إعدادات الرسوم المتحركة في Windows. تعتمد ميزة تعتيم الشاشة على هذه الإعدادات ، وإذا تم تعطيل الخيار المناسب من قبل المستخدم أو البرنامج. يؤدي هذا إلى عدم تعتيم الشاشة.
هذا كل شيء!
إذا كنت تحب هذه المقالة ، فيرجى مشاركتها باستخدام الأزرار أدناه. لن يتطلب الأمر منك الكثير ، لكنه سيساعدنا على النمو. شكرا لدعمك!