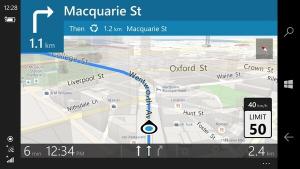تمكين تصغير النوافذ باستخدام اهتزاز شريط العنوان في Windows 11 (Aero Shake)
يسمح لك Windows 11 بتقليل النوافذ الأخرى عند هز شريط العنوان الخاص بالنافذة الحالية. تُعرف هذه الميزة باسم Aero Shake. إنه موجود منذ Windows 7. ولكن في Windows 11 ، يتم تعطيله افتراضيًا. فيما يلي طرق تمكين Aero Shake في Windows 11.
توفر ميزة Aero Shake في Windows إدارة نوافذ فعالة من خلال السماح لك بتقليل جميع النوافذ المفتوحة باستثناء تلك التي تريد إبقائها نشطة. يتم ذلك ببساطة عن طريق "هز" التطبيق المطلوب ، والذي سيظل مرئيًا على سطح المكتب بينما يتم تصغير جميع النوافذ الأخرى إلى شريط المهام.
ℹ️ في الأصل جزء من ملف ويندوز ايرو واجهة ، كانت Aero Shake واحدة من ميزتين جديدتين تم تقديمهما في Windows 7. الآخر هو Aero Snap ، والذي يقوم بتغيير حجم النوافذ وترتيبها على اليسار أو أعلى أو يمين الشاشة.
إذا كنت معتادًا على هز النافذة النشطة لتقليل التطبيقات الأخرى ، فقد تجد أنه من المحبط أن يتم تعطيل الميزة افتراضيًا. تبقيه Microsoft خارج منطقة الجزاء ليوفر عليك من حركة عرضية تجعل نوافذ الآخرين مصغرة. لحسن الحظ ، من السهل تغيير الإعدادات الافتراضية.
💡 هناك عدة طرق يمكنك استخدامها لتمكين ميزة اهتزاز شريط العنوان. دعونا نراجعها بعناية.
تمكين اهتزاز شريط العنوان لتصغير النوافذ
- افتح ال إعدادات التطبيق ، على سبيل المثال بالضغط على يفوز + أنا مفاتيح الاختصار.
- انتقل إلى النظام> تعدد المهام.
- في الصفحة التالية التي تفتح ، قم بتشغيل ملف اهتزاز نافذة شريط العنوان تبديل الخيار.
- تم تمكين ميزة Aero Shake الآن. يمكنك انتزاع نافذة من شريط العنوان الخاص بها وهزها ، لذلك سيتم تصغير التطبيقات المتبقية.
قم بتمكين Aero Shake في التسجيل
- يكتب رجديت في البحث ، وانقر محرر التسجيل لفتح التطبيق.
- تصفح الجزء الأيمن إلى ملف
HKEY_CURRENT_USER \ Software \ Microsoft \ Windows \ CurrentVersion \ Explorer \ Advancedمفتاح. - انقر بزر الماوس الأيمن فوق ملف متقدم المفتاح الفرعي ، وحدد قيمة جديدة> DWORD (32 بت) من القائمة.
- اسم القيمة الجديدة عدم السماح بالاهتزاز. انقر نقرًا مزدوجًا فوقه وقم بتعيين بيانات القيمة الخاصة به على النحو التالي:
1= إبطال ايرو شيك ،0= يُمكَِن ايرو شيك. - يمكنك الآن إغلاق تطبيق محرر التسجيل.
انتهيت!
ملفات التسجيل الجاهزة للاستخدام
لتوفير وقتك ، قمت بإنشاء اثنين ريج الملفات التي ستتيح لك تشغيل أو إيقاف تشغيل Aero Shake في Windows 11 دون تعديل السجل يدويًا. قم بتوجيه مستعرض الويب الخاص بك إلى الرابط التالي لتنزيلها.
تنزيل ملفات التسجيل
قم باستخراج الملفات التي تم تنزيلها إلى أي مجلد من اختيارك. سوف تحصل على الملفين التاليين.
-
تفعيل اهتزاز Aero لـ User.reg الحالي- استخدم هذا الملف لتمكين الاهتزاز لتقليل الميزة. -
تعطيل اهتزاز Aero لـ User.reg الحالي- سيؤدي هذا إلى التراجع عن التغيير.
باستخدام مدمن المخدرات Winaero
وأخيرا، فإن مدمن المخدرات Winaero يتضمن التطبيق خيارًا لإدارة Aero Shake. قم بتشغيل التطبيق وانتقل إلى السلوك / تعطيل اهتزاز Aero في الجزء الأيمن. قم بإزالة علامة الاختيار الموجودة في الجزء الأيسر ، وسوف تعمل ميزة Aero Shake الآن من أجلك.
أخيرًا ، البديل لكل شيء أعلاه هو نهج المجموعة وخيارات التسجيل الخاصة به.
تمكين أو تعطيل "تصغير" باستخدام "اهتزاز شريط العنوان" مع "نهج المجموعة"
في إصدارات Windows 11 التي تأتي مع أداة gpedit.msc ، يمكنك استخدامها لتمكين ميزة Aero Shake أو تعطيلها. يأتي تطبيق Local Group Policy Editor مزودًا بخيار مخصص لإدارة حالته. لكن ضع في اعتبارك أن إصدارات Windows 11 Pro و Enterprise فقط هي التي تشتمل على ملف gpedit.msc أداة. إذا كان لديك Windows 11 Home ، فستفقد الأداة. ولكن يمكنك تطبيق قرص التسجيل لتنشيط الميزة. سنبدأ في مراجعة هذه الطريقة باستخدام تطبيق Local Group Policy Editor. ستتم مناقشة القرص المذكور في الفصل التالي أدناه.
استخدام سياسة "إيقاف تشغيل نافذة Aero Shake لتقليل إيماءات الماوس"
- في البحث ، اكتب
gpeditواختر تحرير نهج المجموعة لفتح محرر نهج المجموعة المحلي. - انتقل إلى تكوين المستخدم> قوالب الإدارة> سطح المكتب على اليسار.
- على اليمين ، ابحث عن إعداد السياسة قم بإيقاف تشغيل نافذة Aero Shake لتقليل إيماءات الماوس.
- انقر نقرًا مزدوجًا فوقه وقم بتعيين السياسة على النحو التالي.
- تحديد السياسة ل عاجز ستمكن ايرو شيك.
- تحديد السياسة ل ممكن لتعطيل ايرو شيك ميزة.
- يختار غير مهيأ لاستخدام إعدادات النظام الافتراضية.
- يمكنك الآن إغلاق تطبيق Local Group Policy Editor.
بدلاً من ذلك ، يمكنك تكوين السياسة التي تمت مراجعتها عن طريق تعديل السجل المباشر. كما ذكرنا سابقًا ، يعمل هذا في جميع إصدارات Windows 11.
قرص التسجيل لنهج مجموعة Aero Shake
- تحميل هذه الملفات REG في أرشيف ZIP.
- قم باستخراجها إلى أي مجلد من اختيارك ، على سبيل المثال الحق في سطح المكتب.
- افتح الملف
قم بتمكين Aero Shake باستخدام Group Policy.regملف لفرض تمكين Aero Shake ، وتأكيد ملف التحكم في حساب المستخدم و محرر التسجيل المطالبات من خلال النقر نعم في كلا الحوارات. - لتعطيل Aero Shake ، يتضمن أرشيف ZIP ملف
تعطيل Aero Shake باستخدام Group Policy.regملف. - أخيرًا ، لاستعادة الإعدادات الافتراضية ، استخدم ملحق
إعادة تعيين اهتزاز Aero إلى Defaults.regقرص. - خروج وقم بتسجيل الدخول إلى حساب المستخدم الخاص بك ، أو إعادة تشغيل قذيفة Explorer.
انتهيت!
كيف تعمل
تقوم ملفات التسجيل أعلاه بتعديل ملف HKEY_CURRENT_USER \ البرامج \ السياسات \ مايكروسوفت \ ويندوز \ إكسبلورر فرع التسجيل.
يغيرون NoWindowMinimizingShortcuts قيمة الكلمة المزدوجة. يقبل البيانات التالية.
- 0 = تمكين
- 1 = تعطيل
هذا كل شيء.
إذا كنت تحب هذه المقالة ، فيرجى مشاركتها باستخدام الأزرار أدناه. لن يتطلب الأمر منك الكثير ، لكنه سيساعدنا على النمو. شكرا لدعمك!