هذه ميزات مخفية في Windows 11 Build 23430 (Dev)
في الأسبوع الماضي ، أصدرت Microsoft Windows 11 Insider Build 23430 إلى المطلعين في قناة المطورين. بطريقة Microsoft النموذجية ، تتضمن بعض الميزات المخفية بالإضافة إلى ما تم الإعلان عنه رسميا. وجد المتحمسون بسرعة طريقة لتنشيطهم بمساعدة تطبيق ViVeTool.
إعلان
فيما يلي الميزات المخفية وكيفية تمكينها. ولكن قبل المتابعة ، من المهم تذكيرك بأن هذا عمل قيد التقدم. هم مختبئون لسبب ما. من خلال تمكينهم الإجباري ، قد تقلل من استقرار نظام التشغيل وموثوقيته.
لتمكين أي من الميزات السرية التي تمت مراجعتها أدناه ، تحتاج إلى تنزيل ViVeTool من صفحته على GitHub. لراحتك ، قم بإنشاء مجلد في جذر محرك أقراص النظام ، ج: \ vivetool، واستخراج أرشيف التطبيق إلى هذا المجلد. ستكون قادرًا على إطلاقه كـ ج: \ vivetool \ vivetool.exe في Windows Terminal.
تمكين الميزات المخفية في Windows 11 Build 23430
القدرة على إخفاء التاريخ والوقت
مايكروسوفت لديها أعيد تقديمها مؤخرًا خيار لإخفاء التاريخ والوقت من شريط المهام. إنها ميزة كانت متوفرة سابقًا ولكنها اختفت عند تقديم Windows 11. يمكن الآن الوصول إلى هذه الميزة من خلال تطبيق الإعدادات. تحتاج إلى تمكين HideSystemTrayDateTimeSetting في بناء 23430. من خلال القيام بذلك ، يمكن للمستخدمين الآن التحكم في عرض التاريخ والوقت على شريط المهام وفقًا لتفضيلاتهم.

علاوة على ذلك ، تتيح هذه الميزة أيضًا للمستخدمين عرض مؤشر الإشعارات بشكل دائم على شريط المهام ، والذي سيعرض رقمًا يشير إلى عدد الإخطارات التي لم يتم إرسالها بعد حضر ل. بهذه الطريقة ، يمكن للمستخدمين تتبع إشعاراتهم بشكل أكثر ملاءمة وكفاءة. في حالة عدم وجود إشعارات غير مقروءة ، ستظهر صفرًا في شارة العداد.
لتمكين خيار إخفاء ساعة شريط المهام ، قم بما يلي.
- يفتح المحطة كمسؤول. لذلك ، اضغط على يفوز + X واختر المحطة الطرفية (المسؤول) من القائمة.
- اكتب الأمر التالي:
ج: \ vivetool \ vivetool / تمكين / معرف: 41437381. - بمجرد ظهور رسالة "تم تعيين تكوين الميزة بنجاح" ، أعد تشغيل Windows 11.
- أفتح الإعدادات (يفوز + أنا)، انتقل إلى الوقت واللغة> التاريخ والوقت. سترى ملف إخفاء الوقت والتاريخ في علبة النظام خيار.
منتهي. أمر التراجع هو ج: \ vivetool \ vivetool / إعادة تعيين / معرف: 41437381. سيعيد ضبط حالة الميزة إلى قيمتها الافتراضية. سيختفي الخيار مرة أخرى بمجرد إعادة تشغيل Windows 11.
عرض أحدث 20 علامة تبويب Edge في طريقة عرض المهام
أضافت Microsoft القدرة على عرض أحدث 20 علامة تبويب من Microsoft Edge في قائمة Alt + Tab وطريقة عرض المهام. تطرح الشركة هذه الميزة تدريجيًا ، لذا قد لا تحصل عليها بعد الترقية إلى أحدث إصدار.
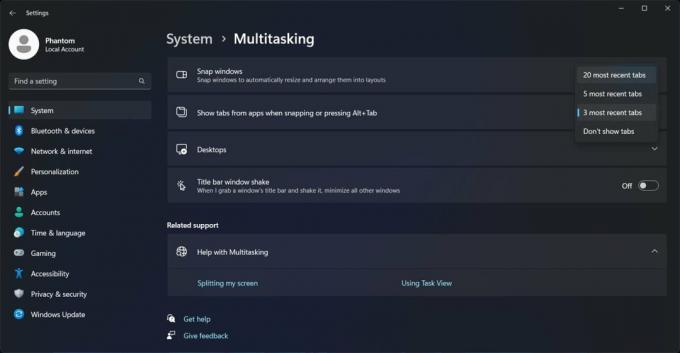
إذا لم يكن لديك مثل هذا الخيار في تطبيق الإعدادات ، فقم بما يلي لتمكينه.
- انقر بزر الماوس الأيمن فوق الزر "ابدأ" الذي يحمل شعار Windows في شريط المهام ، ثم حدد المحطة الطرفية (المسؤول) من القائمة.
- في ال بوويرشيل أو موجه الأمر علامة التبويب ، اكتب الأمر التالي واضغط يدخل.
ج: \ vivetool \ vivetool / تمكين / معرف: 41879522. - أعد تشغيل نظام التشغيل لتطبيق التغيير.
- افتح الإعدادات> تعدد المهام ، وتحقق من الخيارات المتاحة في القائمة المنسدلة "Snap windows".
انتهيت. أخيرًا ، استخدم الأمر التالي لاستعادة الإعدادات الافتراضية:
ج: \ vivetool \ vivetool / إعادة تعيين / معرف: 41879522
جزء تفاصيل محدث في File Explorer
تعمل Microsoft حاليًا على تطوير لوحة "تفاصيل المستكشف" الجديدة والتي ستعرض أقسام المعلومات والأنشطة والخصائص والملفات ذات الصلة والمحادثات وحالة المشاركة.
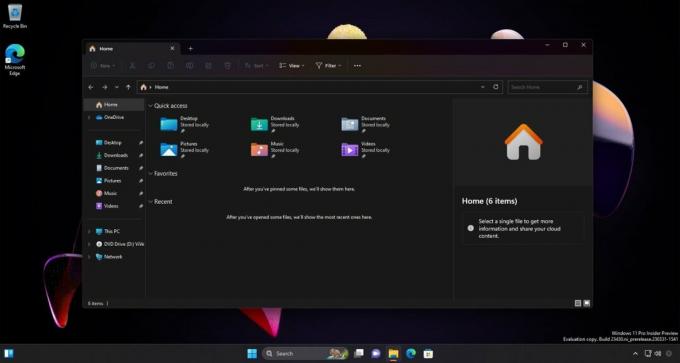
هل يمكن أن ترى هذه الميزة الجديدة في بناء 25276ومع ذلك ، احتوت اللجنة في الغالب على نص بديل في ذلك الوقت. لحسن الحظ ، يحتوي التصميم الجديد على بعض التحسينات الطفيفة في التصميم ويتضمن الآن زر "خصائص" (لكنه لا يفعل شيئًا حتى الآن).
لتمكين جزء التفاصيل المحدث ، افتح Terminal كمسؤول وقم بتشغيل هذا الأمر:
ج: \ vivetool \ vivetool / تمكين / معرف: 38613007،42105254
أعد تشغيل Windows 11 لتطبيق التغيير.
أمر التراجع: ج: \ vivetool \ vivetool / إعادة تعيين / معرف: 38613007،42105254.
المعرض المحدث في File Explorer
تواصل Microsoft عملها في ميزة المعرض الجديدة. سيكون جزءًا من File Explorer. في Windows 11 Build 23430 ، تلقى خيار "مجموعة" جديد ، والذي يسمح لك باختيار صور الدليل التي سيتم عرضها من.
لتمكين المعرض الجديد في File Explorer ، قم بما يلي.
- افتح محطة مرتفعة جديدة (يفوز + X > حدد المحطة الطرفية (المسؤول)).
- اكتب الأوامر التالية بالتسلسل ، مع الضغط على يدخل بعد كل واحد:
- WASDK File Explorer و MTestUx15 و XAMLFolderViewSupport:
ج: \ vivetool \ vivetool / تمكين / معرف: 40729001ج: \ vivetool \ vivetool / تمكين / معرف: 42105254ج: \ vivetool \ vivetool / تمكين / معرف: 42295138
- قسم الاعتبارات للأجهزة المتصلة بـ Azure Active Directory (AAD):
ج: \ vivetool \ vivetool / تمكين / معرف: 38664959ج: \ vivetool \ vivetool / تمكين / معرف: 40064642ج: \ vivetool \ vivetool / تمكين / معرف: 41070380
- تمكين صفحة رئيسية جديدة في File Explorer (XAMLFEHome):
ج: \ vivetool \ vivetool / تمكين / معرف: 41076133
- تمكين صفحة المعرض:
ج: \ vivetool \ vivetool / تمكين / معرف: 41040327
- WASDK File Explorer و MTestUx15 و XAMLFolderViewSupport:
- قم بإعادة تشغيل جهاز الحاسوب الخاص بك.
الآن يجب أن يكون لديك قسم المعرض في File Explorer.
للتراجع عن التغيير الذي أجريته ، استبدل /enable مع /reset في كل من الأوامر ، وقم بتشغيلها مرة أخرى واحدة تلو الأخرى.
شكرا ل فانتوم أوشن 3, الباكور و زينو المستخدمين للحصول على المعلومات. شكر خاص ل المجتمع.
إذا كنت تحب هذه المقالة ، فيرجى مشاركتها باستخدام الأزرار أدناه. لن يتطلب الأمر منك الكثير ، لكنه سيساعدنا على النمو. شكرا لدعمك!
إعلان



