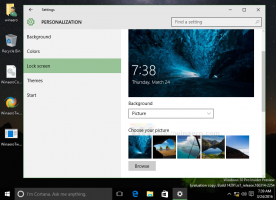حصل Windows 11 Stable على تصميم بحث جديد مع تحديثات يناير
أصدرت Microsoft أمس التحديثات التراكمية لنظام التشغيل Windows 11، جزء من يوم الثلاثاء التصحيح. إلى جانب الإصلاحات المعلنة ، تتضمن التصحيحات تصميمًا جديدًا مخفيًا للبحث في قائمة ابدأ وفي شريط المهام. بينما تم الإعلان عن كليهما في وقت سابق ، يبدو البحث في قائمة ابدأ مختلفًا عن أحدث إعلانات Microsoft.
إعلان
يتم تفعيل كلا تغييرات واجهة المستخدم في أحدث إصدار مستقر من Windows 11 الإصدار 22H2 ، بناء 22621.1105. يمكنك العثور بسرعة على الإصدار وإصدار نظام التشغيل الذي قمت بتثبيته عن طريق تشغيل winver من مربع الحوار Run (يفوز + ر).
لم يغير البحث المخفي في شريط المهام مظهره منذ ظهوره إعلان رسمي في قناة بيتا لمطلعي Windows. إنه مربع بحث تفاعلي يسمح لك بكتابة المصطلحات مباشرة في شريط المهام ، ويمزج النتائج المحلية مع المحتوى عبر الإنترنت. يمكن للمستخدم تعطيل بحث الويب في السجل أو نهج المجموعة. يشبه سلوكه إلى حد كبير ما يحتويه Windows 10 افتراضيًا. كما أنه يستعيد الخيارات المألوفة في تطبيق الإعدادات.


يعد خيار البحث في قائمة ابدأ منطقة إدخال محدثة بزوايا مستديرة. قد تتذكر أن Microsoft قد أعلنت في وقت سابق عن هذا التغيير للمطلعين على قناة Beta مع
بناء 22623.1095. ومع ذلك ، لم يستقبله المستقر 22H2. ما يحتويه هو تطبيق وأسلوب مختلف أقدم. إنها تأتي من بيتا بناء 22623.1037، لذلك لم يتم دمج أحدث إصدار من واجهة المستخدم بعد مع رمز الإنتاج ، أو قد يتم إلغاؤه بعد اختبار قصير. لم تعلن Microsoft بعد عن قرارها بشأن هذه الميزة.

يمكن تمكين كلا المستجدين بمساعدة تطبيق ViveTool. هنا هو كيف.
قم بتمكين البحث الجديد في الإصدار 22H2 من Windows 11 ، الإصدار 22621.1105
- تنزيل ViveTool من جيثب، ووضع ملفاته في المجلد c: \ vivetool.
- انقر بزر الماوس الأيمن فوق الزر "ابدأ" وحدد Terminal (admin).
- لتمكين البحث الجديد في شريط المهام ، اكتب الأمر التالي واضغط على يدخل:
ج: \ vivetool \ vivetool / تمكين / معرف: 40887771. - لتمكين مربع البحث الجديد في قائمة ابدأ ، قم بتشغيل الأمر التالي:
ج: \ vivetool \ vivetool / تمكين / معرف: 38937525. - أخيرًا ، أعد تشغيل Windows 11.
في المرة القادمة التي تبدأ فيها تشغيل نظام التشغيل ، سيكون لديك واجهة مستخدم محدثة.
إذا لم تكن راضيًا عن المظهر الجديد ، أو إذا كانت الميزات الجديدة تؤثر سلبًا على استقرار أو أداء Windows 11 ، فيمكنك تعطيلها بسهولة. أوامر التراجع هي كما يلي.
أوامر التراجع
- لشريط المهام:
ج: \ vivetool \ vivetool / تعطيل / معرف: 40887771 - لقائمة ابدأ:
ج: \ vivetool \ vivetool / تعطيل / معرف: 38937525
لذلك تحتاج إلى استبدال / تمكين بـ / تعطيل في الأمر (الأوامر) الأصلي. لا تنس إعادة تشغيل جهاز الكمبيوتر الخاص بك لتصبح التغييرات سارية المفعول.
عبر تضمين التغريدة
إذا كنت تحب هذه المقالة ، فيرجى مشاركتها باستخدام الأزرار أدناه. لن يتطلب الأمر منك الكثير ، لكنه سيساعدنا على النمو. شكرا لدعمك!
إعلان