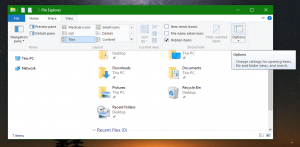احصل على Classic Windows 10-like Task Manager لنظام التشغيل Windows 11
أصبح من الممكن الآن استعادة Task Manager الكلاسيكي من Windows 10 على Windows 11 ، الذي لا يحتوي على قائمة الهامبرغر ومع صف القائمة وعلامات التبويب الكلاسيكية. بينما لا تقدم Microsoft مثل هذا الخيار في نظام التشغيل نفسه ، فإليك حلًا قويًا يمكنك استخدامه.
إعلان
مع Windows 11 الإصدار 22H2.0، طرحت Microsoft تطبيق مدير المهام الجديد. من الناحية الفنية ، لا يزال التطبيق هو نفسه كما كان في إصدار نظام التشغيل السابق ، لكنه يبدو مختلفًا تمامًا.

يستبدل صف علامة التبويب بقائمة هامبرغر يمكنها إخفاء أسماء الأقسام. بالإضافة إلى التصميم الجديد ، فإنه يعرض أيضًا عناصر تحكم إضافية في كل صفحة. على سبيل المثال ، ملف تفاصيل تُظهر علامة التبويب الأزرار لقتل العملية وتشغيل تطبيق جديد ، وهو ملف العمليات علامة التبويب تسمح بتشغيل وضع الكفاءة، وما إلى ذلك وهلم جرا.
من الواضح أن Microsoft ستعمل على تحسينه. إنه يدعم بالفعل السمة الداكنة ، Fluent Design بألوان مميزة ، ولديه مربع البحث في المباني الحديثة. ولكن هناك دائمًا مستخدمون يفضلون النمط الكلاسيكي على التطبيق الجديد. بادئ ذي بدء ، جعل التصميم الجديد يبدأ ببطء. تعد القائمة المفقودة سببًا آخر لهم ، حيث إنها تسهل تحديد الميزات باستخدام مفاتيح التسريع. للأسف ، لم تضف شركة Redmond أي خيار للعودة إلى التصميم السابق لأداة Taskmgr. هنا يتم تشغيل حزمة Classic Task Manager.
تنزيل Classic Task Manager لنظام التشغيل Windows 11 (إصدار Windows 10)
- انتقل إلى متابعة الموقع وتنزيل ملف taskmgr10.zip.
- افتح أرشيف ZIP وقم بالتشغيل taskmgr_w10_for_w11-1.0-setup.exe.

- اتبع خطوات برنامج الإعداد. يمكنك تحديد دليل التثبيت اختياريًا ، ولكن الدليل الافتراضي سيفي بالغرض.

- بمجرد الانتهاء من التثبيت ، اضغط على كنترول + يحول + خروج أو انقر بزر الماوس الأيمن فوق شريط المهام لفتح إدارة المهام. تهانينا ، لديك الآن تطبيق يشبه Windows 10!

انتهيت. تدعم الحزمة جميع لغات Windows 11 الرسمية. هذا يعني أنه بغض النظر عن لغة عرض نظام التشغيل ، سيكون مدير المهام بنفس اللغة. على سبيل المثال في نظام التشغيل الإنجليزي ، سيكون باللغة الإنجليزية ، وفي الفرنسية Windows 11 سيكون باللغة الفرنسية ، وهكذا. برنامج التثبيت ذكي بما يكفي لتثبيت الملفات المحلية المطلوبة فقط ، لذلك لن يملأ محرك الأقراص الخاص بك بالملفات الزائدة عن الحاجة.
يتم دعم قائمة الإعدادات المحلية التالية: ar-sa ، bg-bg ، cs-cz ، da-dk ، de-de ، el-gr ، en-gb ، en-us ، es-es ، es-mx ، et-ee ، fi-fi ، fr-ca ، fr-fr ، he-il ، hr-hr ، hu-hu ، it-it ، ja-jp ، ko-kr ، lt-lt ، lv-lv ، nb-no ، nl-nl ، pl-pl ، pt-br ، pt-pt ، ro-ro ، ru- ru، sk-sk، sl-si، sr-latn-rs، sv-se، th-th، tr-tr، uk-ua، zh-cn، zh-hk، zh-tw.
تم إنشاء الحزمة من ملفات أصلية من Windows 11 الإصدار 21H2. إنه الإصدار الأخير من Windows الذي يحتوي على مدير المهام الكلاسيكي الذي يشبه Windows 10.
قم باستعادة مدير المهام الافتراضي
من السهل التراجع عن التغييرات ببساطة عن طريق تثبيت التطبيق. أفتح الإعدادات (يفوز + أنا)، وتذهب إلى التطبيقات> المثبتة تطبيقات. في القائمة ، ابحث عن ملف Classic Task Manager (إصدار Windows 10) واختر الغاء التثبيت من قائمة النقاط الثلاث. قم بتأكيد رغبتك في إزالة التطبيق ، وسوف يستعيد Windows 11 Task Manager الافتراضي من خلال قائمة الهامبرغر.
ℹ️ يقوم البرنامج بتثبيت مدير المهام جنبًا إلى جنب مع الإصدار الأحدث ، ولن يحل محل أي ملف نظام. سيبقى نظام التشغيل دون تغيير.
إذا لم يكن مدير المهام الذي يشبه نظام التشغيل Windows 10 كلاسيكيًا بما يكفي بالنسبة لك ، فيمكنك استخدام إصدار أقدم مأخوذ من Windows 7. لحسن الحظ ، لا يزال يعمل على نظام التشغيل Windows 11.
Windows 7 Task Manager لنظام التشغيل Windows 11
- انتقل إلى موقع المشروع باستخدام هذا الرابط.
- قم بتنزيل التطبيق وانقر فوقه نقرًا مزدوجًا لفتحه.

- قم بتشغيل المثبت واتبع الخطوات. أقترح عليك ترك الخيار "كلاسيك مسكونفيغ"، نظرًا لأن إدارة المهام القديمة لا تسمح بذلك إدارة تطبيقات بدء التشغيل. يأتي msconfig الكلاسيكي مع العمل "بدء" فاتورة غير مدفوعة.

- بمجرد النقر فوق "إنهاء" ، اضغط على كنترول + يحول + خروج. سيكون لديك الآن تطبيق Windows 7 بدلاً من التطبيق الافتراضي.

يعمل Classic Windows 7 Task Manager على Windows 11. يتضمن Msconfig علامة التبويب بدء التشغيل.
مثل الحزمة التي تمت مراجعتها مسبقًا ، تم إنشاء هذه الحزمة من ملفات Windows 7 الأصلية. إنه لا يحل محل ملفات النظام ، لذلك سوف يتعايش مديرو المهام. وهو يدعم ملفات قائمة كاملة بلغات واجهة Windows، لذلك ستتم ترجمته دائمًا بشكل صحيح إلى لغة نظام التشغيل لديك. ستجد هذه القائمة في صفحة تنزيل التطبيق.
لاستعادة مدير المهام الافتراضي لنظام التشغيل Windows 11 ، ما عليك سوى إلغاء تثبيت التطبيق من الإعدادات> التطبيقات> التطبيقات المثبتة. تجد هناك "مدير المهام الكلاسيكي + msconfig"وإلغاء تثبيته. سيؤدي هذا إلى إعادة التطبيق الافتراضي.

أخيرًا ، قد ترغب في التبديل بين مديري المهام هذين أو حتى ثلاثة مديري المهام أثناء التنقل. هناك طريقة لإبقائها مثبتة جميعًا ، والتبديل بينها عند الطلب. إنه أيضًا بسيط جدًا.
التبديل بين الإصدارات المختلفة عند الطلب
يتم تحديد إصدار "إدارة المهام" قيد الاستخدام من خلال مفتاح التسجيل التالي: HKEY_LOCAL_MACHINE \ SOFTWARE \ Microsoft \ Windows NT \ CurrentVersion \ Image File Execution Options \ taskmgr.exe.

إذا لم يكن هذا المفتاح موجودًا ، فسيقوم Windows بتشغيل مدير المهام الافتراضي.
ولكن إذا كان المفتاح موجودًا ، فسيقوم نظام التشغيل بالبحث عن ملف المصحح قيمة السلسلة (REG_SZ) هناك. إذا تم تعيينه على مسار قابل للتنفيذ ، فسيتم تشغيل هذا التطبيق بدلاً من الأصل Taskmgr.exe ملف. وبالمثل ، إذا كان المصحح القيمة غير موجودة أو غير موجودة ، سيقوم Windows 11 بتشغيل مدير المهام الافتراضي. مع مراعاة كل ما تعلمناه للتو ، يمكننا إنشاء ثلاثة ملفات REG للتبديل بين مديري المهام عند الطلب.
للتبديل بين إصدارات إدارة المهام المختلفة للطيران ، قم بما يلي.
- تحميل أرشيف ZIP هذا مع ثلاثة ملفات REG.
- قم باستخراجها إلى أي مجلد من اختيارك.
- لاستخدام تطبيق إدارة المهام الافتراضي ، افتح ملف
ملف Taskmgr.reg الافتراضيملف. - للتبديل إلى نسخته من Windows 11 21H2 / Windows 10 ، افتح ملف
win10 taskmgr.regملف. - أخيرًا ، لاستخدام إصدار Windows 7 من إدارة المهام ، افتح ملف
win7 Taskmgr.regملف. - اكد ال التحكم في حساب المستخدم موجه من خلال النقر نعم في حوارها.

- أخيرًا ، قم بتأكيد موجه محرر التسجيل الذي تريده لدمج ملف REG.

- الآن مزيج من كنترول + يحول + يهرب مفاتيح تشغيل التطبيق الذي حددته مع ملف REG. في حالتي هو إصدار Windows 10.
 انتهيت.
انتهيت.
تفترض ملفات REG أن لديك ملفات taskmgr مثبتة مع الحزم المذكورة في هذا المنشور. بخلاف ذلك ، افتح ملفات REG التي تم تنزيلها في تطبيق Notepad ، وقم بتغيير المسار (المسارات) إلى ملف Taskmgr10.exe و tm.exe الملفات. تكون ملفات REG بتنسيق النص العادي بحيث يمكنك بسهولة تغييرها لتلائم احتياجاتك. اكتب القيم الصحيحة لكل من مديري المهام وأنت على ما يرام. ضع في اعتبارك أنه يجب عليك استخدام الشرطة المائلة العكسية المزدوجة (\\) كفاصل مسار بدلاً من الفاصل الفردي في ملفات REG.

مرة أخرى ، لا يلزم تحرير ملف REG إلا إذا قمت بتثبيتها على مجلدات غير افتراضية.
هذا كل شيء!
إذا كنت تحب هذه المقالة ، فيرجى مشاركتها باستخدام الأزرار أدناه. لن يتطلب الأمر منك الكثير ، لكنه سيساعدنا على النمو. شكرا لدعمك!
إعلان