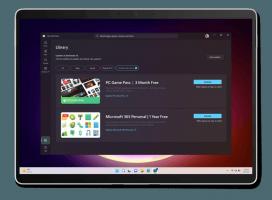كيفية فتح موجه الأوامر عند التمهيد في نظام التشغيل Windows 11
سيوضح لك هذا المنشور كيفية فتح موجه الأوامر عند التمهيد في نظام التشغيل Windows 11. سيتم فتح وحدة التحكم كمسؤول ، لذلك ستتمكن من تنفيذ عدد من مهام استكشاف الأخطاء وإصلاحها. أيضًا ، يكون مفيدًا عندما لا يمكنك فتح موجه أوامر عادي من داخل Windows 11.
الإعلانات
موجه الأوامر هو أداة قديمة مضمنة في معظم إصدارات Windows. تعود جذورها إلى MS DOS ، لذا فهي حقًا أداة ذات تاريخ طويل. موجه الأوامر هو مكان يمكنك كتابة ملف مجموعة متنوعة من الأوامر، وأداء العديد من المهام دون إشراك واجهة المستخدم الرسومية.
إليك كيفية فتح موجه الأوامر عند التمهيد في نظام التشغيل Windows 11. سنراجع طريقتين لإنجاز ذلك ، باستخدام الوسائط القابلة للتمهيد وبدونها.
افتح موجه الأوامر عند التمهيد في نظام التشغيل Windows 11
- قم بالتمهيد من Windows 11 الخاص بك من ملف وسائط قابلة للتمهيد أو أ ملف ISO في حالة وجود آلة افتراضية.
- بمجرد رؤية شاشة إعداد Windows ، اضغط على تحول + F10.
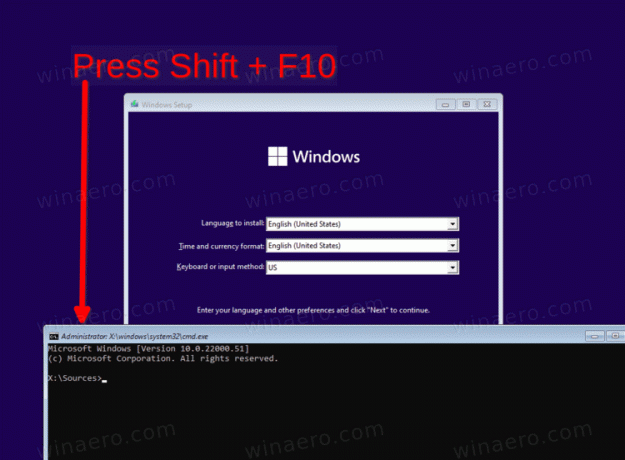
- سيؤدي هذا على الفور إلى فتح موجه الأوامر.
منتهي! أبدلاً من ذلك ، انقر فوق التالي، واختر قم بإصلاح جهاز الكمبيوتر الخاص بك لتحميل موجه الأوامر كمسؤول مع بدء التشغيل المتقدم.
افتح موجه الأوامر مع بدء التشغيل المتقدم
- في إعداد Windows ، انقر فوق التالي.

- اضغط على قم بإصلاح جهاز الكمبيوتر الخاص بك الارتباط في الصفحة التالية.

- حدد ملف استكشاف الاخطاء غرض.

- أخيرًا ، اختر موجه الأمر تحت خيارات متقدمة.

- إذا طُلب منك مفتاح BitLocker ، فانقر فوق تخطي محرك الأقراص هذا.
سوف يقوم Windows 11 بإصدار الأوامر كمسؤول.
من الجدير بالذكر أنه إذا كنت قادرًا على بدء تشغيل نظام التشغيل ، فيمكنك ذلك أعد تشغيله مباشرة إلى Advanced Startup، وتجنب استخدام وسائط قابلة للتمهيد أو ملف ISO. هناك عدد من الطرق التي يمكنك استخدامها لذلك ، بما في ذلك
- إعدادات (يفوز + أنا)> النظام> الاسترداد> اعد البدء الان زر
- قائمة ابدأ> زر الطاقة> اضغط مع الاستمرار على تحول مفتاح وانقر على إعادة التشغيل.
- صحافة يفوز + ص واكتب
الاغلاق / r / o / f / t 0.
ستقودك أي من هذه الحيل إلى خيارات بدء التشغيل المتقدمة ، حيث يمكنك بسهولة تحديد خيار موجه الأوامر.