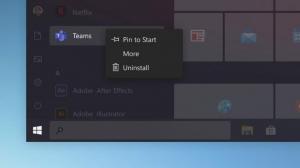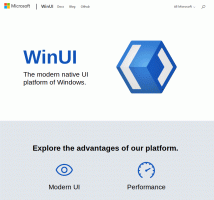كيفية تمكين إدارة المهام في قائمة سياق شريط المهام على نظام التشغيل Windows 11
عن طريق الإفراج عن تحديث "Moment 1" أكتوبر لتحديث Windows 11 2022 ، الإصدار 22H2 ، قامت Microsoft أخيرًا بشحن العديد من الميزات التي طال انتظارها ، مثل علامات التبويب في File Explorer و Taskbar Overflow وعنصر Task Manager في قائمة سياق ملف شريط المهام. نظرًا لأن Microsoft تطرح ميزات جديدة تدريجيًا بأسلوبها المعتاد ، لم يحصل بعض المستخدمين على إدخال Task Manager حتى بعد تثبيت التحديث 22621.675 / KB5019509. فيما يلي كيفية فرض تمكين قائمة سياق شريط المهام الجديدة.

يعد وجود مدير المهام في قائمة النقر بزر الماوس الأيمن على شريط المهام طريقة ملائمة ومألوفة لبدء تشغيله. للأسف ، استغرق الأمر إصدارين متتاليين من Microsoft لاستعادة هذا الخيار الصغير.
إعلان
لم يعد شريط المهام في Windows 11 يتضمن الكود القديم المستخدم في إصدارات نظام التشغيل السابقة ، لذا فهو لا يتضمن العديد من خياراته التقليدية. لا يمكنك فك تجميع التطبيقات أو تمكين التسميات النصية لها. لكن Microsoft تستعيد الميزات المفقودة ببطء ، كما حدث لعنصر قائمة إدارة المهام.
هناك طريقتان لتمكين خيار قائمة النقر بزر الماوس الأيمن في إدارة المهام لشريط المهام. يمكنك إما استخدام تطبيق ViveTool أو قرص التسجيل. دعونا نراجعها.
تمكين إدارة المهام في شريط المهام ، انقر بزر الماوس الأيمن فوق قائمة السياق في Windows 11
- قم بتنزيل ViveTool من ملف جيثب.
- ضع محتويات أرشيف ZIP في ملف ج: \ vivetool مجلد.
- انقر بزر الماوس الأيمن فوق ملف شبابيك زر في شريط المهام وحدد المحطة الطرفية (المسؤول) من القائمة.

- في موجه الأوامر ، اكتب الأمر التالي:
ج: \ vivetool \ vivetool / تمكين / معرف: 36860984. يضعط يدخل لتشغيله.
- أعد تشغيل Windows 11 لتصبح التغييرات سارية المفعول.
منتهي! يمكنك الآن النقر بزر الماوس الأيمن فوق شريط المهام وتشغيل تطبيق إدارة المهام.
إليك أيضًا طريقة بديلة تسمح لك بتمكين قائمة شريط المهام المحدّثة بالنقر بزر الماوس الأيمن دون تنزيل أي شيء. بدلاً من ذلك ، يتعين عليك تغيير بعض القيم في السجل.
أضف إدارة المهام إلى قائمة النقر بزر الماوس الأيمن من شريط المهام في السجل
- انقر بزر الماوس الأيمن فوق ملف يبدأ زر وحدد يجري من القائمة.

- يكتب
رجديتفي ال يجري مربع والصحافة يدخل.
- في ال محرر التسجيل، انتقل إلى HKEY_LOCAL_MACHINE \ SYSTEM \ CurrentControlSet \ Control \ FeatureManagement \ Overrides \ 4 مفتاح.
- انقر بزر الماوس الأيمن فوق ملف 4 المفتاح الفرعي وحدد جديد> مفتاح.

- اسم المفتاح الجديد باسم 1887869580.

- الآن انقر بزر الماوس الأيمن فوق ملف 1887869580 مفتاح وحدد قيمة جديدة> DWORD (32 بت).

- اسم القيمة الجديدة باسم EnabledState، وتعيين بيانات القيمة الخاصة به على 2.

- الآن ، انقر بزر الماوس الأيمن فوق ملف 1887869580 مفتاح مرارا وتكرارا حدد قيمة جديدة> DWORD (32 بت). سمها باسم EnabledStateOptions وترك بياناته على شكل 0.

- أعد تشغيل Windows 11.
بغض النظر عن الطريقة التي استخدمتها ، يجب أن يكون لديك الآن مدير المهام في قائمة النقر بزر الماوس الأيمن على شريط المهام.
لتوفير وقتك ، قمت بإعداد ملفات REG مع القرص أعلاه. يتضمن أرشيف ZIP أيضًا ملف التراجع.
قم بتنزيل ملفات REG الجاهزة للاستخدام
التنقل هنا لتنزيل أرشيف ZIP. استخرجه إلى أي مكان مناسب ، وانقر نقرًا مزدوجًا فوق الملف التالي.
-
تمكين مدير المهام في قائمة سياق شريط المهام- يطبق تغييرات السجل التي تمت مراجعتها. -
تراجع عن مدير المهام في قائمة سياق شريط المهام- يزيل التغييرات من التسجيل. - أعد تشغيل الكمبيوتر الآن ، وقد انتهيت.
هذا كل شيء.
عبر فانتومف أوف إيرث
إذا كنت تحب هذه المقالة ، فيرجى مشاركتها باستخدام الأزرار أدناه. لن يتطلب الأمر منك الكثير ، لكنه سيساعدنا على النمو. شكرا لدعمك!
إعلان