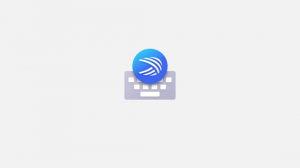سيسمح Windows 11 قريبًا بتثبيته على ReFS بدلاً من NTFS
تعمل Microsoft على تمكين ReFS في برنامج إعداد نظام التشغيل ، لذلك سيتمكن Windows 11 من تهيئة محرك الأقراص إلى أحدث نظام ملفات وتشغيل منه. الميزة قيد التقدم حاليًا وهي مخفية. ومع ذلك ، فقد وجد المتحمسون طريقة لتنشيطه ، بل وتمكنوا من تثبيت Windows 11 على ReFS.
إعلان
ReFS تعني نظام الملفات المرن. يحمل الاسم الرمزي "بروتوجون" ، وهو يعمل على تحسين NTFS في بعض المناطق ، بينما يزيل أيضًا عددًا كبيرًا من الميزات. كان ذلك في البداية تم تقديمه في Windows 8 ونظرائه الخادم. يركز نظام ReFS على تكامل البيانات وتوافرها وقابليتها للتوسع. إنه محمي من الأخطاء الشائعة في أنظمة الملفات الكلاسيكية باستخدام تدفقات البيانات التي تستخدمها للتحقق من الملفات وإصلاحها. يقوم بإجراء جميع عمليات الفحص عبر الإنترنت ، لذلك لا يتطلب عمليات فحص القرص في وضع عدم الاتصال ، وفقًا لما ورد في Microsoft.
بدءًا من تحديث Windows 10 Fall Creators ، تمتلك Microsoft ملفات إزالة القدرة على تهيئة محركات الأقراص إلى ReFS من إصدارات المستهلك من نظام التشغيل. ظلت حصرية لإصدارات "workstation pro" و Enterprise.
ولكن قد يتغير هذا بالنسبة لإصدارات Windows 11 القادمة. Windows 11 Build 25281 يدعم ReFS كنظام ملفات مستهدف لمحرك أقراص النظام. هذه الميزة مخفية وغير مدرجة في ملاحظات الإصدار الرسمية.
بعد تمكين معرف السرعة 42189933 في مخزن المكونات ، مستخدمي Twitter تضمين التغريدة و تضمين التغريدة تمكنوا من تثبيت Windows 11 على ReFS مباشرة.
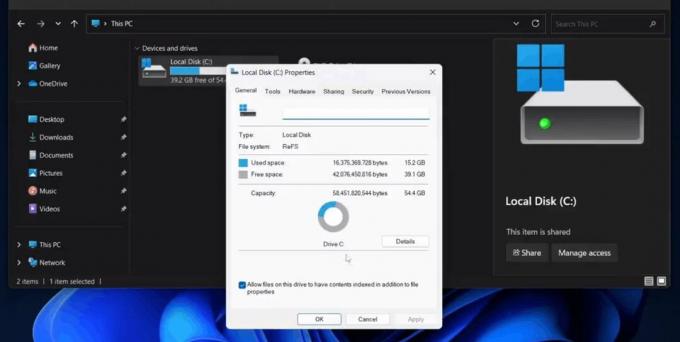
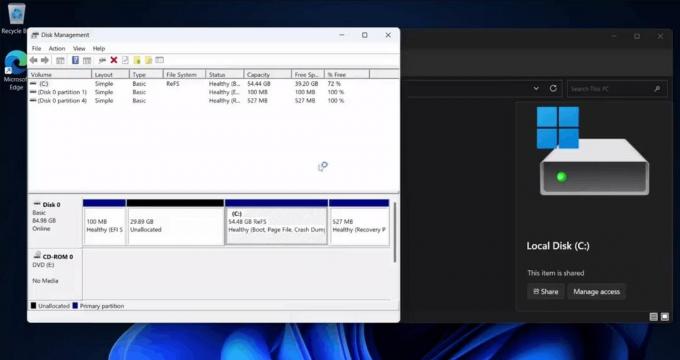
وفقا لهم ، كانت العملية سلسة ، ولكن لا تزال هناك شاشة خضراء للموت. فيما يلي كيفية تمكين دعم ReFS لإعداد Windows.
كيفية تمكين دعم ReFS في برنامج إعداد Windows 11
- تحميل ViveTool من جيثب.
- قم باستخراج التطبيق إلى ملف ج: \ vivetool مجلد.
- يفتح المحطة كمسؤول، لتلك الصحافة يفوز + X وانقر المحطة الطرفية (المسؤول).
- أخيرًا ، اكتب هذا الأمر: ج: \ أداة vivetool \vivetool / تمكين / معرف 42189933.
- أعد تشغيل Windows 11.
- الآن ، انقر نقرًا مزدوجًا فوق ملف ISO الخاص بنظام التشغيل Windows 11 (الإصدار 25281 أو أعلى). إذا لم يكن لديك واحد ، فتعلم هنا كيفية تنزيل صورة ISO لأي بنية، بما في ذلك معاينات المطلعين.
- في نافذة مستكشف الملفات التي تفتح ، انقر نقرًا مزدوجًا فوق ملف setup.exe ملف وتثبيت Windows 11 كالمعتاد. ما عليك سوى تحديد قسم ReFS كمحرك أقراص مستهدف لنظام التشغيل.
انتهيت!
نصيحة: إذا لم يكن لديك قسم مع ReFS ، فيمكنك إنشاء واحد باستخدام Windows 8.1 أو Windows 10 (حتى تحديث Fall Creators). يتبع هذا الدليل.
إذا كنت تحب هذه المقالة ، فيرجى مشاركتها باستخدام الأزرار أدناه. لن يتطلب الأمر منك الكثير ، لكنه سيساعدنا على النمو. شكرا لدعمك!
إعلان