كيفية تمكين تلميحات مفتاح الوصول لقائمة السياق في مستكشف الملفات
إصداران حديثان من Insider ، Windows 11 Build 25314 (كناري) و بناء 23403 (ديف)، قم بإحضار نقرات مفتاح الوصول إلى قائمة السياق في File Explorer. عند الفتح من لوحة المفاتيح ، ستعرض القائمة اختصارات المفاتيح التي يمكنك الضغط عليها لتشغيل هذا الإجراء أو ذاك. يتم طرح هذه الميزة تدريجيًا ، لذا قد يستغرق الأمر بعض الوقت قبل أن تراها على جهاز الكمبيوتر الخاص بك. ولكن يمكنك تسريع هذه العملية وتمكينها الآن.
إعلان

مثل أي ميزة مخفية أخرى ، يمكنك تمكينها بمساعدة ViveTool. تطبيق ViveTool هو برنامج مجاني مفتوح المصدر يدير متجر مكونات Windows يمكنه تبديل حالة الميزة. غالبًا ما تتضمن Microsoft ميزات غير مكتملة في إصدارات Insider التي يمكن تنشيطها وتجربتها.
بالنسبة إلى الميزات الأخرى ، تجري Microsoft اختبارًا بين مجموعات محددة من المطلعين لجمع الملاحظات والتعرف على الأخطاء المحتملة ومشكلات الاستخدام. لهذا السبب تستخدم الشركة عمليات طرح تدريجية قبل إتاحتها لجمهور عريض. لذلك حتى إذا قمت بتشغيل أحدث إصدارات Dev أو Canary ، فقد لا ترى جميع الميزات المعلنة على جهازك.
هذا هو بالضبط حالة مفاتيح الوصول في قوائم سياق مستكشف الملفات. إليك كيفية تمكينهم.
تمكين مفاتيح الوصول في مستكشف الملفات لقائمة السياق
- تنزيل ViveTool من جيثب.
- قم باستخراج أرشيف ZIP الذي تم تنزيله إلى ملف ج: \ vivetool مجلد للوصول بسهولة إلى التطبيق.
- انقر بزر الماوس الأيمن فوق ملف يبدأ زر بشعار Windows في شريط المهام وحدد المحطة الطرفية (المسؤول).
- أخيرًا ، اكتب الأمر التالي لتمكين ميزة مفاتيح الوصول:
ج: \ vivetool \ vivetool / تمكين / معرف: 39696859.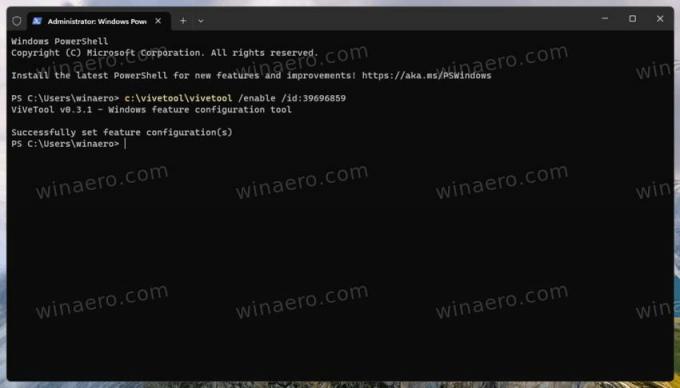
- أعد تشغيل Windows 11 الآن لتطبيق التغيير.
انتهيت! الميزة ممكّنة الآن.
كيف ترى تلميحات مفتاح الوصول
لرؤية تلميحات المفاتيح ، قم بما يلي.
- افتح File Explorer ، وحدد بعض الملفات أو المجلدات أو محرك الأقراص.
- على لوحة المفاتيح ، اضغط على مفتاح القائمة المخصص. يقع عادة بين أقصى اليمين بديل و كنترول مفاتيح.
- بمجرد فتح قائمة السياق ، اضغط على أي مفتاح حرف لإظهار التلميحات.
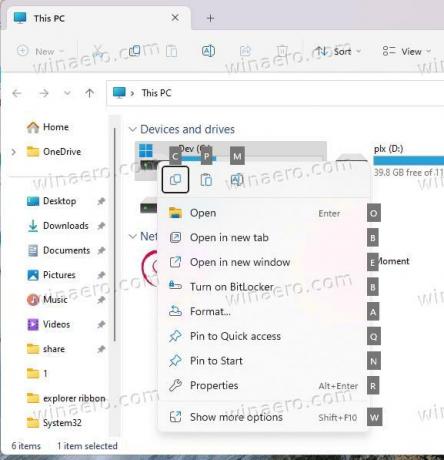
منتهي!
ملحوظات:
#1 الضغط على مفتاح حرف مطلوب في إصدارات ما قبل الإصدار المذكورة. نظرًا لوجود خطأ ، لا تظهر تلقائيًا. سيتم إصلاح هذا في البنيات القادمة.
#2 تظهر المفاتيح فقط عند فتح القائمة باستخدام المفتاح المخصص على لوحة المفاتيح. لن تظهر إذا قمت بالنقر بزر الماوس الأيمن فوق أحد الملفات. ربما سيتم إصلاح هذا أيضًا.
ح / ر تضمين التغريدة
إذا كنت تحب هذه المقالة ، فيرجى مشاركتها باستخدام الأزرار أدناه. لن يتطلب الأمر منك الكثير ، لكنه سيساعدنا على النمو. شكرا لدعمك!
إعلان


