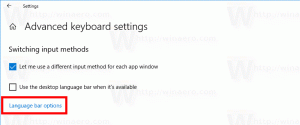كيفية تعطيل زر Discover Bing في Microsoft Edge
يتضمن Microsoft Edge ميزة Discover التي ترسم رمز Bing في شريط الأدوات. اعتمادًا على إصدار المتصفح الذي تستخدمه ، قد يظهر كأيقونة نجمة أرجوانية. يقع الزر في الزاوية اليمنى العليا حيث اعتاد أن يكون زر القائمة. إذا لم تجد أي فائدة لميزة Discover ، فإليك كيفية تعطيلها.
يؤدي النقر فوق الزر "اكتشف" إلى فتح لوحة إضافية على اليمين تتفاعل معها بنج مدعوم بالذكاء الاصطناعي. يسمح لك بجمع معلومات إضافية حول موضوع علامة التبويب الحالية ، فيما يتعلق بنوعها. إذا كنت تتصفح موقعًا على الويب ، فسيعرض لك كل ما يعرفه Bing عنه ، بما في ذلك الإحصائيات والروابط ومنافسيه / المشاريع المماثلة.
يدعم الإصدار الأولي من ميزة Bing Discover وضعين مختلفين. يسمح خيار "الدردشة" بتلقي بعض الوصف المختصر أو عرض الملخص مما تقرأه حاليًا. وضع آخر ، "إنشاء" ، يضيف شيئًا مثل كتابة المساعد إلى متصفحك. يمكنه إنشاء بعض النصوص بناءً على شروطك باستخدام البيانات المفتوحة على الإنترنت كمصدر. يمكنه أيضًا إنشاء "رمز مشابه" بلغة برمجة مختلفة إذا أعطيته مقتطف رمز.
ومع ذلك ، لا يحتاج الجميع إلى مثل هذه الميزة في المتصفح. يفضل بعض المستخدمين واجهة مستخدم أنظف بدون عناصر إضافية لن يستخدموها. بالإضافة إلى ذلك ، يعرض Discover in Edge الإخطارات التي يتم تمكينها افتراضيًا ، لذلك يمكن أن تكون مزعجة.
إليك كيفية تعطيل زر Bing / ميزة Discover في متصفح Microsoft Edge. تعتمد الطرق على إصدار المتصفح الذي تستخدمه. يتوفر الخيار الأصلي لتعطيل زر Bing بدءًا من حافة 111.0.1661.54، صدر في 24 مارس 2023.
قم بتعطيل Discover في متصفح Edge
ملحوظة: تنطبق هذه الطريقة على Edge 111.0.1661.54 و ما فوق.
- انقر فوق زر قائمة Edge (بديل + F) واختر إعدادات من القائمة.
- في الإعدادات ، انقر فوق الشريط الجانبي على اليسار.
- على اليمين ، ابحث عن ملف الإعدادات الخاصة بالتطبيق ، وانقر فوق يكتشف.
- أخيرًا في الصفحة التالية ، قم بإيقاف تشغيل عرض اكتشف خيار. سيؤدي هذا إلى تعطيل زر Bing على الفور.
منتهي! يمكنك التراجع عن التغيير في أي لحظة من خلال تمكين الخيار الذي قمت بتعطيله للتو.
الطريقة 2: تعديل اختصار سطح المكتب Edge
ملحوظة: تنطبق هذه الطريقة على الإصدارات التي تم إصدارها قبل Edge 111.0.1661.54.
- قم بتشغيل متصفح Edge وانقر فوق زر القائمة (بديل + F).
- يختار إعدادات من القائمة.
- على اليسار ، انقر فوق ملف النظام والأداء قسم.
- في الجزء الأيسر ، قم بتعطيل ملف تعزيز بدء التشغيل خيار.
- انقر بزر الماوس الأيمن فوق الاختصار الذي تستخدمه لفتح Microsoft Edge ، على سبيل المثال. اختصار سطح المكتب.
- على ال الاختصار علامة التبويب ، انقر فوق في هدف الهدف وإضافة
--تعطيل الميزات = msUndersideButtonحجة بعد msedge.exe. - انقر يتقدم و نعم لحفظ التغييرات. الآن ، أغلق جميع نوافذ Edge وقم بتشغيلها باستخدام الاختصار المعدل. ميزة Discover معطلة الآن!
انتهيت. لن يكون لديك ملف يكتشف الميزة وآثارها في المتصفح.
في كل مرة تقوم فيها بتشغيل Edge باستخدام الاختصار المعدل ، لن تزعجك ميزة Bing Discover. ومع ذلك ، إذا كان لديك ملفات تعريف متعددة في Edge ، فعند التبديل بينها ، قد تقوم Edge بتعديل وسيطات سطر الأوامر الخاصة بها وإعادة الزر مرة أخرى. أيضًا ، عند النقر فوق الروابط في تطبيقات المتجر ، سيفتحون أيضًا Edge بدون ملف msUndersideButton تم تعطيل الميزة ، لذلك سترى خيار الاكتشاف مرة أخرى.
يُرجى الانتباه إلى أن الطريقة غير مدعومة رسميًا ويمكن أن تتوقف عن العمل مع أي تحديث للمتصفح.
تعطيل زر Bing مع الشريط الجانبي
بدلاً من الطريقة التي تمت مراجعتها أعلاه ، يمكنك استخدام نهج المجموعة الذي توفره Microsoft لتعطيل الشريط الجانبي. من خلال تعطيل الشريط الجانبي ، ستتخلص من زر Bing ، لأنه جزء لا يتجزأ منه.
ملحوظة: تنطبق هذه الطريقة على جميع إصدارات Microsoft Edge.
لتعطيل زر Bing والشريط الجانبي في Microsoft Edge ، قم بما يلي.
- انقر بزر الماوس الأيمن فوق ملف يبدأ مع رمز Windows في شريط المهام ، حدد يجري، واكتب رجديت في ال يجري مربع لفتح محرر التسجيل.
- انتقل إلى HKEY_LOCAL_MACHINE \ SOFTWARE \ سياسات \ Microsoft مفتاح.
- إذا لم يكن لديك حافة مجلد تحت مايكروسوفت، انقر بزر الماوس الأيمن فوق الأخير وحدد جديد> مفتاح. أطلق عليه اسما حافة.
- الآن ، انقر بزر الماوس الأيمن فوق مجلد Edge وحدد قيمة جديدة> DWORD (32 بت) من القائمة.
- اسم القيمة الجديدة المحاور وترك بيانات القيمة الخاصة به 0.
- الآن ، أعد تشغيل متصفح Edge. سيختفي زر Bing الآن مع الشريط الجانبي.
انتهيت.
للتراجع عن التغيير ، يمكنك إزالة ملف المحاور القيمة التي قمت بإنشائها من التسجيل.
أخيرًا ، لتوفير وقتك ، يمكنك تنزيل ملفات REG التالية الجاهزة للاستخدام في أرشيف ZIP.
قم بتنزيل ملفات REG
قم باستخراج محتويات الأرشيف إلى أي مجلد من اختيارك ، على سبيل المثال ، مباشرة إلى سطح المكتب.
الآن ، افتح ملف قم بتعطيل الشريط الجانبي وزر Bing.reg قم بتأكيد موجه التحكم في حساب المستخدم ، واسمح لمحرر التسجيل بإجراء التغيير. أي. تحتاج إلى النقر فوق نعم زر في كلا المطالبات.
بعد فتح ملف REG ، ما عليك سوى إعادة تشغيل متصفح Edge لجعله يقرأ قيم السياسة الجديدة ، وأنت على ما يرام.
الملف الآخر المضمن في أرشيف ZIP ، قم بتمكين الشريط الجانبي وزر Bing.reg، يعيد الإعدادات الافتراضية.
هذا كل شيء. بفضل قارئنا "tistou" للطريقة الثانية.
إذا كنت تحب هذه المقالة ، فيرجى مشاركتها باستخدام الأزرار أدناه. لن يتطلب الأمر منك الكثير ، لكنه سيساعدنا على النمو. شكرا لدعمك!