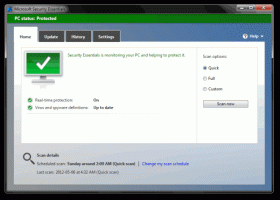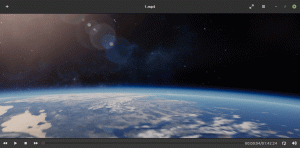قم بتخصيص أعمدة وإعدادات إدارة مهام Windows 11
في برنامجنا التعليمي اليوم ، سننظر في كيفية تخصيص إدارة مهام Windows 11 وتغيير الأعمدة التي تراها على صفحاتها ، وخيارات أخرى.
إعلان
يعد Window 11 Task Manager أداة أساسية تسمح بإدارة العمليات والتطبيقات التي تعمل في نظام التشغيل والاطلاع على تفاصيلها. يعرض الكثير من المعلومات المفيدة في الملخص ولكل تطبيق على حدة. يمكنك العثور بسرعة على استخدام الموارد أو إنهاء عملية أو حتى إدارتها تطبيق بدء التشغيل.

تعمل Microsoft بنشاط على التطبيق. على سبيل المثال ، يحتوي على مربع بحث للعثور بسرعة على عملية بالاسم أو الناشر أو PID.
بينما لا يتضمن Task Manager الكثير من خيارات التخصيص ، قد تفاجأ بعدد الأشياء التي قد تغيرها. من أجل راحتك ، يمكنك ذلك تغيير صفحة بدء التشغيل، كما راجعنا في منشور سابق. أيضًا ، عن طريق إضافة أعمدة وإزالتها لكل صفحة من الصفحات ، يمكنك رؤية التفاصيل التي لم تكن على دراية بها.
قم بإضافة أعمدة أو إزالتها في إدارة مهام Windows 11
يمكنك جعل إدارة المهام أكثر إفادة عن طريق إضافة المزيد من الأعمدة بمعلومات إضافية. يمكنك أيضًا إزالة الأعمدة التي لا تستخدمها مطلقًا للحصول على مساحة أكبر للبيانات المفيدة الأخرى.
لإضافة أعمدة أو إزالتها في "إدارة المهام" ، قم بما يلي.
- قم بالتبديل إلى علامة التبويب "إدارة المهام" التي تريد تخصيص الأعمدة لها.
- انقر بزر الماوس الأيمن فوق رأس أي عمود لفتح قائمة السياق.

- من القائمة ، حدد (تحقق) الأعمدة التي يجب أن تكون مرئية.
- الآن ، انقر بزر الماوس الأيمن مرة أخرى على رأس أي عمود وحدد اسم عمود محدد لإزالته من المجموعة ، أي لإخفائه.
- كرر الخطوات من 2 إلى 4 لجميع الأعمدة التي تريد إظهارها أو إخفائها في إدارة المهام في علامة التبويب الحالية.
- قم بالتبديل إلى علامة التبويب التالية وتخصيص الأعمدة بنفس الطريقة. نلاحظ أن خدمات علامة التبويب لا تسمح بتخصيص أعمدتها.
منتهي.
لتوضيح الإجراء أعلاه ، دعنا نضيف عمود سطر أوامر مفيد إلى إدارة المهام. للأسف ، التطبيق لا يعرضه افتراضيًا. ولكن قد لا يزال المستخدمون يرغبون في معرفة ما هو الملف القابل للتنفيذ وحجته لتشغيل التطبيقات. حسنًا ، سطر الأوامر يظهر العمود بالضبط تلك المعلومات.

أضف عمود سطر الأوامر إلى إدارة المهام
- افتح مدير المهام (كنترول + يحول + خروج).
- قم بالتبديل إلى ملف العمليات العمود إذا لم يفتح عليه.
- انقر بزر الماوس الأيمن فوق أي عنوان ، على سبيل المثال اسم، واختر سطر الأوامر من القائمة لوضع علامة اختيار لها. سيظهر العمود على الفور.

- الآن ، قم بالتبديل إلى ملف تطبيقات بدء التشغيل فاتورة غير مدفوعة.
- انقر بزر الماوس الأيمن فوق ملف اسم العمود وتحديد بالمثل سطر الأوامر.

- قم بالتبديل إلى ملف تفاصيل علامة التبويب وانقر بزر الماوس الأيمن فوق ملف اسم رأس.

- في علامة التبويب هذه بالذات ، كان عليك تحديد "حدد الأعمدة"من القائمة ، حيث يدعم العديد من الخيارات التي لا تتناسب مع قائمة السياق. سيفتح مربع حوار جديد.

- هناك ، ابحث عن ملف سطر الأوامر الخيار ، ضع علامة اختيار بجانبه وانقر فوق نعم لإضافة العمود.
هذا كل شيء. الآن ، ستعرضه جميع علامات التبويب التي تدعم إظهار سطر أوامر التطبيق لك.
أعمدة وصفحات إدارة المهام المتاحة
بناءً على علامة التبويب ، مجموعة علامات التبويب التي يمكنك تحديدها. دعنا نراجع علامات التبويب التي يمكنك إظهارها أو إخفاءها.
العمليات

ال العمليات تعرض الصفحة شبكة بها تطبيقات قيد التشغيل وعمليات في الخلفية. لكل من العمليات ، فإنه يعرض وحدة المعالجة المركزية ، وذاكرة الوصول العشوائي ، والقرص ، والشبكة ، ووحدة معالجة الرسومات ، ومقاييس استخدام الموارد الأخرى. هنا ، يمكنك إظهار أو إخفاء الأعمدة التالية.
- يكتب. مختفي بشكل افتراضي. يوضح ما إذا كان التطبيق تطبيقًا عاديًا ، أو عملية تعمل في الخلفية ، أو أنها عملية Windows.
- حالة. مرئي بشكل افتراضي. يقول "لا يستجيب" ل تطبيقات معلقة. يمكنه أيضًا عرض رمز إيقاف مؤقت للتطبيقات المعلقة ، وأيقونة أوراق خضراء للتطبيقات في وضع الكفاءة (سابقًا نمط الصدى).
- الناشر. مختفي بشكل افتراضي. يعرض اسم مؤلف البرنامج للعمليات الموقعة. على سبيل المثال بالنسبة لـ Total Commander ستقول "Ghisler Software" و "Winaero" لـ Winaero Tweaker.
- PID.مختفي بشكل افتراضي. يحتوي على رقم معرف العملية الذي عينه Windows للعملية. يمكن أن يكون هذا الرقم مفيدًا لتصحيح الأخطاء وأدوات إدارة العمليات مثل Taskkill. كل من العمليات الجارية لها معرفها الفريد.
-
اسم العملية. مختفي بشكل افتراضي. اسم الملف القابل للتنفيذ للعملية ، على سبيل المثال ،
explorer.exe. - سطر الأوامر. مختفي بشكل افتراضي. اعرض المسار الكامل للملف القابل للتنفيذ للتطبيق ووسائط التشغيل الخاصة به.
- وحدة المعالجة المركزية. مرئي بشكل افتراضي. يظهر النسبة المئوية لاستخدام وحدة المعالجة المركزية للعمليات.
- ذاكرة. مرئي بشكل افتراضي. مقدار ذاكرة الوصول العشوائي التي يستخدمها التطبيق بالميجابايت أو جيجابايت.
- القرص. مرئي بشكل افتراضي. تعرض هذه الأعمدة نشاط القرص لعملية في ميغا بايت / ثانية. بالنسبة للتطبيقات التي لا تكتب أو تقرأ أي شيء من محرك الأقراص ، فإنها تحتوي على قيمة 0 ميجابايت / ثانية.
- شبكة. مرئي بشكل افتراضي. تحتوي الأعمدة على استخدام النطاق الترددي لكل عملية على الشبكة النشطة الحالية. يعرض البيانات في ميغابت في الثانية.
- GPU. مرئي بشكل افتراضي. يعرض هذا العمود موارد الفيديو التي يستخدمها التطبيق من وحدة معالجة الرسومات. يتم عرض المعلومات كنسبة مئوية من الموارد الإجمالية لوحدة معالجة الرسومات الخاصة بك.
- محرك GPU. مرئي بشكل افتراضي. للأجهزة المزودة بوحدات معالجة رسومات متعددة ، على سبيل المثال إذا كان لديك جهاز كمبيوتر محمول ، فسيتم عرض وحدة معالجة الرسومات (GPU) التي يستخدمها التطبيق بالضبط. قد يقول السطر مثل "GPU 0 - 3D". قم بالتبديل إلى صفحة الأداء> وحدة معالجة الرسومات لمعرفة الأرقام والأسماء المرتبطة بوحدات معالجة الرسومات الخاصة بك.
- استهلاك الطاقة. مختفي بشكل افتراضي. يعرض العمود ملخصًا لقيمة استخدام الطاقة المحسوبة من موارد القرص ووحدة معالجة الرسومات ووحدة المعالجة المركزية التي يستخدمها التطبيق. قد يعرض النص مثل "منخفض جدًا" و "مرتفع جدًا" وما إلى ذلك.
- اتجاه استخدام الطاقة. مختفي بشكل افتراضي. يُظهر العمود التأثير المقدر حسب العملية على استخدام الطاقة. مشابه للعمود السابق ، لكنه يعرض متوسط القيمة بمرور الوقت. على سبيل المثال ، إذا كانت العملية لا تستخدم عادةً الكثير من موارد النظام ، ولكنها تستخدمها الآن ، فإن ملف استهلاك الطاقة سيقول العمود "مرتفع جدًا" ، ولكن اتجاه استخدام الطاقة ستواصل إظهار "منخفض جدًا".
أداء
ال أداء الصفحة تقف وحدها في مجموعة علامات التبويب المتاحة في إدارة المهام. لا يحتوي على جدول أو قائمة عمليات ، ولكنه يتضمن بدلاً من ذلك العديد من الرسوم البيانية المنظمة في فئات. هناك أقسام فردية لوحدة المعالجة المركزية والذاكرة والقرص والشبكة ووحدة معالجة الرسومات. يعرض كل قسم تفاصيل متقدمة عن أجهزتك وبرامجك. يوجد اسم المعالج ونوع الذاكرة المثبتة وطراز وحدة معالجة الرسومات والمزيد.

تحتوي الأقسام على رموز ديناميكية على اليسار تعكس قيم استخدام الموارد الحالية في رسوم بيانية صغيرة. عند النقر فوق هذا الرمز ، سيظهر رسم بياني بالحجم الكامل على اليمين.
ال أداء الصفحة لديها الفئات التالية.
- وحدة المعالجة المركزية. يتيح لك النقر فوق الرسم البياني لوحدة المعالجة المركزية عرض طراز وحدة المعالجة المركزية وساعتها وعدد النوى بالإضافة إلى تفاصيل أخرى مثل المحاكاة الافتراضية وذاكرة التخزين المؤقت ووقت تشغيل النظام. يوضح الأخير مدة تشغيل النظام.
- ذاكرة يعرض حجم ذاكرة الوصول العشوائي المثبتة في جهازك. تتضمن التفاصيل سرعته ، وحتى عدد الفتحات المتوفرة على اللوحة الأم (إن وجدت). ستجد أيضًا في هذا القسم عدد ذاكرة الوصول العشوائي المخزنة مؤقتًا لتشغيل البرنامج بشكل أسرع. إذا رأيت بعض قيمة "الأجهزة المحجوزة" ، فهذا يعني أنه يتم استخدام قطعة من ذاكرة الوصول العشوائي بواسطة محول الفيديو المدمج.
- القرص يوضح طراز وسعة أجهزة التخزين الخاصة بك ونوعها ، على سبيل المثال SSD. سترى أيضًا سرعة القراءة والكتابة.
- إيثرنت / واي فاي. يتضمن هذان القسمان تفاصيل حول الاتصال الخاص بك. هناك اسم برنامج التشغيل ونوع المحول واسم المحول وعناوين الشبكة المعينة وحركة المرور الحالية بالإضافة إلى سرعة اتصال الشبكة.
- ال GPU ستتيح لك الأقسام معرفة المزيد حول بطاقات الفيديو المثبتة. هناك العديد من الرسوم البيانية للأداء والتشفير وفك التشفير والمزيد. هناك أيضًا تفاصيل حول برامج التشغيل وإصدار DirectX وتفاصيل الأجهزة ودرجة حرارة وحدة معالجة الرسومات (إذا كانت برامج التشغيل مدعومة). لكل من المحولات المثبتة سيكون لديك ملف GPU x قسم.
سجل التطبيق
تعرض صفحة سجل التطبيق تفاصيل استخدام الموارد لتطبيقات المتجر. ستجد هنا مقدار حركة مرور الشبكة التي استهلكها هذا التطبيق أو ذاك بشكل منتظم و اتصالات مقننة، ووقت وحدة المعالجة المركزية. يتم تجميع هذه القيم منذ تاريخ محدد يتم تدوينه في الرأس. هنا يمكنك إظهار أو إخفاء أعمدة الشبكة التالية.

- اسم. يُظهر العمود اسم التطبيق المألوف. إنه إلزامي ولا يمكن إخفاؤه.
- وقت وحدة المعالجة المركزية. مرئي بشكل افتراضي. يعرض مقدار الوقت الذي تستغرقه وحدة المعالجة المركزية في تنفيذ التطبيق.
- شبكة. مرئي بشكل افتراضي. يحتوي العمود على مقدار حركة مرور الشبكة الناتجة عن التطبيق ، بما في ذلك التنزيلات والتحميلات.
- شبكة مقننة. مرئي بشكل افتراضي. إذا كنت تستخدم التطبيق على اتصال (اتصالات) محدود ، فسترى مقدار حركة المرور هذه هنا.
- شبكة غير مقننة. مختفي بشكل افتراضي. يُظهر العمود مقدار بيانات الشبكة المنقولة على الاتصالات العادية.
- التحميلات. مختفي بشكل افتراضي. نشاط تنزيل الشبكة بواسطة التطبيق.
- التحميلات. مختفي بشكل افتراضي. حركة تحميل الشبكة عن طريق التطبيق.
تطبيقات بدء التشغيل
تتيح لك هذه الصفحة من "مدير المهام" منع أي تطبيق بشكل دائم من بدءًا من Windows، أو أعد تمكين التطبيق المعطل سابقًا. يسرد الجدول هنا جميع التطبيقات التي تبدأ تلقائيًا عند تسجيل الدخول إلى حساب المستخدم الخاص بك ، بما في ذلك إدخالات التسجيل المناسبة واختصارات مجلد بدء التشغيل. إلى جانب خيارات إدارة بدء التطبيق ، تظهر الصفحة أيضًا آخر مرة BIOS. يتضمن الجدول البيانات التالية.

- اسم. اسم التطبيق مأخوذ من السجل أو اسم البرنامج.
- الناشر. مرئي بشكل افتراضي. هنا سترى عادةً اسم مطور التطبيق.
- حالة. مرئي بشكل افتراضي. أهم عمود في هذه الصفحة. انها تقول "ممكّن" للتطبيقات التي يُسمح لها بالبدء مع Windows ، و "عاجز" للعمليات التي منعتها من starup.
- تأثير بدء التشغيل. مرئي بشكل افتراضي. يتيح لك معرفة مدى كثافة استخدام التطبيق لوحدة المعالجة المركزية والقرص عند بدء التشغيل. ممكن "عالي", "قليل", "لا أحد"للتطبيقات المعطلة ، و"لم يتم قياسها"للتطبيقات التي لم تبدأ مرة واحدة. ستؤدي التطبيقات الثقيلة ذات التأثير "العالي" إلى إبطاء Windows وجعله يبدأ لفترة أطول. هنا يمكنك معرفة المزيد عن كيف يحسب مدير المهام تأثير بدء التشغيل.
- نوع بدء التشغيل. مختفي بشكل افتراضي. يوضح موقع بدء التشغيل الذي يعمل منه التطبيق مع Windows. يمكن أن يقول إما "التسجيل" أو "مجلد."
- قرص الإدخال / الإخراج عند بدء التشغيل. مختفي بشكل افتراضي. يمثل نشاط القرص بواسطة البرنامج بالميغا بايت عند بدء التشغيل.
- وحدة المعالجة المركزية عند بدء التشغيل. مختفي بشكل افتراضي. يُظهر العمود تحميل وحدة المعالجة المركزية بواسطة التطبيق عندما يبدأ بنظام Windows.
- يعمل الآن. مختفي بشكل افتراضي. يقول "جري"للعمليات التي لا تزال قيد التشغيل حاليًا. عادة ما تعمل مثل هذه العمليات في الخلفية ، وغالبًا ما يكون لها رموز صينية.
- وقت معطل. مختفي بشكل افتراضي. هنا سترى التاريخ والوقت اللذين قمت فيهما بتعطيل البرنامج
- سطر الأوامر. يعرض المسار الكامل للملف القابل للتنفيذ للتطبيق باستخدام وسيطات سطر الأوامر (إن وجدت).
المستخدمون
تعرض صفحة "إدارة المهام" تفاصيل حسابات المستخدمين التي تم تسجيل دخولها حاليًا إلى Windows. ستجد استخدام مواردهم ملخصًا ومفصلاً لكل تطبيق. يمكنك توسيع كل صف باستخدام عرض المستخدم الملخص ، والاطلاع على جميع التفاصيل الخاصة بكل تطبيق قيد التشغيل.

الأعمدة المتاحة هي:
- بطاقة تعريف.مختفي بشكل افتراضي. يقوم Windows بتعيين معرف رقم فريد لكل مستخدم قام بتسجيل الدخول. حساب المستخدم الذي قام بتسجيل الدخول هو "جلسة". حتى عمليات وخدمات النظام تعمل بمفردها الجلسة 0. من خلال تمكين عمود المعرف ، يمكنك رؤية رقم الجلسة لكل مستخدم قام بتسجيل الدخول.
- حصة.مختفي بشكل افتراضي. يوضح طريقة اتصال المستخدم بالنظام. يقول للمستخدمين الذين قاموا بتسجيل الدخول محليًا "وحدة التحكم". بالنسبة للمستخدمين المتصلين عبر RDP ، سيقول "RDP-tcp #"، وما إلى ذلك وهلم جرا.
- اسم العميل. مختفي بشكل افتراضي. بالنسبة لاتصالات RDP ، سيحتوي هذا العمود على اسم الكمبيوتر البعيد.
- حالة. مرئي بشكل افتراضي. بالنسبة للشاشات المقفلة ونقاط RDP غير المتصلة ، ستظهر رسالة "انقطع الاتصال."
- وحدة المعالجة المركزية. مرئي بشكل افتراضي. إجمالي كمية موارد وحدة المعالجة المركزية التي تستهلكها جميع التطبيقات التي تعمل ضمن حساب المستخدم.
- ذاكرة.مرئي بشكل افتراضي. إجمالي ذاكرة الوصول العشوائي المستخدمة من قبل جميع التطبيقات التي تعمل تحت حساب المستخدم.
- القرص.مرئي بشكل افتراضي. نشاط القرص الناتج عن تشغيل جميع التطبيقات تحت حساب المستخدم.
- شبكة.مرئي بشكل افتراضي. ملخص حركة مرور الشبكة لجميع تطبيقات المستخدم.
- GPU.مرئي بشكل افتراضي. ملخص استخدام موارد الفيديو بواسطة تطبيقات المستخدم.
- محرك GPU. مرئي بشكل افتراضي. يعرض نوع الرسم المستخدم في الغالب ، على سبيل المثال ثلاثي الأبعاد.
بالإضافة إلى ذلك ، يمكنك النقر بزر الماوس الأيمن فوق أي حساب مستخدم في الجدول وتحديد "قطع الاتصال" من قائمة السياق. سيؤدي هذا إلى قطع اتصال جلسة المستخدم مع الحفاظ على سلامة التطبيقات قيد التشغيل. ستظل تعمل بموجب بيانات اعتماد هذا المستخدم. من نفس قائمة السياق ، يمكنك تحديد "تسجيل الخروج" لإنهاء جلسة المستخدم بالقوة وإنهاء جميع تطبيقاتها وعملياتها.
هذه الخيارات مفيدة عندما يكون لديك عدة مستخدمين عن بعد متصلين بجهاز الكمبيوتر الخاص بك ، على سبيل المثال عبر الشبكة المحلية أو الإنترنت.
بالنسبة لجهاز كمبيوتر منزلي متوسط ، يسرد جدول المستخدمين حسابًا واحدًا (حالي) فقط.
تفاصيل
تعرض هذه الصفحة تفاصيل متقدمة عن كل تطبيق يعمل على Windows. إذا كنت تتذكر ملف مدير المهام الكلاسيكي، كان لها نفس علامة التبويب ولكن تمت تسميتها "تمت معالجتها" ، وكانت علامة التبويب الأولى في التطبيق. حسنًا ، يحتوي مدير المهام الأحدث على صفحة "عمليات" مختلفة ، وتمت إعادة تسمية الصفحة الكلاسيكية إلى "التفاصيل" منذ Windows 8.

ستجد هنا معلومات عن جميع عمليات النظام والمستخدم. يمكن أن تحتوي الشبكة الموجودة في صفحة التفاصيل على عدد كبير من الأعمدة. هم كثيرون لدرجة أنهم لا يتناسبون مع قائمة السياق. لذلك عند النقر بزر الماوس الأيمن فوق عنوان عمود واختيار "حدد الأعمدة، "سترى مربع حوار إضافي حيث يمكنك تمكين أو تعطيل الأعمدة بمربعات الاختيار. الأعمدة المتاحة هي كما يلي.
- اسم الحزمة. مختفي بشكل افتراضي. يعرض المعرف المعين لحزمة تطبيقات Microsoft Store. كل واحد منهم لديه معرّف فريد حتى يتمكن نظام التشغيل من إدارة التطبيقات بكفاءة.
- PID. مرئي بشكل افتراضي. على غرار الصفحة الأولى (العمليات) ، فإنها تعرض رقم معرف العملية الفريد.
- حالة. مرئي بشكل افتراضي. يوضح هذا العمود ما إذا كان التطبيق قيد التشغيل أم أنه معلق. يضع Windows تطبيقات المتجر والعمليات المرتبطة بها في حالة "معلق" لتحرير موارد النظام.
- اسم المستخدم. مرئي بشكل افتراضي. يعرض حساب المستخدم الذي يقوم بتشغيل هذا التطبيق أو ذاك والعملية. يتضمن ذلك حساب المستخدم الخاص بك ، والمستخدمين الآخرين الذين قاموا بتسجيل الدخول إلى هذا الكمبيوتر ، والحسابات المضمنة للخدمات وعمليات النظام.
- معرف جلسة العمل. مختفي بشكل افتراضي. لقد رأيت هذا الرقم على المستخدمون فاتورة غير مدفوعة. إنه نفس الرقم الفريد لكل جلسة من جلسات المستخدم.
- معرّف كائن الوظيفة. مختفي بشكل افتراضي. في Windows ، يمكن تنظيم العمليات في مجموعات لإدارتها جميعًا مرة واحدة بواسطة نظام التشغيل. هذه المجموعة تسمى "وظيفة". إذا كانت العملية الحالية في وظيفة ، فسترى المعرف الفريد لهذه الوظيفة في هذا العمود.
- وحدة المعالجة المركزية. مرئي بشكل افتراضي. هنا سترى النسبة المئوية لموارد وحدة المعالجة المركزية المستخدمة في العملية الحالية. في القائمة ، سترى ملف نظام الخمول صف يوضح موارد وحدة المعالجة المركزية (المجانية) المتبقية. على سبيل المثال تعني القيمة 0٪ System Idle أن وحدة المعالجة المركزية يتم تحميلها بنسبة 100٪ بواسطة باقي التطبيقات.
- وقت وحدة المعالجة المركزية. مختفي بشكل افتراضي. يعرض العمود إجمالي الوقت الذي تستغرقه عملية من وحدة المعالجة المركزية. إذا كانت هناك عملية تستخدم وحدة المعالجة المركزية بشكل كبير في وقت ما في الماضي ، فستلاحظ ذلك هنا ، حتى لو كانت الآن في حالة الخمول. ومع ذلك ، ضع في اعتبارك أن هذه القيمة يتم تلخيصها للعمليات الجارية فقط. إذا أغلقت التطبيق ثم فتحته مرة أخرى ، فسيؤدي ذلك إلى إعادة تعيين القيمة في ملف وقت وحدة المعالجة المركزية عمود.
- دورة. مختفي بشكل افتراضي. النسبة المئوية لدورات وحدة المعالجة المركزية التي تستخدمها العملية حاليًا عبر جميع وحدات المعالجة المركزية. ليس من الواضح بالضبط كيف يختلف هذا عن عمود وحدة المعالجة المركزية ، لأن وثائق Microsoft لا توضح ذلك. ومع ذلك ، فإن الأرقام الموجودة في هذا العمود تشبه بشكل عام إلى حد كبير عمود وحدة المعالجة المركزية ، لذلك من المحتمل أن تكون معلومة مماثلة يتم قياسها بشكل مختلف.
- مجموعة العمل (الذاكرة). مختفي بشكل افتراضي. يعرض مقدار الذاكرة الفعلية المستخدمة من قبل العملية.
- مجموعة عمل الذروة (الذاكرة). مختفي بشكل افتراضي. يظهر الحد الأقصى لمقدار الذاكرة الفعلية المستخدمة من قبل العملية منذ بدايتها حتى الآن.
- مجموعة العمل دلتا (الذاكرة). مختفي بشكل افتراضي. يوضح كيف تم تغيير مجموعة عمل الذاكرة منذ آخر تحديث للجدول.
- الذاكرة (مجموعة العمل الخاصة النشطة). مرئي بشكل افتراضي. يظهر مقدار الذاكرة المشغولة حصريًا (غير المشتركة) والمستخدمة بواسطة العملية. أي. يعرض مقدار الذاكرة التي تعمل بها العملية حاليًا.
- الذاكرة (مجموعة العمل الخاصة). مختفي بشكل افتراضي. يُظهر مقدار الذاكرة التي تشغلها العملية حصريًا ، بما في ذلك ذاكرات التخزين المؤقت والذاكرة التي لا تقرأها / تكتبها العملية في الوقت الحالي.
- الذاكرة (مجموعة العمل المشتركة). مختفي بشكل افتراضي. الذاكرة المادية المشتركة التي يمكن استخدامها من قبل العمليات الأخرى عند الحاجة.
- حجم الالتزام. مختفي بشكل افتراضي. مقدار ذاكرة ملف الصفحة المخصصة للعملية (الذاكرة المقسمة إلى صفحات).
- تجمع مقسم إلى صفحات. مختفي بشكل افتراضي. يظهر استخدام الذاكرة المقسمة.
- تجمع NP. مختفي بشكل افتراضي. مقدار الذاكرة التي لا يمكن ترحيلها ، على سبيل المثال الأجزاء الهامة من نظام التشغيل ومكوناته.
- أخطاء الصفحة. مختفي بشكل افتراضي. عدد أخطاء الصفحة للعملية. تحدث عندما يصل التطبيق إلى بعض الذاكرة دون تخصيص.
- دلتا PF. مختفي بشكل افتراضي. تغيير في عدد أخطاء الصفحة منذ التحديث الأخير.
- الأولوية الأساسية. مختفي بشكل افتراضي. يظهر أولوية العملية الحالية ، منخفضة ، عادية ، أو عالية.
- مقابض.مختفي بشكل افتراضي. العدد الإجمالي للمعرفات الرقمية للملفات المفتوحة حسب العملية.
- الخيوط. مختفي بشكل افتراضي. عدد الخيوط التي تم إنشاؤها بواسطة العملية. الخيط هو الوحدة الأساسية التي يخصص لها نظام التشغيل وقت المعالج. يمكن أن يقوم الخيط بتنفيذ أي جزء من كود العملية ، بما في ذلك الأجزاء التي يتم تنفيذها حاليًا بواسطة مؤشر ترابط آخر.
- كائنات المستخدم. مختفي بشكل افتراضي. عدد ال "كائنات مدير النوافذ"المستخدمة من قبل العملية. يتضمن ذلك النوافذ والقوائم والمؤشرات.
- كائنات GDI. مختفي بشكل افتراضي. عدد ال كائنات واجهة جهاز الرسومات المستخدمة من قبل العملية. تستخدم هذه لرسم واجهة المستخدم.
- يقرأ I / O. مختفي بشكل افتراضي. يُظهر العمود عدد الملفات أو الشبكة أو الجهاز الذي تمت قراءته بواسطة العملية منذ بدايتها. بينما I / O يعني الإدخال والإخراج ، فإن هذا العمود يعرض فقط عمليات القراءة.
- I / O يكتب. مختفي بشكل افتراضي ويوضح عدد عمليات الكتابة التي تم إجراؤها بواسطة العملية منذ أن بدأت.
- I / O أخرى. مختفي بشكل افتراضي. عدد عمليات الإدخال / الإخراج الأخرى ، أي التي لا تتعلق بالقراءة والكتابة ، للعملية.
- وحدات بايت قراءة الإدخال / الإخراج. مختفي بشكل افتراضي. مقدار البيانات المقروءة بالبايت المحسوب منذ بدايتها.
- I / O كتابة بايت. مختفي بشكل افتراضي. مقدار البيانات المكتوبة بالبايت المحسوبة منذ بدايتها.
- I / O بايت أخرى. مختفي بشكل افتراضي. بيانات القيمة بالبايت لعمليات الإدخال / الإخراج الأخرى ، على سبيل المثال لوظائف الإدارة.
- اسم مسار الصورة. مختفي بشكل افتراضي. المسار الكامل لملف * .exe للعملية.
- سطر الأوامر. مختفي بشكل افتراضي. الأمر مع أن تم إطلاق العملية ، بما في ذلك خياراتها وحججها.
- سياق نظام التشغيل. مختفي بشكل افتراضي. نظام التشغيل الأدنى الذي يدعمه البرنامج. التطبيقات الحديثة لها خاصية ملف تعريف واضح، الذي يحدد الحد الأدنى من إصدار نظام التشغيل المدعوم. لا تحتوي العديد من التطبيقات على مثل هذا الملف ، لذلك قد تحتوي على قيمة فارغة في هذا العمود.
- منصة.مختفي بشكل افتراضي. المنصة المستهدفة للعملية ، ARM ، x86 ، AMD64.
- بنيان.مرئي بشكل افتراضي. يظهر إذا كان 32 بت أو 64 بت عملية.
- مرتفع.مختفي بشكل افتراضي. سواء كانت العملية يعمل كمسؤول.
- ظاهرية UAC. مختفي بشكل افتراضي. يظهر ما إذا تم تمكين UAC لهذه العملية. في حالة التمكين ، يوفر Windows للتطبيق حق الوصول للكتابة إلى نسخة من السجل ونظام الملفات والتي أصبحت الآن محمية ضد الكتابة افتراضيًا مع امتيازات العملية. يسمح هذا بتشغيل التطبيقات القديمة بدون امتيازات إدارية ضمن حساب مستخدم عادي. قد يُظهر العمود القيم التالية: مفعل مغلق، و غير مسموح.
- وصف. مرئي بشكل افتراضي. وصف يحدده المطور ويتم قراءته من موارد الملف التنفيذي للتطبيق. يتم عرض نفس السطر في عمود "الاسم" في الأول العمليات قسم.
- منع تنفيذ البيانات: يظهر إذا منع تنفيذ البيانات (DEP) ممكّن أم لا للعملية.
-
سياق المؤسسة. مختفي بشكل افتراضي. يُظهر العمود ما يمكن أن تفعله العملية بموارد مؤسستك. القيم هي:
- يمكن للتطبيق الوصول إلى موارد العمل ، "شخصي" - لا يمكن للتطبيق الوصول إلى أي بيانات عمل ، "مستثنى" لعمليات نظام Windows ومكوناتها. - الوعي DPI. مختفي بشكل افتراضي. يظهر إذا كان التطبيق يسير بشكل جيد مع شاشات HiDPI ودقة عالية.
- خنق الطاقة. مختفي بشكل افتراضي. لتحسين استهلاك الطاقة ، تكتشف خوارزمية ذكية خاصة في Windows مهام المستخدم النشطة وتبقيها قيد التشغيل ، بينما سيتم تقييد جميع العمليات الأخرى.
- GPU. مختفي بشكل افتراضي. يعرض النسبة المئوية لاستخدام موارد GPU بواسطة التطبيق.
- محرك GPU. مختفي بشكل افتراضي. يوضح العمود محرك GPU الذي يستخدمه التطبيق ، على سبيل المثال ثلاثي الأبعاد للألعاب و VideoDecode لتطبيقات الوسائط وغيرها.
- ذاكرة GPU مخصصة. مختفي بشكل افتراضي. مقدار الذاكرة المدمجة لوحدة معالجة الرسومات (أو جزء من ذاكرة الوصول العشوائي المخصصة لوحدة معالجة الرسومات المدمجة) التي يستخدمها التطبيق الحالي.
- ذاكرة GPU المشتركة. مختفي بشكل افتراضي. مقدار ذاكرة GPU المشتركة (جزء من ذاكرة الوصول العشوائي المشتركة مع جهاز GPU) التي يستخدمها التطبيق الحالي.
- حماية مكدس يتم فرضها بواسطة الأجهزة. مختفي بشكل افتراضي. عروض ممكن أو عاجز. ستستخدم التطبيقات الممكّنة أجهزة وحدة المعالجة المركزية لحماية التعليمات البرمجية الخاصة بها أثناء التشغيل على ذاكرة وحدة المعالجة المركزية.
- ممتد التحكم في التدفق الحرس. مختفي بشكل افتراضي. Control Flow Guard هي ميزة أخرى لحماية الذاكرة تطبق قيودًا صارمة على المكان الذي يمكن للتطبيق تنفيذ التعليمات البرمجية منه. هذا يسمح لحماية الكود من نقاط الضعف مثل تجاوز سعة المخزن المؤقت. يمكن أن تظهر إما ممكن أو عاجز.
خدمات
تسرد صفحة الخدمات في إدارة المهام جميع الخدمات المسجلة في نظام التشغيل الخاص بك. الخدمة عبارة عن تطبيق خاص مصمم لتشغيل الخلفية دائمًا. نادرًا ما تتفاعل الخدمات مع المستخدمين بشكل مباشر. يعمل معظمهم بامتيازات عالية ويعملون جنبًا إلى جنب مع برامج تشغيل الأجهزة والتطبيقات المعقدة.

هنا في هذه الصفحة يمكنك ابدأ ، توقف ، أعد تشغيل، أو تعطيل الخدمة، تعرف على المزيد عنها من خصائصها. نصيحة: يتضمن Windows 11 أيضًا ملف تطبيق "الخدمات" المخصص، أداة إضافية لـ MMC تسمح لك بالقيام بنفس الشيء.
أيضا ، من هناك ، يمكنك أن تجد العملية التي بدأتها الخدمة. لذلك ، انقر بزر الماوس الأيمن فوق خدمة في الجدول وحدد "الانتقال إلى التفاصيل" من قائمة السياق.

تحتوي صفحة "الخدمات" في "إدارة المهام" على عدد قليل من الأعمدة فقط. كلها مرئية بشكل افتراضي. لا يمكن للمستخدم تخصيصها. الأعمدة على النحو التالي.
- اسم. اسم الخدمة يمكن قراءته.
- PID. رقم فريد يحدد عملية الخدمة.
- وصف. بعض النصوص الإضافية التي تمنحك فكرة عما تفعله الخدمة بالضبط.
- حالة. يظهر ما إذا كانت الخدمة معطلة أو قيد التشغيل أو متوقفة. سيتم عرض النص المناسب في هذا العمود.
- مجموعة. يقوم Windows بتحميل بعض الخدمات دفعة واحدة. لذلك ، هناك "مجموعات" من الخدمات. إذا كانت الخدمة جزءًا من هذه المجموعة ، فسوف ينعكس ذلك هنا.
تغيير إعدادات إدارة المهام
مدير المهام الحديث لديه صفحة إعدادات مخصصة. ستجد هناك خيارات التكوين الأساسية لمزيد من الراحة.
صفحة البداية الافتراضية
يحدد هذا الخيار الصفحة التي يفتحها مدير المهام افتراضيًا. يبدأ بالعمليات ، ولكن يمكنك ضبطه على أي شيء آخر. على سبيل المثال ، إذا كنت تستخدم مدير المهام لـ إدارة تطبيق بدء التشغيل، يمكنك تحديد الخيار المناسب من القائمة المنسدلة. لدينا برنامج تعليمي مخصص حول هذا الموضوع.

إلى جانب صفحة البداية ، تسمح لك إعدادات إدارة المهام بتعديل بعض الخيارات الإضافية.
سرعة التحديث في الوقت الحقيقي
يتيح لك هذا الخيار الخاص بـ "إدارة المهام" تحديد عدد مرات تحديث محتويات العمود. يمكنك الاختيار عالي, عادي ومنخفض من القائمة المنسدلة. الخيار الأخير ، متوقف مؤقتًا ، سيوقف تحديثات العمود ، لذلك سيتم تجميد المعلومات المرئية.

دائما في القمة
يجعل مدير المهام دائمًا فوق كل النوافذ الأخرى. هذا يسمح لك بمشاهدة العمليات في كل وقت.
قلل من الاستخدام
اسم هذا الخيار غير واضح لمستخدم ليس على دراية بإدارة المهام. هذا ما يفعله. عند تمكين هذا الخيار ، ينتقل مدير المهام إلى شريط المهام المصغر بعد تحديد "التبديل إلى" لتشغيل التطبيق في علامة التبويب "العمليات".
إخفاء عند التصغير
عندما يقوم المستخدم بتمكين هذا الخيار ، سينتقل مدير المهام المصغر إلى منطقة رمز العلبة (تجاوز شريط المهام). سيختفي زر شريط المهام الخاص به. سيكون رمز العلبة في منطقة الإعلام هو الرمز الوحيد الذي يشير إلى تشغيل التطبيق. لفتح نافذة التطبيق المخفية ، تحتاج إلى النقر نقرًا مزدوجًا فوق رمز منطقة الإعلام هذا.
سيُظهر أيضًا تحميل وحدة المعالجة المركزية مباشرةً في أيقونة العلبة. يمكن أن يكون الأخير مفيدًا إذا كنت بحاجة إلى تتبع أداء بعض التطبيقات بسرعة.
مظهر التطبيق
استخدم هذه الخيارات لتجاوز الخيارات المعينة في الإعدادات> التخصيص> الألوان. يمكنك جعله يستخدم دائمًا المظهر الفاتح أو الداكن. بشكل افتراضي ، يتبع خيار "وضع التطبيق" في الإعدادات ، كما هو موضح في لقطة الشاشة الخاصة بي.

إظهار اسم الحساب بالكامل
تسمح خانة الاختيار هذه بجعل التطبيق يعرض تفاصيل إضافية على ملف المستخدمون فاتورة غير مدفوعة.
- عندما لا يتم تمكين الخيار ، فإن مدير المهام سيعرض فقط اسم تسجيل الدخول لملف الحساب المحلي، أو إرسال بريد إلكتروني لحساب Microsoft لكل مستخدم من المستخدمين الذين تم تسجيل دخولهم.
- بخلاف ذلك ، سيعرض أيضًا الاسم الحقيقي للمستخدم واللقب والتفاصيل الأخرى التي يمكنك ملؤها لحساب المستخدم الخاص بك عند إنشائه.
عرض التاريخ لجميع العمليات
يتحكم هذا الخيار في عدد التطبيقات التي يمكنك رؤيتها على سجل التطبيق صفحة. عندما يتم إلغاء تحديدها (معطلة) ، لا تعرض الصفحة سوى التطبيقات التي كنت تقوم بتشغيلها مرة واحدة على الأقل.
بخلاف ذلك ، سيعرض كل تطبيق معروف لـ Windows 11 ، بما في ذلك تطبيقات Win32 لسطح المكتب الكلاسيكية.
بشكل افتراضي ، سترى فقط تطبيقات المتجر هنا ، والتطبيقات المضمنة التي تتلقى التحديثات من هناك ، مثل Notepad و Paint.
اسأل قبل تطبيق وضع الكفاءة
يعمل هذا الخيار على تمكين أو تعطيل المطالبة التي تظهر عند تشغيل وضع الكفاءة (التحكم في الطاقة) لإحدى العمليات. إذا قمت بتمكين هذه الميزة ، فسترى مطالبة إضافية.

سيؤدي تعطيله إلى تمكين مدير المهام من التحكم في طاقة العملية مباشرة.
أخيرًا ، بمجرد تخصيص مدير المهام الخاص بك ، قد ترغب في عمل نسخة احتياطية من تفضيلاتك. كما تعلمنا اليوم ، يخزن التطبيق إعداداته في السجل ، لذلك يكفي تصديرها إلى ملف REG ، واستيرادها عند الحاجة.
إعدادات إدارة مهام النسخ الاحتياطي
- أغلق إدارة المهام.
- افتح ال محرر التسجيل برنامج (يفوز + ص >
رجديت> يدخل). - اذهب إلى HKEY_CURRENT_USER \ Software \ Microsoft \ Windows \ CurrentVersion \ TaskManager مفتاح. يمكنك نسخ هذا المسار ولصقه في شريط عنوان رجديت.
- الآن ، انقر بزر الماوس الأيمن فوق ملف مدير المهام قسم على اليسار ، وحدد يصدّر من القائمة.
- في ال يحفظ ملف الحوار ، واستعرض المجلد الذي تريد تخزين خيارات إدارة المهام فيه ، واكتب اسم الملف ، على سبيل المثال
TaskManagerSettings.reg.
منتهي! لديك الآن نسخة احتياطية من إعدادات إدارة المهام الخاصة بك.
إذا كنت بحاجة إلى إنشائه من موجه الأوامر ، أو قل حسب جدول ، فقد يعجبك الأمر التالي.
إعدادات مدير مهام النسخ الاحتياطي في موجه الأوامر
افتح موجه أوامر جديدًا أو صالة. يمكنك فتح الأخير بسرعة بالضغط على يفوز + X واختيار صالة من القائمة.
في Terminal ، اكتب الأمر التالي:
reg Export HKCU \ Software \ Microsoft \ Windows \ CurrentVersion \ TaskManager c: \ users \ winaero \ desktop \ taskmanagersettings.reg
قم بتغيير المسار إلى ملف Taskmanagersettings.reg ملف إلى المجلد حيث سيتم تخزين النسخة الاحتياطية ، واضغط على يدخل.
في أي وقت لاحق ، يمكنك استعادة إعداداته بسرعة بالنقر المزدوج على ملف REG الذي أنشأته للتو.
استعادة إعدادات إدارة المهام من نسخة احتياطية
- أغلق إدارة المهام.
- افتح المجلد الذي يخزن ملفات
TaskManagerSettings.regملف ، وانقر فوقه نقرًا مزدوجًا. - قم بتأكيد العملية بالنقر فوق نعم في مربع حوار التحكم في حساب المستخدم ، ثم النقر فوق نعم لتأكيد إضافة المعلومات إلى السجل.
- الآن ، افتح مدير المهام. يجب أن يحتوي الآن على جميع التخصيصات المضمنة في نسختك الاحتياطية.
أخيرًا ، إذا لم تكن راضيًا كثيرًا عما فعلته بمدير المهام ، فهناك طريقة سريعة لإعادة تعيين إعداداته إلى الإعدادات الافتراضية ، مرة واحدة. ها نحن.
إعادة تعيين إعدادات إدارة المهام في نظام التشغيل Windows 11
- أغلق إدارة المهام.
- قم بتشغيل regedit.exe برنامج.
- تصفح محرر التسجيل إلى ملف HKEY_CURRENT_USER \ Software \ Microsoft \ Windows \ CurrentVersion \ TaskManager مفتاح.
- انقر بزر الماوس الأيمن فوق ملف مدير المهام مجلد في منطقة الشجرة اليسرى ، وحدد يمسح من القائمة. قم بتأكيد إزالة المفتاح.
- الآن ، افتح مدير المهام. Voila ، سيتم الآن تعيين جميع إعداداتها على الإعدادات الافتراضية.
منتهي!
نصيحة: إذا كنت تفضل أمرًا أحادي الخط لإعادة تعيين إعدادات إدارة المهام ، فيمكنك القيام بذلك على النحو التالي.
إعادة تعيين إدارة المهام من موجه الأوامر
أغلق مدير المهام وافتح ملف موجه الأمر. الآن ، اكتب الأمر التالي أو انسخه والصقه:
reg حذف HKCU \ Software \ Microsoft \ Windows \ CurrentVersion \ TaskManager
سيؤدي هذا إلى إعادة تعيين إعدادات التطبيق على الفور.
هذا كل شيء عن تخصيص إدارة المهام على نظام التشغيل Windows 11. إذا كان لا يزال لديك بعض الأسئلة أو الاقتراحات ، فلا تتردد في ترك تعليق.
إذا كنت تحب هذه المقالة ، فيرجى مشاركتها باستخدام الأزرار أدناه. لن يتطلب الأمر منك الكثير ، لكنه سيساعدنا على النمو. شكرا لدعمك!
إعلان