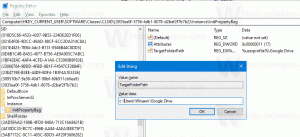يمنع خطأ البحث Windows 11 من فهرسة بريد Outlook
يؤثر خطأ آخر في Windows 11 Search على مستخدمي سطح المكتب في Outlook. إذا كنت تستخدم التطبيق ، فقد تلاحظ بالفعل أن نتائج بحث Outlook لا تتضمن غالبًا الرسائل الأخيرة. إنه يؤثر على جميع الصناديق بغض النظر عن البروتوكول الخاص بها ، بما في ذلك POP و IMAP و Microsoft Exchange الذي يعمل دون اتصال.
الإعلانات
لا يتأثر مستخدمو Microsoft 365 وخدمات Exchange عبر الإنترنت. يستخدم الاثنان الأخيران خدمة مختلفة لفهرسة الرسائل. ولكن على سطح المكتب ، فهو مفهرس البحث الكلاسيكي. بسبب الخطأ ، قد تجده يعمل ببطء ، ويستهلك الكثير من الموارد أو حتى متوقف مؤقتًا. فهرسة رسائل البريد الإلكتروني تجعلها عالقة.
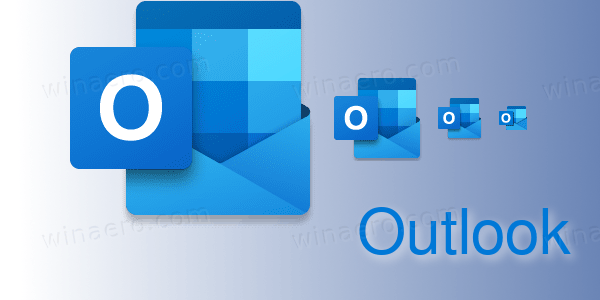
كحل بديل ، تقترح Microsoft تعطيل الفهرسة لبرنامج Outlook لجعل البحث يعمل مرة أخرى.
Fix Outlook Search في Windows 11 [الحل البديل]
- اضغط على فوز + ص مفاتيح على لوحة المفاتيح لفتح مربع التشغيل.
- اكتب هناك رجديت وضرب يدخل.
- الصق مسار المفتاح التالي في شريط عنوان محرر التسجيل HKEY_LOCAL_MACHINE \ SOFTWARE \ السياسات \ مايكروسوفت \ ويندوز، أو فتحه يدويًا.
- انقر بزر الماوس الأيمن فوق مجلد Windows الموجود على اليسار وحدد جديد> مفتاح. يدخل بحث ويندوز كاسم مفتاح جديد.
- الآن ، انقر بزر الماوس الأيمن فوق ملف بحث ويندوز مفتاح وحدد جديد> قيمة DWORD 32 بت من قائمة السياق.
- اسم القيمة الجديدة باسم منع فهرسة Outlook وانقر فوقه نقرًا مزدوجًا لتغيير بياناته.
- الآن ، قم بتعيين ملف منع فهرسة Outlook إلى 1.

- أغلق تطبيق regedit و أعد تشغيل Windows 11.
انتهيت. للأسف ، ليست هذه هي المرة الأولى التي يكسر فيها خطأ في البحث Outlook. فقط هذا الربيع نجحت Microsoft في حل مشكلة مماثلة. بحلول ذلك الوقت ، أصدروا تصحيحًا خاصًا لإصدارات Windows المتأثرة. لذلك يمكننا أن نتوقع تصحيحًا مشابهًا للخطأ الفعلي. حاليا ، مايكروسوفت التحقيق في القضية لتوفير بعض الإصلاح الدائم.
بمجرد تطبيق تعديل التسجيل المذكور أعلاه ، لن يشتمل Outlook على محرك بحث سطح المكتب. بدلاً من ذلك ، ستعيد توجيه عمليات البحث إلى قاعدة البيانات الداخلية الخاصة بها ، لذلك ستحل المشكلة.
بمجرد أن توفر Microsoft حلاً دائمًا لبرنامج Outlook و Windows Search ، قد تحتاج إلى التراجع عن التغيير الذي أجريته. عند التحدث بشكل أكثر تحديدًا ، سيتعين عليك حذف قيمة PreventIndexingOutlook DWORD التي قمت بإنشائها.
ما عليك سوى الانتقال إلى ملف HKEY_LOCAL_MACHINE \ SOFTWARE \ السياسات \ Microsoft \ Windows \ Windows Search المفتاح ، انقر بزر الماوس الأيمن فوق منع فهرسة Outlook بارام ، وحدد حذف من قائمة السياق. أعد تشغيل Windows 11 حتى يسري التغيير.
إذا كنت تحب هذه المقالة ، فيرجى مشاركتها باستخدام الأزرار أدناه. لن يستغرق الأمر منك الكثير ، لكنه سيساعدنا على النمو. شكرا لدعمك!