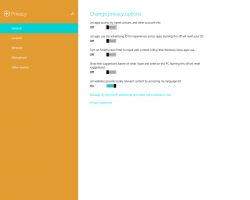كيفية إزالة إضافة إلى المفضلة من قائمة السياق في Windows 11
يمكنك إزالة ملف اضافة الى المفضلة عنصر من قائمة السياق في Windows 11 إذا لم تجد أي فائدة لهذه الميزة. تم تقديم قسم المفضلة لأول مرة في البناء 22593. هناك ، أعادت مايكروسوفت تسمية الوصول السريع إلى مسكن في موقع بدء تشغيل مستكشف الملفات. ثم يصبح قسم الملفات المثبتة "المفضلة".
الإعلانات
يتوافق الاسم الجديد مع ما يحتويه OneDrive و Microsoft Office ، وهو أقل إرباكًا للمستخدم النهائي. بالمناسبة ، يتم الآن استخدام تسمية الوصول السريع بدلاً من "المجلدات المتكررة" ، ومع ذلك يحتفظ القسم نفسه بوظائفه.
لذلك ، إذا كنت تقوم بتشغيل الإصدار 22H2 من Windows 11 ، فلديك مستكشف الملفات يشبه هذا:
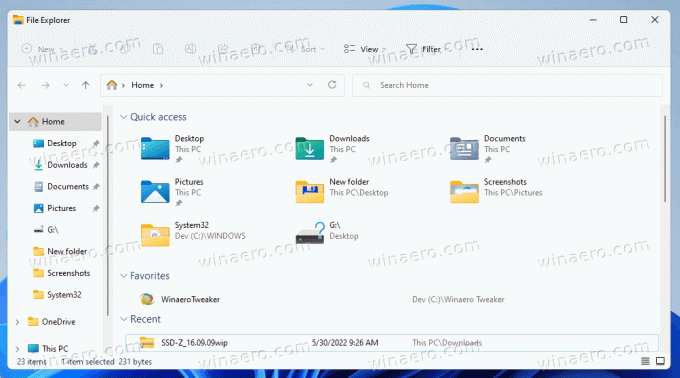
💡 يمكنك دائمًا التحقق من إصدار Windows بالضغط على فوز + ص والكتابة وينفر في ال يجري علبة.
إضافة أو إزالة المفضلة من الصفحة الرئيسية في Windows 11 File Explorer
- فتح مستكشف الملفات (فوز + ه) وانتقل إلى المجلد الذي يخزن ملفاتك.
- حدد ملفًا أو عدة ملفات تريد إضافتها.
- انقر بزر الماوس الأيمن فوق الملفات المحددة ، وحدد اضافة الى المفضلة من قائمة السياق. سيتم الآن تثبيت الملفات في القسم المناسب في ملف مسكن مجلد.

- لإزالة ملف من المفضلة ، افتح ال مسكن مجلد.
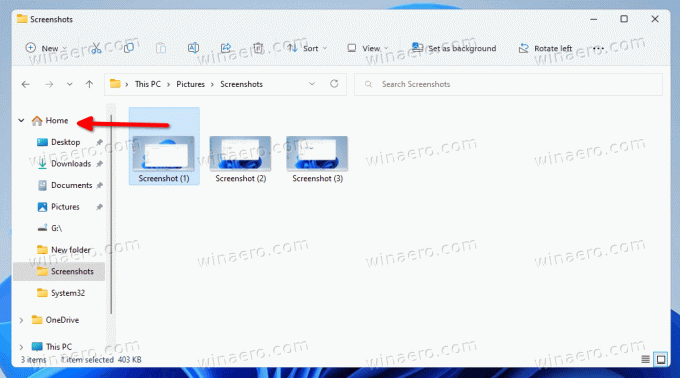
- حدد ملفًا واحدًا أو أكثر ضمن المفضلة.
- انقر بزر الماوس الأيمن فوق التحديد ، ثم حدد إزالة من المفضلة.
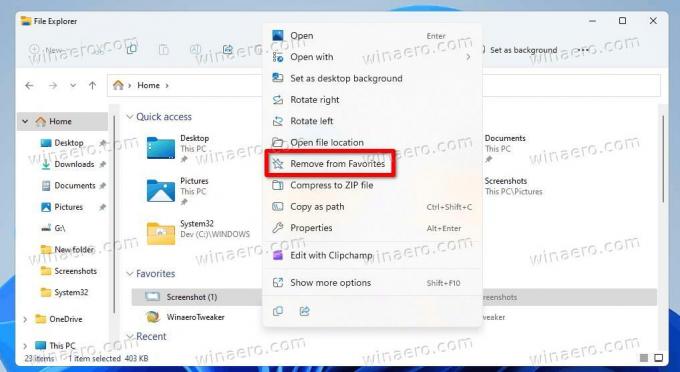
فعله. يمكن البحث عن الملفات المثبتة في المفضلة باستخدام مربع البحث في Explorer. يعمل هذا أيضًا مع الملفات التي لم يتم تخزينها محليًا. على سبيل المثال يمكنك العثور بسرعة على ملف على OneDrive أو ملفات Office التي شاركها الزملاء أو الأصدقاء معك. يمكنك إضافة أو إزالة أي ملف إلى المفضلة قسم من المجلد الرئيسي في File Explorer.
ومع ذلك ، لا يحب بعض المستخدمين فكرة "المفضلة" في مجلد "الصفحة الرئيسية" ، لذا فهم لا يستخدمونها مطلقًا. بالنسبة لهم ، فإن اضافة الى المفضلة قائمة السياق تبدو زائدة عن الحاجة. إذا كنت تشارك وجهة النظر هذه ، فقد ترغب في إزالتها.
أسهل طريقة للإزالة اضافة الى المفضلة من قائمة File Explorer هو تطبيق قرص التسجيل. إذا لم تعجبك فكرة تحرير السجل يدويًا ، فيمكنك تنزيل ملفات REG الجاهزة للاستخدام. الرابط في الفصل التالي.
إزالة إضافة إلى المفضلة من قائمة السياق
- انقر بزر الماوس الأيمن فوق ملف بداية زر وحدد يجري من القائمة.
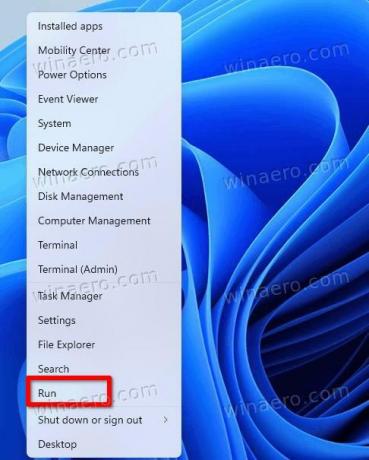
- يدخل
رجديتفي ال يجري الحوار والصحافة يدخل.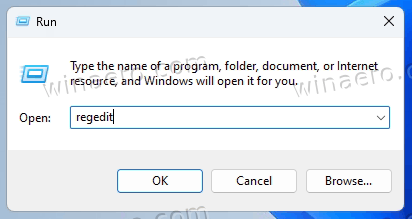
- الآن ، انتقل إلى المفتاح التالي في اليسار:
HKEY_CLASSES_ROOT \ * \ shell \ pintohomefile.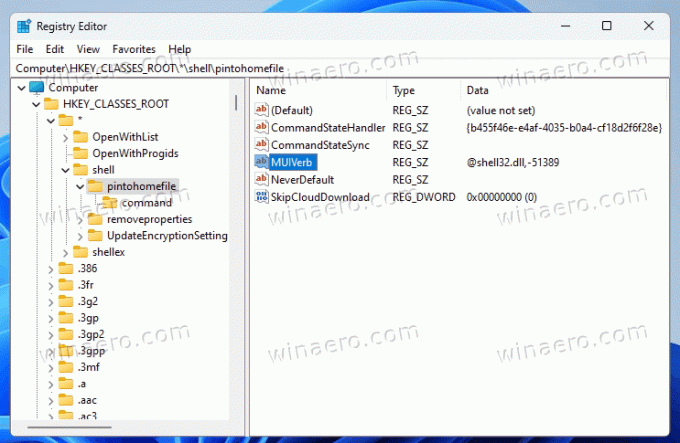
- انقر بزر الماوس الأيمن فوق ملف بينتوهوميفيل مفتاح على اليسار وحدد جديد > قيمة السلسلة من القائمة.
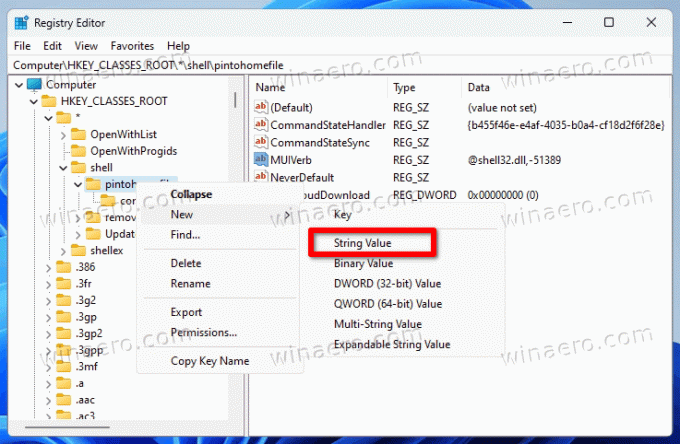
- اسم القيمة الجديدة باسم الوصول البرمجي فقطوضرب يدخل. احتفظ ببيانات القيمة الخاصة بها بدون ضبط (فارغة).
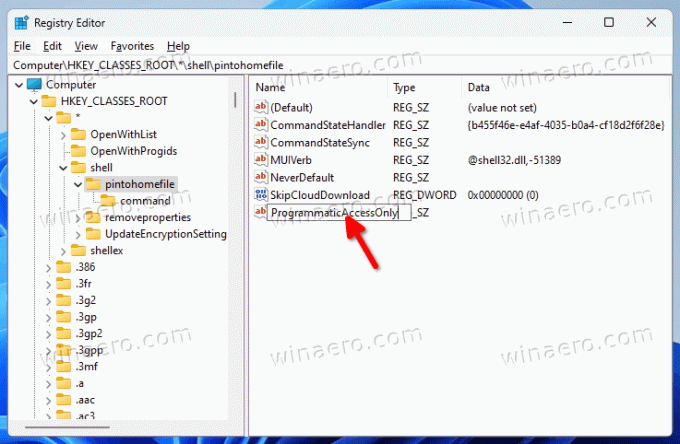
لقد نجحت في إزالة اضافة الى المفضلة الدخول من قائمة File Explorer انقر بزر الماوس الأيمن.

في أي وقت لاحق ، يمكنك حذف ملف الوصول البرمجي فقط القيمة من التسجيل لاستعادة إدخال قائمة السياق المخفي.
كيف يعمل
ال الوصول البرمجي فقط القيمة هي خيار تسجيل خاص يمكنك تحديده لأي إدخال لقائمة السياق. إنه يخفي العنصر من القائمة للمستخدم ، لكنه لا يمنع التطبيقات من الوصول إليه.
هذه طريقة مناسبة لتخصيص القوائم على Windows. بخلاف الإزالة المباشرة لمفاتيح التسجيل ، فإنه يسمح لك بإخفاء أي شيء تريده ، دون كسر وظائف التطبيقات التي قد تعتمد على الأوامر التي تخفيها.
كما وعدت ، إليك ملفات REG لتوفير وقتك.
تنزيل ملفات REG
قم بتنزيل أرشيف ZIP مع ملفي REG من هذا الرابط. استخرجه إلى أي مجلد من اختيارك.
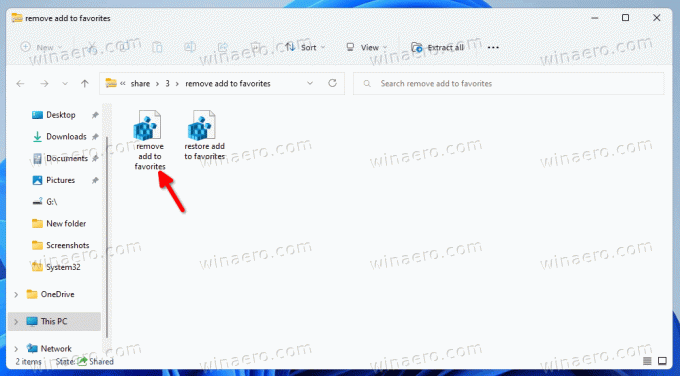
الآن ، افتح الملف إزالة Add to Favorites.reg. إذا رأيت ملف التحكم في حساب المستخدم موجه ، انقر فوق نعم في حوارها. بعد ذلك ، سيتم حذف إضافة إلى المفضلة من قائمة السياق.
ملاحظة: إذا كان الزر "نعم" باللون الرمادي أو مفقودًا في موجه التحكم بحساب المستخدم ، فتحقق من ذلك هذا الحل.
لاستعادته في أي لحظة لاحقًا ، استخدم ملف التراجع عن القرص ، استعادة أضف إلى Favorites.reg. سيعيد إضافة الأمر مرة أخرى.
هذا هو.
إذا كنت تحب هذه المقالة ، فيرجى مشاركتها باستخدام الأزرار أدناه. لن يستغرق الأمر منك الكثير ، لكنه سيساعدنا على النمو. شكرا لدعمك!