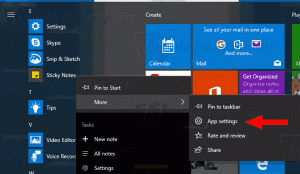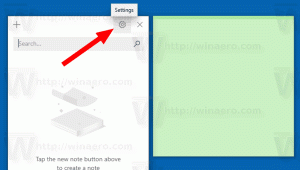Windows 11 God Mode
إليك كيفية فتح God Mode في Windows 11 ، أو إنشاء اختصار له ، أو إضافته إلى قائمة السياق. في هذا المنشور أيضًا ، سنراجع ما هو مجلد وضع God وأي مجلدات أخرى موجودة في Windows 11.
إعلان
على غرار إصدارات نظام التشغيل السابقة ، في Windows 11 ، يمكنك فتح مجلد God Mode خاص. إنه دليل افتراضي يعرض جميع الإعدادات والخيارات الممكنة في مكان واحد.

المجلد مفيد للغاية ، حيث قامت Microsoft بإزالة الكثير من الخيارات من لوحة التحكم القديمة. بعضها مخفي فقط ، بينما تم استبدال البعض الآخر ببدائل حديثة في الإعدادات. لا يزال بإمكانك الوصول إلى العديد من التطبيقات الصغيرة الكلاسيكية باستخدام خاص أوامر. لكن طريقة عرض المجلد تجعل من السهل فتحها.
يُطلق على المجلد اسم "جميع المهام" ، ولكنه يُعرف باسم "وضع الله". ولكن بشكل افتراضي ، يكون المجلد مخفيًا ولا يتم عرضه في أي مكان في واجهة المستخدم. في هذا المنشور ، سنراجع الطرق المختلفة التي يمكنك استخدامها لفتح God Mode في Windows 11.
افتح God Mode في Windows 11
هناك عدة طرق للوصول إلى مجلد God Mode. على وجه الخصوص ، يمكنك القيام بذلك باستخدام أمر shell. بالإضافة إلى ذلك ، يمكنك إنشاء مجلد خاص سيفتحه. أيضًا ، من أجل راحتك ، يمكنك إضافة جميع المهام إلى قائمة السياق ، أو مباشرة إلى لوحة التحكم القديمة. أخيرًا ، يمكنك ببساطة إنشاء اختصار على سطح المكتب له. لنبدأ بفتحه.
كيفية فتح God Mode في Windows 11 بأمر
- انقر بزر الماوس الأيمن فوق ملف يبدأ زر وحدد يركض من القائمة.

- اكتب ال
قذيفة {ED7BA470-8E54-465E-825C-99712043E01C}أمر.
- يضعط يدخل. سيتم فتح نافذة مستكشف جديدة بامتداد كل المهام مجلد.
- الآن ، انقر نقرًا مزدوجًا فوق أي إعداد تريد تغييره أو مراجعته. جميع الخيارات المتاحة مرتبة أبجديًا.

منتهي! ولكن إذا كنت ستستخدم مجلد All Task بشكل متكرر ، فإن تشغيل الأمر في كل مرة ليس طريقة مناسبة لفتحه. لتوفير وقتك ، يمكنك إنشاء مجلد خاص يفتح God Mode ، على سبيل المثال مباشرة على سطح المكتب.
أنشئ مجلدًا لفتح كل المهام في نظام التشغيل Windows 11
- انقر بزر الماوس الأيمن فوق سطح المكتب وحدد جديد> مجلد من القائمة.

- قم بتسمية المجلد باسم جميع المهام. {ED7BA470-8E54-465E-825C-99712043E01C}.

- نجاح يدخل. سيقوم المجلد بتغيير أيقونته تلقائيًا.
- انقر نقرًا مزدوجًا فوق المجلد الذي قمت بإنشائه ؛ الآن يمكنك استخدامه لفتح Windows 11 God Mode.

بمجرد فتح المجلد ، سترى جميع الخيارات والإعدادات المتاحة ، بما في ذلك تلك التي كانت مخفية في Windows 11.
نظرًا لأننا تعلمنا كيفية فتح المجلد ، فإليك بعض الطرق المتقدمة للوصول إليه. بادئ ذي بدء ، يمكنك إنشاء اختصار لها. هنا هو كيف.
إنشاء اختصار على سطح المكتب لنظام Windows 11 God Mode
- يضعط يفوز + ص لفتح ملف يركض صندوق.
- الصق ملف
قذيفة {ED7BA470-8E54-465E-825C-99712043E01C}الأمر واضغط على يدخل مفتاح. - مرة واحدة في كل المهام يظهر المجلد على الشاشة ، انقر مع الاستمرار فوق زر الماوس الأيسر على أيقونته في شريط العناوين.

- قم بسحبه وإفلاته على سطح المكتب. سيقوم Windows 11 بإنشاء اختصار لمجلد God Mode.

انتهيت. بدلاً من ذلك ، يمكنك إنشاء مثل هذا الاختصار يدويًا. دعونا نرى كيف يمكن القيام بذلك.
قم بإنشاء اختصار All Tasks يدويًا
- انقر بزر الماوس الأيمن فوق منطقة سطح المكتب وحدد جديد> اختصار من قائمة السياق.

- في مربع النص موقع الكائن ، اكتب
قذيفة explorer.exe {ED7BA470-8E54-465E-825C-99712043E01C}، وانقر على "التالي".
- في الصفحة التالية ، اكتب "وضع الله" أو "كل المهام"في خيار اسم الاختصار ، ثم انقر فوق ينهي.

- الآن ، انقر بزر الماوس الأيمن فوق الاختصار الذي قمت بإنشائه ، وحدد ملكيات.

- في علامة التبويب "اختصار" ، انقر فوق ملف تغيير الايقونة ، وحدد رمزًا مناسبًا لاختصارك. على سبيل المثال ، اختر الرمز من ملف ج: \ windows \ system32 \ control.exe ملف.

منتهي! استمتع باختصارك الذي يقوم بتشغيل مجلد God Mode على الفور. يمكنك أيضًا تثبيته في قائمة ابدأ أو شريط المهام للوصول بشكل أسرع.
تثبيت وضع الله في شريط المهام أو ابدأ
- انقر بزر الماوس الأيمن فوق ملف وضع الله الاختصار.
- يختار عرض المزيد من الخيارات من القائمة.

- لتثبيته على شريط المهام ، حدد دبوس إلى شريط المهام. ستظهر أيقونته في شريط المهام.

- لتثبيته في قائمة ابدأ ، حدد اضغط للبداء في حين أن.
منتهي. ومع ذلك ، هناك تحذير بالأيقونة المثبتة على شريط المهام. عند النقر فوقه ، يفتح مثيلاً للوحة التحكم ولا يظهر قيد التشغيل بواسطة الرمز المثبت. للأسف ، إنه أحد القيود على شريط المهام الذي لا يمكنك تجاوزه.

بمجرد إنشاء اختصار لمجلد God Mode ، يمكنك تعيين مفتاح اختصار عالمي له. سيتيح لك ذلك الفتح بسرعة من أي تطبيق قيد التشغيل في أي لحظة. كل ما عليك فعله هو الضغط على تسلسل المفاتيح الذي حددته.
لذلك ، تحتاج إلى تعديل الاختصار الخاص بك وإضافة تسلسل مفاتيح إليه. أيضًا ، لجعله يعمل في أي تطبيق ، يجب تخزين الاختصار في قائمة ابدأ.
اختصار لوحة المفاتيح لفتح وضع الله
- قم بإنشاء اختصار على سطح المكتب لملف كل المهام مجلد إذا لم يكن لديك واحد.
- انقر بزر الماوس الأيمن فوق الاختصار وحدد ملكيات من القائمة.

- في علامة التبويب "الاختصار" ، انقر فوق ملف مفتاح الاختصار مربع واضغط على تسلسل المفتاح المطلوب. علي سبيل المثال، كنترول + بديل + يحول + جي.

- انقر على يتقدم و نعم أزرار لحفظ التعديل.
- الآن ، انقر بزر الماوس الأيمن فوق ملف يبدأ زر وحدد يركض من القائمة.

- في مربع الحوار Run ، أدخل ما يلي قيادة قذيفة:
شل: قائمة ابدأ،و اضغط يدخل. سيؤدي هذا إلى فتح File Explorer إلى ملف قائمة البدأ مجلد. -
 انسخ أو انقل ملف وضع الله الاختصار إلى البرامج مجلد.
انسخ أو انقل ملف وضع الله الاختصار إلى البرامج مجلد.
انتهيت! الآن ، إذا ضغطت على المفاتيح ، وهي في حالتي كنترول + بديل + يحول + جي، سيفتح Windows 11 ملف كل المهام مجلد لك.
لذلك ، نحن نعرف الآن كيفية فتح مجلد جميع المهام بطريقتين ، وكيفية إنشاء اختصار له أيضًا باستخدام طريقتين. الآن ، دعنا نضيفه إلى لوحة التحكم الكلاسيكية. سيسمح لك ذلك بفتحه مباشرة من مكانه الأصلي ، حيث يجب أن يكون دائمًا.
في الواقع ، تعتبر لوحة التحكم مرنة للغاية ، حيث تتيح للمستخدم إضافة أي شيء يريده إلى أي من فئاته وأيقوناته. لقد راجعت الإجراء بالتفصيل في إحدى المقالات السابقة ، ولا يزال فعليًا لنظام التشغيل Windows 11. تحقق من ذلك هنا: كيفية إضافة أي شيء تريده إلى لوحة التحكم.
أضف وضع الله إلى لوحة التحكم
- قم بتنزيل أرشيف ZIP باستخدام ملفات REG هذا الرابط.
- قم باستخراج ملفي REG منه إلى أي مجلد.

- الآن ، افتح "أضف كافة المهام إلى Control Panel.reg"file ، وأكد موجه التحكم في حساب المستخدم بالنقر فوق"نعم".

- الآن اضغط يفوز + ص واكتب
مراقبةفي نافذة التشغيل إلى افتح لوحة التحكم الكلاسيكية.
- سوف تجد "كل المهام"في نظام الفئة أو في عرض الرمز.

- سيؤدي النقر فوقه نقرًا مزدوجًا إلى إظهار مجلد God Mode.

منتهي! سيقوم الملف الثاني في أرشيف ZIP بالتراجع عن التغيير. نقرتين متتاليتين "قم بإزالة كافة المهام من Control Panel.reg"لحذف ملف كل المهام رمز من لوحة التحكم.
بطريقة مماثلة ، يمكنك إضافة God Mode إلى قائمة سياق سطح المكتب. إنه أيضًا بديل جيد للأوامر والاختصارات. من الواضح أنه لن يحتل مكانًا لا يقدر بثمن على سطح المكتب ، وسيظهر فقط في قائمة السياق الموسعة خلف "عرض المزيد من الخيارات" بند.
إضافة قائمة سياق سطح المكتب لكافة المهام في Windows 11
لإضافة كافة المهام إلى قائمة سياق سطح المكتب ، قم بما يلي.
- تحميل أرشيف ZIP هذا، واستخراجها إلى أي دليل.
- انقر نقرًا مزدوجًا فوق ملف
أضف قائمة سياق سطح المكتب لكافة المهامملف وتأكيد نيتك في التحكم في حساب المستخدم الحوار.
- الآن ، انقر بزر الماوس الأيمن فوق سطح المكتب ، وحدد عرض المزيد من الخيارات.

- أخيرًا ، انقر فوق ملف كل المهام عنصر لفتح وضع الله من القائمة.

- ال
قم بإزالة All Task Desktop Context Menu.regسيقوم الملف بالتراجع عن التغيير وإزالة وضع الله من قائمة سياق سطح المكتب.
بالإضافة إلى ذلك ، إليك بعض التفاصيل الإضافية حول كيفية عمل هذه الأساليب. "جميع المهام" ليس المجلد الوحيد الذي يمكنك اللعب به ؛ هناك العديد من هذه المجلدات.
مجلدات God Mode الأخرى في Windows 11
في Windows 11 ، ستجد الكثير من مجلدات نظام "God Mode". يمكن للمستخدم الوصول إلى بعضها باستخدام أمر خاص مثل شل: اسم ودود. وخير مثال على مثل هذا الأمر شل: قائمة ابدأالتي استخدمناها في هذا المنشور.
يمكن الوصول إلى مجلدات النظام الأخرى عبر معرف GUID ، أي شل {GUID}. هذه هي الطريقة التي نفتح بها مجلد "جميع المهام".
كمرجع ، سوف تجد القائمة الكاملة لهذه الأوامر في هذا المنشور: أوامر شل Windows 11.
مع كل إصدار جديد ، يحصل Windows على المزيد والمزيد من هذه الأوامر ، يفتح كل منها مجلد أو خيار النظام هذا أو ذاك. هذه المجلدات عبارة عن كائنات ActiveX والتي لا تمثل بالضرورة بعض المواقع الفعلية على محرك الأقراص.
على سبيل المثال ، مجلد قائمة ابدأ هو مجلد حقيقي في ملف تعريف المستخدم الخاص بك ، في حين أن وضع All Tasks / God هو مجلد ظاهري خاص / برنامج صغير افتراضي. غالبًا ما يشير كائن Active X إلى ميزة معينة مثل "تصغير كل النوافذ"أو مفتاح التبديل Alt + Tab.
باستخدام الطرق التي تمت مراجعتها في هذه المقالة ، يمكنك إنشاء اختصار لأي من مجلدات النظام هذه. على سبيل المثال ، يمكنك محاولة إنشاء أحد هذه المجلدات على سطح المكتب الخاص بك:
- التطبيقات. {15eae92e-f17a-4431-9f28-805e482dafd4}
- الطاقة. {025A5937-A6BE-4686-A844-36FE4BEC8B6D}
- الطابعات. {2227A280-3AEA-1069-A2DE-08002B30309D}
- منطقة الإعلام. {05d7b0f4-2121-4eff-bf6b-ed3f69b894d9}
- الشبكة. {208D2C60-3AEA-1069-A2D7-08002B30309D}
- أدوات إدارية. {D20EA4E1-3957-11d2-A40B-0C5020524153}
- التعرف على الكلام. {58E3C745-D971-4081-9034-86E34B30836A}
وهلم جرا.
تحتفظ Microsoft على موقعها على الإنترنت بقائمتين من GUIDs لمجلدات shell. واحد هو هنا للمجلدات المعروفة ، والآخر من أجل تطبيقات لوحة التحكم. ومع ذلك ، لا تتضمن القوائم عناصر محددة. لم يتم ذكر مجلد All Tasks هناك أيضًا.
ولكن بمساعدة تطبيق Winaero Tweaker المجاني ، تجدهم جميعًا. يسمح لك باختبار أي من مجلدات النظام المتوفرة في إصدار Windows الخاص بك ، وإنشاء اختصار على سطح المكتب لها. من أجل هذا، حمل التطبيق من هنا، قم بتشغيله ، وانتقل إلى اختصارات> مجلدات شل في اليسار. على اليمين ، حدد مجلدات shell التي تريد إنشاء اختصارات لها ، وانقر فوق انشاء اختصار.

هذا كل شيء عن God Mode في Windows 11!
إذا كنت تحب هذه المقالة ، فيرجى مشاركتها باستخدام الأزرار أدناه. لن يستغرق الأمر منك الكثير ، لكنه سيساعدنا على النمو. شكرا لدعمك!