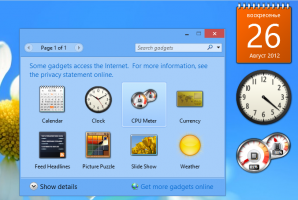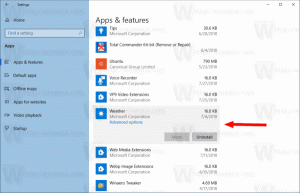كيفية مسح بيانات الحافظة وسجل الحافظة في Windows 11
لأسباب تتعلق بالخصوصية والأمان ، قد يرغب بعض مستخدمي Windows 11 في مسح بيانات الحافظة وسجل الحافظة. تعتبر الحافظة مكانًا خاصًا في ذاكرة الكمبيوتر حيث تقوم بتخزين كل ما تقوم بنسخه. بغض النظر عن نوع المحتوى ، مثل النص أو الصورة أو الملف - تظل المعلومات المنسوخة متاحة للصق. سيكون هناك حتى تقوم بإغلاق جهاز الكمبيوتر الخاص بك أو نسخ شيء ما يحل محل البيانات الحالية.
بدءًا من Windows 10 ، يدعم نظام التشغيل محفوظات الحافظة. إنها حرفياً مجلة لكل ما نسخته. يتم تشغيل محفوظات الحافظة في Windows 11 بواسطة السحابة ويمكنها مزامنة إدخالاتها عبر أجهزتك.
على سبيل المثال ، يمكنك نسخ بعض النصوص على جهاز الكمبيوتر الحالي ، ثم بدء تشغيل الكمبيوتر المحمول ، وسيكون هذا النص متاحًا في محفوظات الحافظة على الكمبيوتر المحمول. تعتمد هذه الميزة الملائمة على حساب Microsoft ، لذا يتعين عليك استخدام واحد للتسجيل في نظام التشغيل.
ميزة أخرى مثيرة للاهتمام في "محفوظات الحافظة" هي القدرة على تثبيت عناصر معينة. ستستمر العناصر المثبتة في السجل حتى تقوم بإلغاء تثبيتها ، ولن يتم استبدالها بإدخالات جديدة.
حجم عنصر محفوظات الحافظة محدد بـ 4 ميغابايت لكل عنصر. أيضًا ، يمكن أن تحتوي على 25 إدخالًا كحد أقصى.
قد ترغب في مسح الحافظة الخاصة بك للتوقف عن تعريض شيء حساس للمستخدمين والتطبيقات الأخرى. في Windows 11 ، تحتاج إلى مسح محتويات الحافظة وإزالة الإدخال الأخير من محفوظات الحافظة. أيضًا ، قد تكون مهتمًا بتعطيل الأخير لمنع نظام التشغيل من جمع ما تنسخه.
امسح الحافظة في Windows 11
- انقر بزر الماوس الأيمن فوق ملف يبدأ زر وحدد صالة من القائمة.
- في ال موجه الأمر التبويب (كنترول + يحول +2) ، انسخ والصق الأمر التالي:
صدى | مقطع. - يمكنك أيضا حذف ويندوز طرفية; صحافة يفوز + ص لفتح ملف يركض مربع والصقه هذا الأمر:
cmd / c صدى | مقطع.
منتهي! سيؤدي هذا إلى استبدال محتويات الحافظة بنص فارغ.
ومع ذلك ، من الواضح أن تشغيل الأمر في كل مرة تحتاج فيها إلى مسح الحافظة ليس مناسبًا. لتوفير وقتك ، يمكنك إنشاء اختصار خاص للقيام بذلك بنقرة واحدة.
قم بإنشاء اختصار لمسح بيانات الحافظة
لإنشاء اختصار واضح للحافظة ، انقر بزر الماوس الأيمن فوق سطح المكتب وحدد جديد> اختصار من القائمة.
في حقل هدف الاختصار ، اكتب الأمر المألوف cmd / c صدى | مقطع.
أخيرًا ، قم بتسمية الاختصار الخاص بك باسم "مسح الحافظة"وانقر فوق"ينهي".
أقترح عليك تغيير الرمز الخاص به من موجه الأوامر إلى شيء مختلف. يمكنك اختيار رمز مناسب لطيف من ملف c: \ windows \ system32 \ imageres.dll ملف. انظر الصورة التالية.
انتهيت.
أخيرًا ، يمكنك أيضًا تعيين اختصار لوحة مفاتيح للاختصار أعلاه. إذا قمت بوضعه في قائمة ابدأ ، فسيكون اختصار لوحة المفاتيح متاحًا في أي تطبيق في أي وقت.
امسح الحافظة باستخدام اختصار لوحة المفاتيح
- انقر بزر الماوس الأيمن فوق 'مسح الحافظةالاختصار وحدد ملكيات من القائمة.
- على ال الاختصار علامة التبويب ، انقر فوق في مفتاح الاختصار مربع النص واضغط على التسلسل المطلوب لتعيينه للاختصار ، على سبيل المثال كنترول + يحول + بديل + ج.
- انقر يتقدم و نعم لحفظ التغييرات.
- الآن اضغط يفوز + ص واكتب
شل: ابدأأمر القائمة في مربع الحوار "تشغيل". هذه قيادة قذيفة سيفتح مجلد قائمة ابدأ في مستكشف الملفات. - انقر نقرًا مزدوجًا فوق ملف البرامج مجلد ونقل الخاص بك 'مسح الحافظة"الاختصار بداخله.
من الآن ، يمكنك الضغط على مفتاح الاختصار الخاص بك ، وهو كنترول + يحول + بديل + ج في حالتي ، وستتم إزالة بيانات الحافظة الخاصة بك على الفور!
يعد الأمر الذي تمت مراجعته مفيدًا بالفعل ، لكنه لن يمنع Windows من تسجيل النسخ الخاصة بك إذا تم تمكين محفوظات الحافظة. سيحتوي على كل ما نسخته مؤخرًا ، حتى إذا كانت بيانات الحافظة الحالية فارغة.
سيقوم Windows 11 تلقائيًا بإزالة محفوظات الحافظة في كل مرة تقوم فيها بإعادة تشغيل جهازك. ومع ذلك ، فإنه سيحتفظ بالعناصر المثبتة. بدلاً من إعادة تشغيل نظام التشغيل ، قد ترغب في مسح محفوظات الحافظة يدويًا ، أو على الأقل إزالة بعض عناصرها.
امسح محفوظات الحافظة في Windows 11
- يضعط يفوز + الخامس لفتح القائمة المنبثقة لسجل الحافظة.
- انقر على امسح الكل زر لإزالة كافة العناصر باستثناء تلك المثبتة.
- لإزالة عنصر معين ، انقر فوق الزر "عرض المزيد" الذي يحتوي على ثلاث نقاط بجوار الإدخال لفتح قائمته.
- اضغط على سلة المهملات رمز لإزالته.
منتهي!
لذلك ، مع هذه العملية ، لن تتم إزالة العناصر المثبتة حتى تقوم بإزالتها يدويًا. إليك كيفية تثبيت أي عنصر لجعله مرئيًا بشكل دائم في جزء محفوظات الحافظة.
تثبيت عناصر محفوظات الحافظة
- افتح محفوظات الحافظة (يفوز + الخامس).
- اضغط على دبوس رمز في الركن الأيمن السفلي من الإدخال.
- النقر فوق نفس الرمز مرة أخرى سيفي بالغرض فك البند.
إذا كنت لا تستخدم ميزة "محفوظات الحافظة" ، فقد ترغب في تعطيلها تمامًا. سيؤدي تعطيله أيضًا إلى مسح جميع العناصر المثبتة.
تعطيل محفوظات الحافظة
- افتح ال إعدادات التطبيق باستخدام يفوز + أنا اختصار لوحة المفاتيح.
- انقر على نظام علامة التبويب على اليمين ، ثم انقر فوق الحافظة زر على اليمين.
- في الصفحة التالية ، قم بإيقاف تشغيل محفوظات الحافظة على الجانب الأيمن لتعطيله. سيؤدي هذا أيضًا إلى إزالة محتويات السجل ، بما في ذلك العناصر المثبتة.
منتهي! لم يعد بإمكانك الاهتمام بتتبع Windows 11 للنسخ / التخفيضات الخاصة بك. ومع ذلك ، إذا قمت بتعطيل محفوظات الحافظة فقط لمسح العناصر (العادية والمثبتة) ، فلا تنس تشغيلها في وقت ما لاحقًا (أو على الفور).
أخيرًا ، يمكنك استخدام تطبيق الإعدادات لمسح محفوظات الحافظة في Windows 11. هناك خيار خاص لهذا الغرض.
امسح محفوظات الحافظة باستخدام الإعدادات
- افتح تطبيق الإعدادات باستخدام بأي طريقة، على سبيل المثال بالنقر فوق الاختصار الخاص به في قائمة ابدأ.
- اذهب إلى النظام> الحافظة.
- الآن ، انقر فوق واضح زر في مسح بيانات الحافظة قسم في الصفحة التالية.
- إذا تم تعطيل زر مسح (غير نشط) ، فهذا يعني أن بيانات محفوظات الحافظة غير موجودة أو تمت إزالتها بالفعل.
هذا هو!
إذا كنت تحب هذه المقالة ، فيرجى مشاركتها باستخدام الأزرار أدناه. لن يستغرق الأمر منك الكثير ، لكنه سيساعدنا على النمو. شكرا لدعمك!