كيفية تمكين شريط بحث سطح المكتب في Windows 11
إذا كان الإصدار 25120 يفتقر إلى الميزة الجديدة ، فيمكنك بسهولة تمكين شريط بحث سطح المكتب في Windows 11 يدويًا. تقوم Microsoft باختباره مع عدد محدود من المستخدمين. لذا فإن فرص عدم حصولك عليها عالية.
إعلان
بدءًا من الإصدار 25120.1000 ، أضافت Microsoft ميزة تجريبية جديدة إلى Windows 11. إنه مربع بحث سطح المكتب. تقول Microsoft إنها تريد إحضار كائنات تفاعلية خفيفة الوزن ، مماثلة لما تقدمه الأدوات الذكية ، ولكن إلى سطح المكتب.
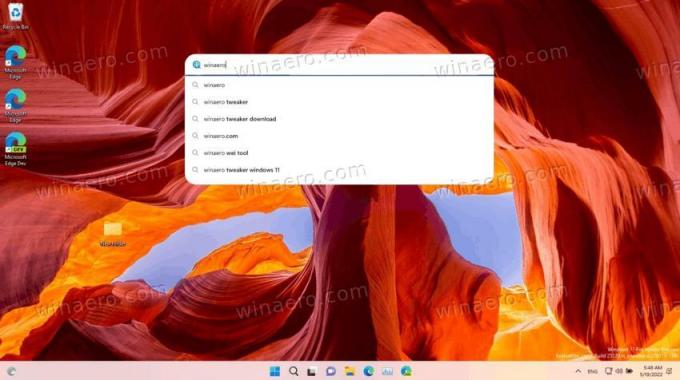
مربع بحث سطح المكتب هو أول كائن من هذا القبيل. يظهر على سطح المكتب ، خارج لوحة Widgets. كما يمكنك أن تتخيل ، يتم شحنه بواسطة Bing.
طالما تكتب مصطلح بحث في مربع البحث ، فسوف يستعلم عن Bing عن الاقتراحات الممكنة ويعرض عندما يكون في القائمة المنسدلة. يشبه هذا السلوك البحث في المستعرض ، في كل من صفحة علامة التبويب الجديدة Bing و Edge.
تقليديا بالنسبة لـ Microsoft ، يتم فتح عمليات البحث في Edge ، مع إدراج نتائج البحث في علامة تبويب جديدة باستخدام Bing. لا يوجد خيار لتغيير محرك البحث أو متصفح الويب. ربما لن نراهم حتى لو وصلت هذه الميزة التجريبية إلى الإصدار الثابت من Windows 11 (أي منها).
لذلك ، إذا كان تثبيت قناة Dev لديك يفتقر إلى شريط بحث سطح المكتب ، ولكنك تريد تجربته ، فأنت بحاجة إلى تمكينه يدويًا. في مثل هذه الحالات ، نستخدم دائمًا ViveTool لتنشيط الخيارات المخفية لنظام التشغيل ، على سبيل المثال ل تمكين علامات التبويب في مستكشف الملفات. اليوم ليس استثناء. لتمكين مربع البحث ، قم بما يلي.
قم بتمكين شريط بحث سطح المكتب في Windows 11
- قم بتنزيل أحدث إصدار من ViveTool من منزله على جيثب.
- قم باستخراج أرشيف ZIP الذي تم تنزيله إلى موقع مناسب ، مثل ج: \ ViveTool.
- يضعط يفوز + X واختر المحطة الطرفية (المسؤول) لفتحه مرتفع، على سبيل المثال بامتيازات عالية.
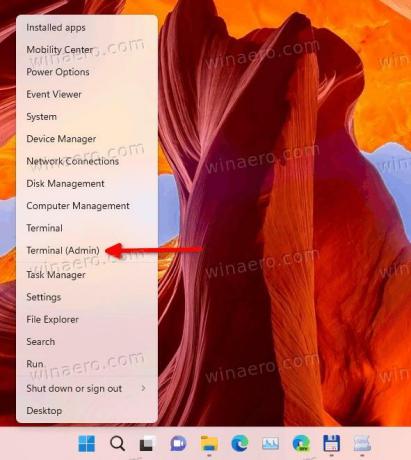
- الآن ، اكتب الأمر التالي
ج: \ vivetool \ vivetool addconfig 37969115 2. قم بتغيير المسار إلى الملف الثنائي vivetool.exe إذا لزم الأمر.
- أخيراً، أعد تشغيل Windows 11.
- الآن ، انقر بزر الماوس الأيمن في أي مكان على سطح المكتب وحدد عرض المزيد من الخيارات.
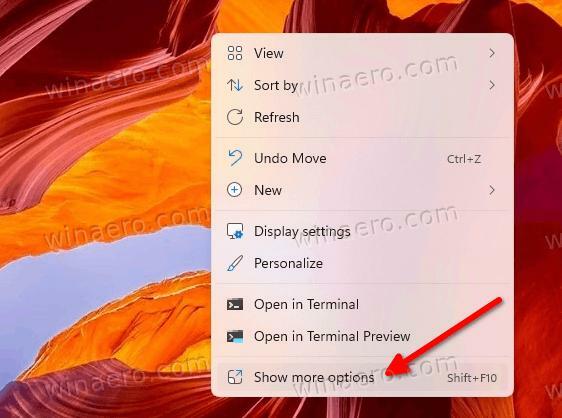
- يختار إظهار البحث لجعله يحتوي على علامة اختيار. إذا كان يحتوي بالفعل على علامة اختيار ولكن المربع غير مرئي ، فقم بإلغاء تحديده وتحديده.
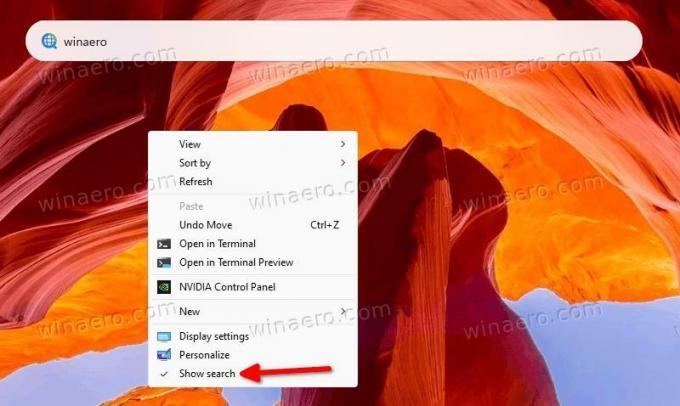
الآن لديك مربع البحث على سطح المكتب في Windows 11.
للتراجع عن التغيير ، تحتاج إلى تشغيل أمر آخر.
قم بتعطيل مربع البحث
- انقر بزر الماوس الأيمن فوق ملف يبدأ زر وحدد المحطة الطرفية (المسؤول) من القائمة.
- اكتب الأمر التالي إما في علامة التبويب PowerShell أو موجه الأوامر:
ج: \ vivetool \ vivetool delconfig 37969115 2. - أعد تشغيل Windows 11.
سيختفي مربع البحث الموجود على سطح المكتب.
تم اختبار كل شيء أعلاه على Windows 11 build 25120. قد تتوقف التعليمات عن العمل في أي إصدار قادم من نظام التشغيل. هناك ما يضمن أنها ستجد طريقها إلى الإنتاج. ولكن إذا حدث ذلك ، فلن تكون هناك حاجة للعب مع ViveTool.
هذا كل شيء عن كيفية تمكين مربع البحث على سطح المكتب في Windows 11.
إذا كنت تحب هذه المقالة ، فيرجى مشاركتها باستخدام الأزرار أدناه. لن يستغرق الأمر منك الكثير ، لكنه سيساعدنا على النمو. شكرا لدعمك!

