كيفية إرسال الوسائط في Microsoft Edge على نظام التشغيل Windows 10
إليك كيفية إرسال الوسائط في Microsoft Edge على نظام التشغيل Windows 10 إلى جهاز تلفزيون أو أي جهاز آخر يدعم تقنية Miracast أو DLNA. يمكنك القيام بذلك لمقاطع الفيديو أو الصور أو الصوت أو محتوى صفحة الويب العادية المفتوحة في متصفحك عن طريق إرسالها إلى الأجهزة المتوافقة على شبكتك.
الإعلانات
يدعم مستعرض Edge إرسال الوسائط إلى أي DLNA أو ميراكاستالأجهزة الممكّنة على شبكتك المحلية. يتم دعم بث الوسائط من خلال الكثير من أجهزة التلفزيون الحديثة والأجهزة الشهيرة الأخرى مثل Amazon Fire TV. لاحظ أن التنفيذ في Edge لا يدعم Chromecast من Google ، ولكن الميزات العامة متشابهة تمامًا.
إذا لم تكن على دراية بـ Miracast ، فهو معيار عرض لاسلكي يسمح بعكس جهاز الكمبيوتر والكمبيوتر المحمول و أو شاشة الهاتف الذكي إلى شاشة خارجية مثل جهاز تلفزيون عبر شبكة Wi-Fi. هذه الأيام تحظى بشعبية كبيرة تقنية. على عكس Miracast ، تم تصميم DLNA لدفق الوسائط إلى الشاشة من جهاز الشبكة.
سيوضح لك هذا المنشور كيفية إرسال المحتويات الموجودة لديك في علامة تبويب ، مثل مقطع فيديو وصورة وصوت من Microsoft Edge إلى جهاز ممكّن Miracast / DLNA على Windows 10.
Cast Media في Microsoft Edge على نظام التشغيل Windows 10
- افتح Microsoft Edge.
- انتقل إلى مواقع الويب التي تحتوي على البيانات التي تريد إرسالها.
- انقر فوق القائمة (Alt + F).
- حدد المزيد من الأدوات> إرسال الوسائط إلى الجهاز.
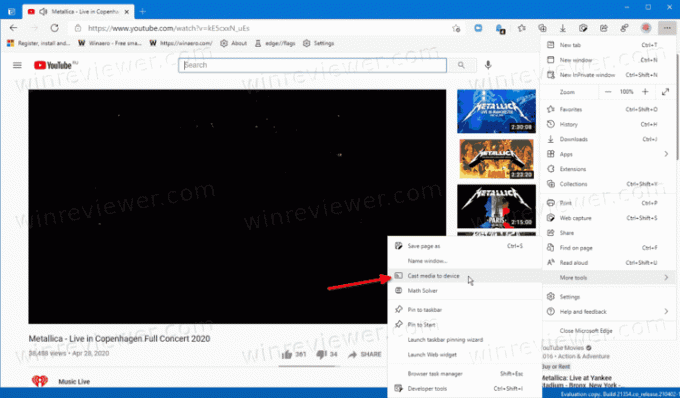
- انقر فوق الجهاز في القائمة التي تريد الإرسال إليها.
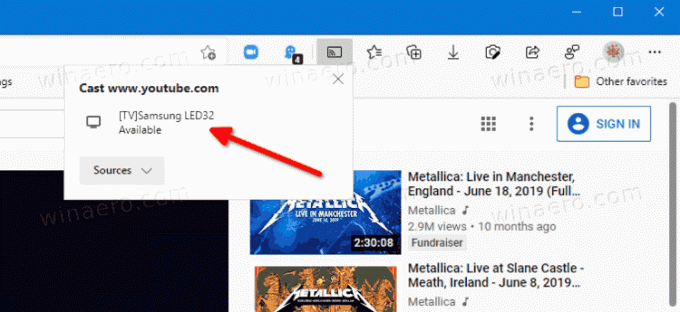
انتهيت.
ملاحظة: سترى ملف المصدر غير مدعوم التعليق للأجهزة غير المدعومة. إذا طُلب منك "يلزم وجود امتداد من Google لدعم أجهزة Chromecast و DIAL. الرجاء إعادة تشغيل المتصفح للتثبيت. "، انقر فوق اعادة البدء.
إذا كنت بحاجة إلى إنهاء تدفق الوسائط إلى التلفزيون الخاص بك أو عبر الجهاز الذي تقوم بالبث إليه ، فقم بما يلي.
كيفية إيقاف بث الوسائط إلى جهاز
- في Microsoft Edge ، انقر فوق ملف رمز الإرسال على شريط الأدوات.
- اضغط على توقف عن الصب زر متاح للجهاز الحالي.
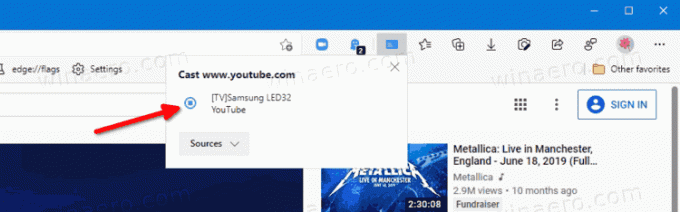
- ستتوقف Edge فورًا عن إرسال الوسائط إلى هذا الجهاز.
انتهيت.
الجدير بالذكر أن نظام التشغيل Windows 10 يدعم أيضًا ملفات تدفق ملفات الوسائط أصلا مباشرة من File Explorer.
هذا كل شيء.


