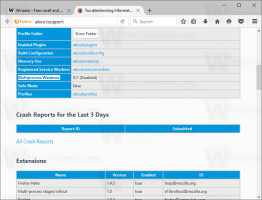قائمة ميزات Winaero Tweaker
فيما يلي القائمة الكاملة لميزات Winaero Tweaker التي ستجدها في التطبيق. لو سمحت قراءة التعليمات قبل استخدام مدمن المخدرات Winaero.
الإعلانات
يأتي Winaero Tweaker مع الميزات التالية.
إشارات مرجعية

تقع في: الصفحة الرئيسية
يوجد هنا مكان للقرص يمكن إضافته باستخدام زر "Bookmark this tweak" على شريط الأدوات. احتفظ هنا بالتعديلات التي ستستخدمها كثيرًا.
معلومة
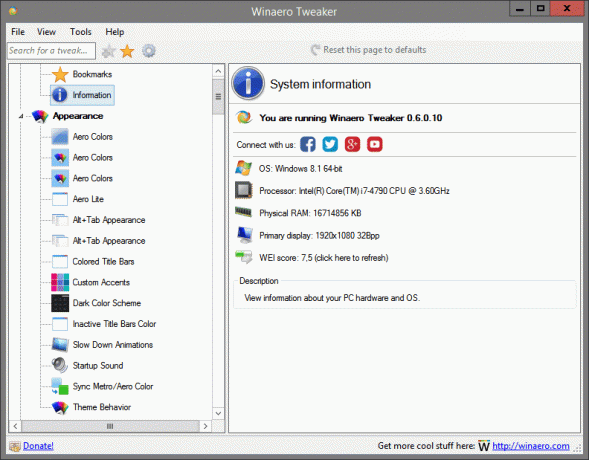
تقع في: الصفحة الرئيسية
عرض معلومات حول أجهزة الكمبيوتر ونظام التشغيل.
ألوان ايرو
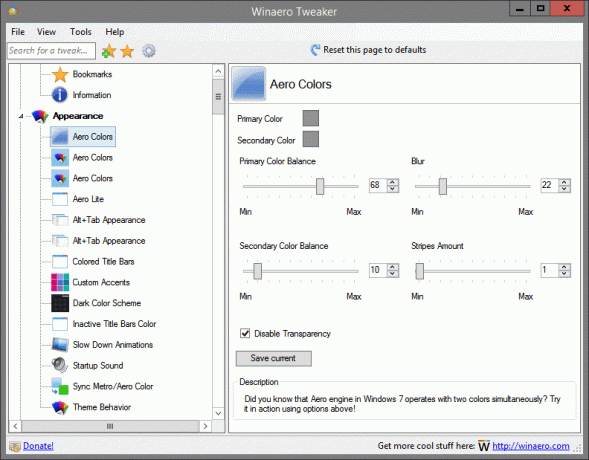
تقع في: المظهر
هل تعلم أن محرك Aero في Windows 7 يعمل بلونين في وقت واحد؟ جربه في العمل باستخدام الخيارات أعلاه!
ألوان ايرو
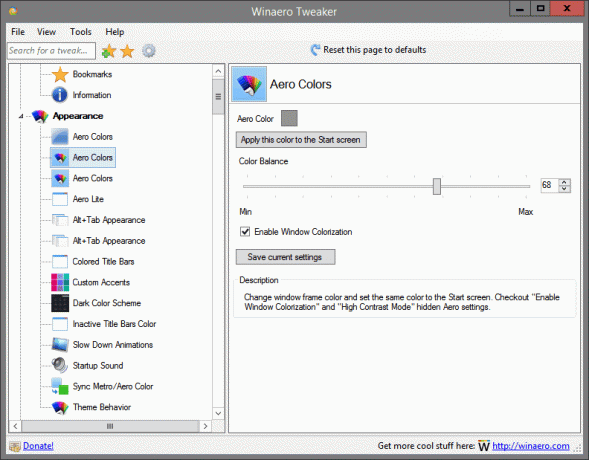
تقع في: المظهر
قم بتغيير لون إطار النافذة وضبط نفس اللون على شاشة البدء. قم بإخراج إعدادات Aero المخفية من "Enable Window Colorization" و "High Contrast Mode".
ألوان ايرو

تقع في: المظهر
قم بتغيير إطار النافذة ولون شريط المهام وضبط نفس اللون على شاشة البدء.
ايرو لايت
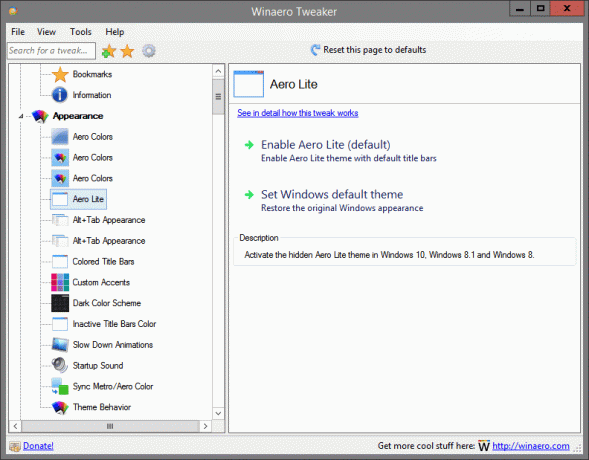
تقع في: المظهر
قم بتنشيط سمة Aero Lite المخفية في أنظمة التشغيل Windows 10 و Windows 8.1 و Windows 8.
يمكن العثور على مزيد من التفاصيل حول هذا القرص هنا.
مظهر Alt + Tab
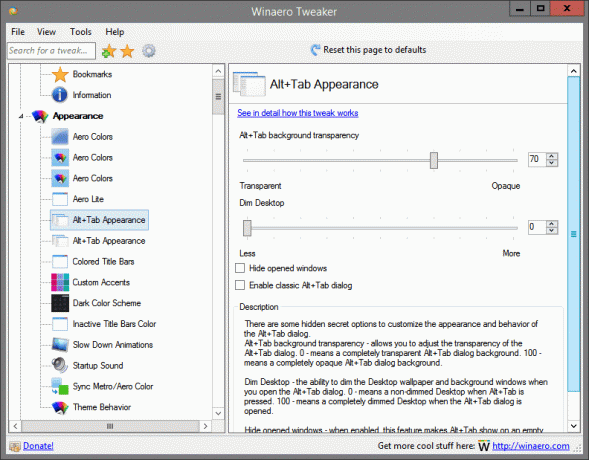
تقع في: المظهر
هناك بعض خيارات السر المخفية لتخصيص مظهر وسلوك مربع الحوار Alt + Tab.
Alt + Tab شفافية الخلفية - يسمح لك بضبط شفافية مربع الحوار Alt + Tab. 0 - يعني خلفية حوار Alt + Tab شفافة تمامًا. 100 - يعني خلفية حوار Alt + Tab معتمة تمامًا.
خافت سطح المكتب - القدرة على تعتيم خلفية سطح المكتب ونوافذ الخلفية عند فتح مربع حوار Alt + Tab. 0 - يعني سطح مكتب غير خافت عند الضغط على Alt + Tab. 100 - يعني سطح مكتب باهت تمامًا عند فتح مربع حوار Alt + Tab.
إخفاء النوافذ المفتوحة - عند التمكين ، تجعل هذه الميزة تظهر Alt + Tab على سطح مكتب فارغ به رموز ولا تفتح نافذة خلفية واحدة لإلهائك.
قم بتغيير هذه الخيارات واضغط على Alt + Tab لرؤيتها وهي تعمل على الفور.
يمكن العثور على مزيد من التفاصيل حول هذا القرص هنا.
مظهر Alt + Tab

تقع في: المظهر
هناك بعض خيارات السر المخفية لتخصيص مظهر وسلوك مربع الحوار Alt + Tab. يمكنك تغيير:
-حجم الصور المصغرة
- تباعد أفقي بين الصور المصغرة
- مسافات عمودية بين الصور المصغرة
- الهوامش العلوية واليسرى واليمنى والسفلية حول الصورة المصغرة.
قم بتغيير هذه الخيارات ، واحفظ عملك وأعد تشغيل Explorer عندما يُطلب منك ذلك.
يمكن العثور على مزيد من التفاصيل حول هذا القرص هنا.
أشرطة عنوان ملونة
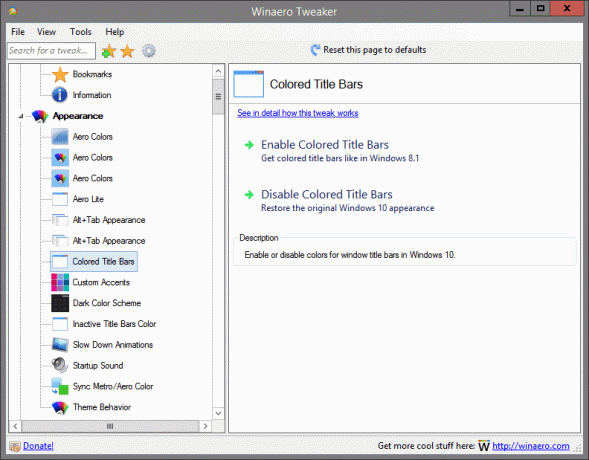
تقع في: المظهر
قم بتمكين أو تعطيل الألوان لأشرطة عناوين النوافذ في Windows 10.
يمكن العثور على مزيد من التفاصيل حول هذا القرص هنا.
لهجات مخصصة
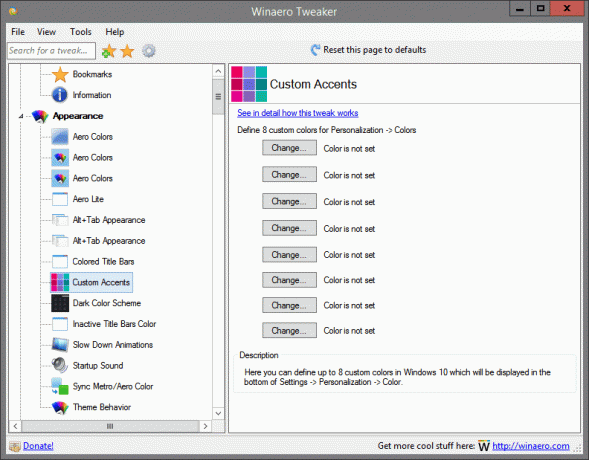
تقع في: المظهر
هنا يمكنك تحديد ما يصل إلى 8 ألوان مخصصة في Windows 10 والتي سيتم عرضها أسفل الإعدادات -> التخصيص -> اللون.
يمكن العثور على مزيد من التفاصيل حول هذا القرص هنا.
نظام الألوان الداكنة
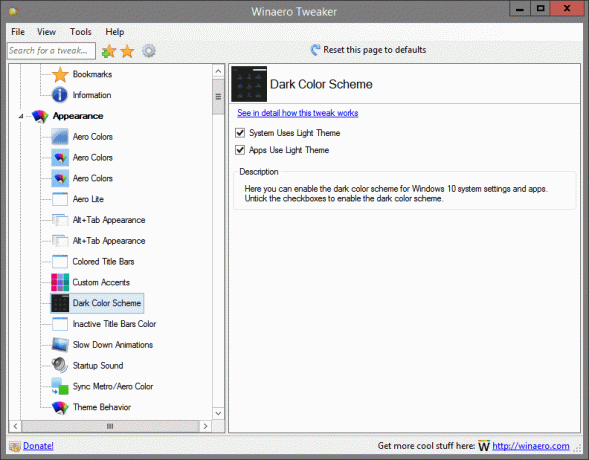
تقع في: المظهر
هنا يمكنك تمكين نظام الألوان الداكنة لإعدادات وتطبيقات نظام Windows 10. قم بإلغاء تحديد خانات الاختيار لتمكين نظام الألوان الداكنة.
يمكن العثور على مزيد من التفاصيل حول هذا القرص هنا.
لون أشرطة العنوان غير النشطة
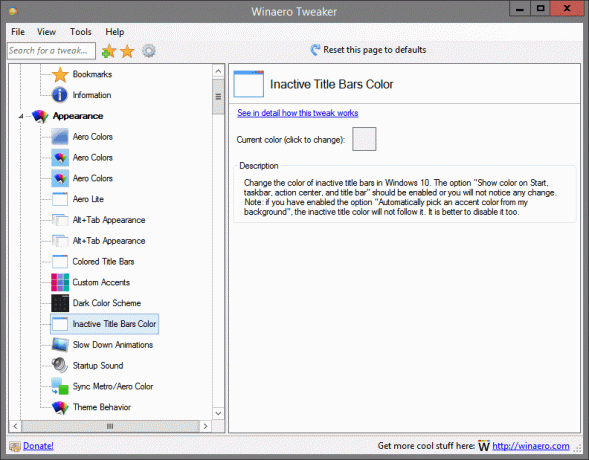
تقع في: المظهر
قم بتغيير لون أشرطة العناوين غير النشطة في نظام التشغيل Windows 10. يجب تمكين الخيار "إظهار اللون عند البدء وشريط المهام ومركز الإجراءات وشريط العنوان" وإلا فلن تلاحظ أي تغيير.
ملاحظة: إذا قمت بتمكين الخيار "اختيار لون تمييز تلقائيًا من خلفيتي" ، فلن يتبعه لون العنوان غير النشط. من الأفضل تعطيله أيضًا.
يمكن العثور على مزيد من التفاصيل حول هذا القرص هنا.
إبطاء الرسوم المتحركة
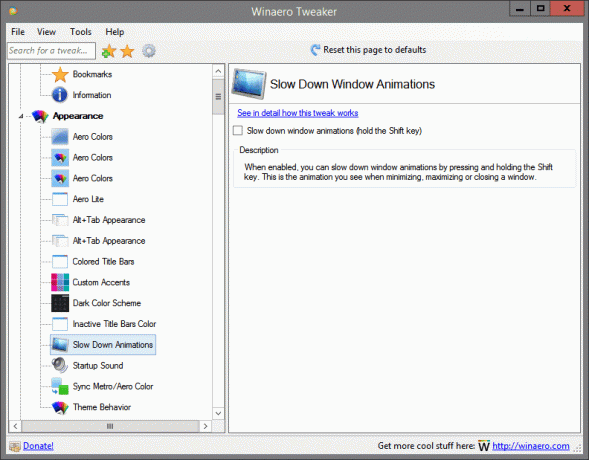
تقع في: المظهر
عند التمكين ، يمكنك إبطاء الرسوم المتحركة للنافذة بالضغط مع الاستمرار على مفتاح Shift. هذه هي الرسوم المتحركة التي تراها عند تصغير النافذة أو تكبيرها أو إغلاقها.
يمكن العثور على مزيد من التفاصيل حول هذا القرص هنا.
صوت بدء التشغيل
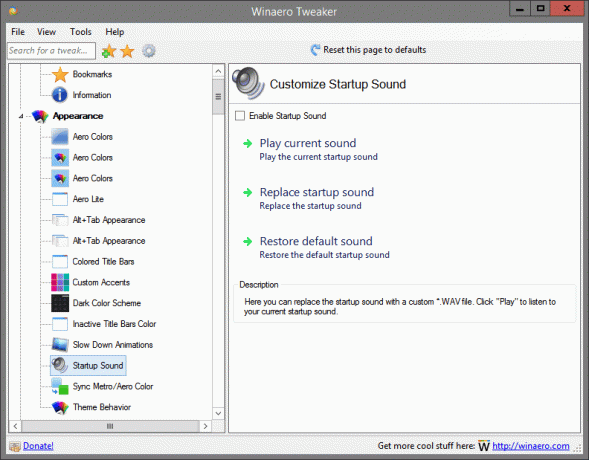
تقع في: المظهر
هنا يمكنك استبدال صوت بدء التشغيل بملف * .WAV مخصص. انقر فوق "تشغيل" للاستماع إلى صوت بدء التشغيل الحالي.
مزامنة مترو / لون ايرو

تقع في: المظهر
قم بتطبيق لون شاشة البدء على حدود النافذة والعكس صحيح.
يمكن العثور على مزيد من التفاصيل حول هذا القرص هنا.
سلوك الموضوع
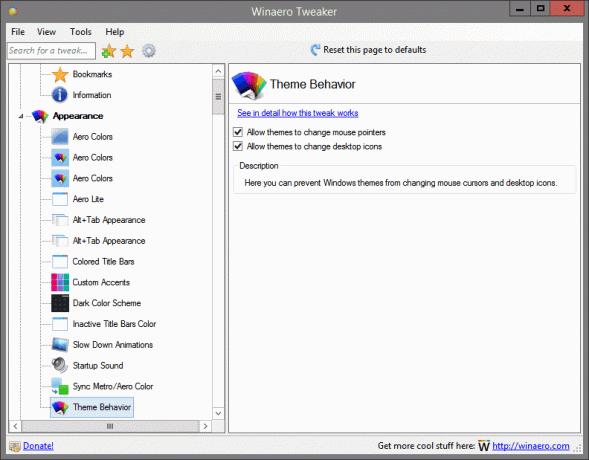
تقع في: المظهر
هنا يمكنك منع سمات Windows من تغيير مؤشرات الماوس وأيقونات سطح المكتب.
يمكن العثور على مزيد من التفاصيل حول هذا القرص هنا.
أيقونات
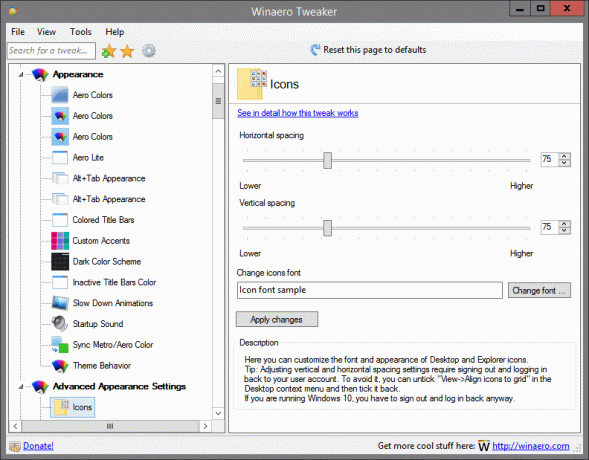
يقع في: إعدادات المظهر المتقدمة
هنا يمكنك تخصيص خط ومظهر أيقونات سطح المكتب والمستكشف.
نصيحة: يتطلب ضبط إعدادات التباعد الرأسي والأفقي تسجيل الخروج وتسجيل الدخول مرة أخرى إلى حساب المستخدم الخاص بك. لتجنب ذلك ، يمكنك إلغاء تحديد "عرض-> محاذاة الرموز للشبكة" في قائمة سياق سطح المكتب ثم تحديدها مرة أخرى.
إذا كنت تقوم بتشغيل Windows 10 ، فيجب عليك تسجيل الخروج وتسجيل الدخول مرة أخرى على أي حال.
يمكن العثور على مزيد من التفاصيل حول هذا القرص هنا.
القوائم
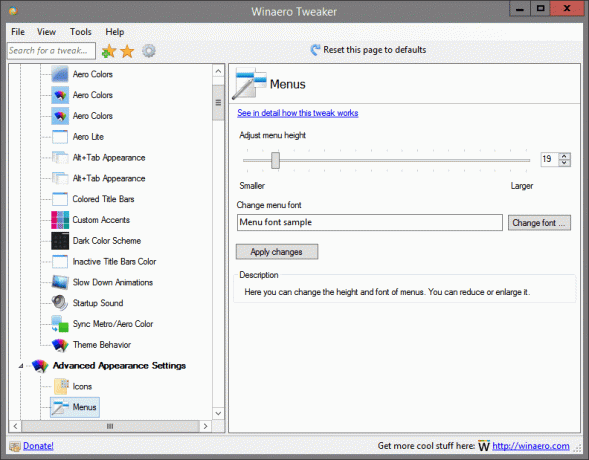
يقع في: إعدادات المظهر المتقدمة
هنا يمكنك تغيير ارتفاع وخط القوائم. يمكنك تصغيرها أو تكبيرها.
يمكن العثور على مزيد من التفاصيل حول هذا القرص هنا.
خط الرسالة
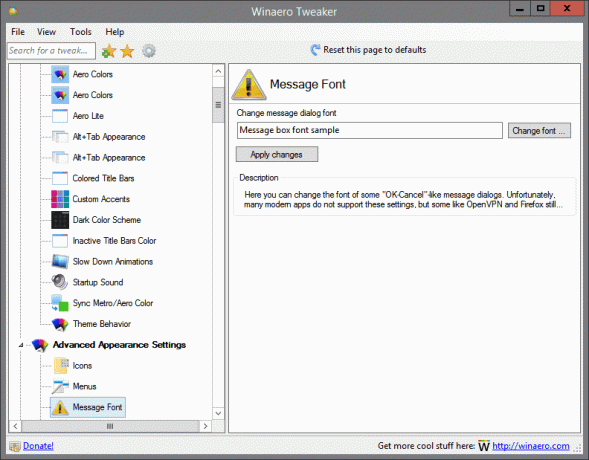
يقع في: إعدادات المظهر المتقدمة
هنا يمكنك تغيير خط بعض مربعات حوار "OK-Cancel" مثل الرسائل. لسوء الحظ ، لا تدعم العديد من التطبيقات الحديثة هذه الإعدادات ، لكن بعض التطبيقات مثل OpenVPN و Firefox لا تزال تدعمها.
إعادة تعيين المظهر المتقدم
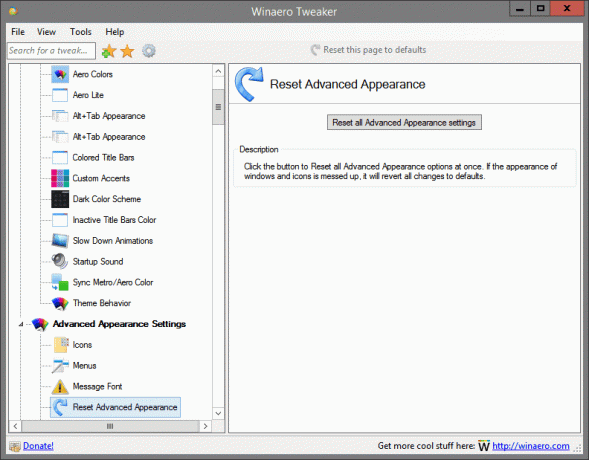
يقع في: إعدادات المظهر المتقدمة
انقر فوق الزر لإعادة تعيين جميع خيارات المظهر المتقدم مرة واحدة. إذا كان مظهر النوافذ والرموز معطلاً ، فسوف يعيد جميع التغييرات إلى الإعدادات الافتراضية.
أشرطة التمرير

يقع في: إعدادات المظهر المتقدمة
هنا يمكنك تغيير عرض أشرطة التمرير ومظهرها. يمكنك تصغيرها أو تكبيرها.
يمكن العثور على مزيد من التفاصيل حول هذا القرص هنا.
خط شريط الحالة
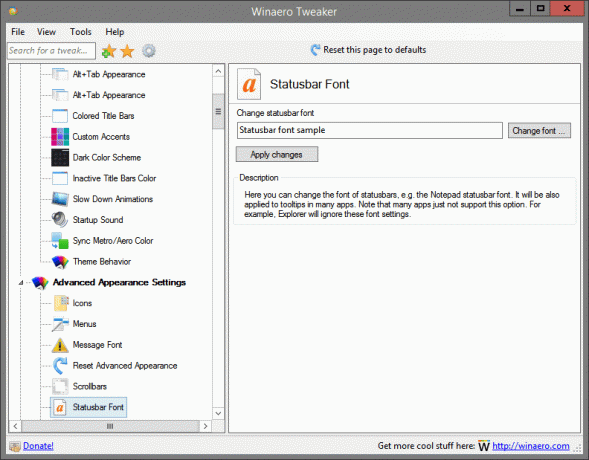
يقع في: إعدادات المظهر المتقدمة
هنا يمكنك تغيير خط أشرطة الحالة ، على سبيل المثال خط شريط حالة المفكرة. سيتم تطبيقه أيضًا على تلميحات الأدوات في العديد من التطبيقات. لاحظ أن العديد من التطبيقات لا تدعم هذا الخيار. على سبيل المثال ، سوف يتجاهل Explorer إعدادات الخط هذه.
خط النظام

يقع في: إعدادات المظهر المتقدمة
بشكل افتراضي ، يستخدم Windows 10 الخط المسمى Segoe UI في كل مكان في مكونات سطح المكتب. يتم استخدامه لقوائم السياق ولأيقونات المستكشف وما إلى ذلك. هنا يمكنك تغييره إلى أي خط مثبت.
يمكن العثور على مزيد من التفاصيل حول هذا القرص هنا.
حدود النافذة
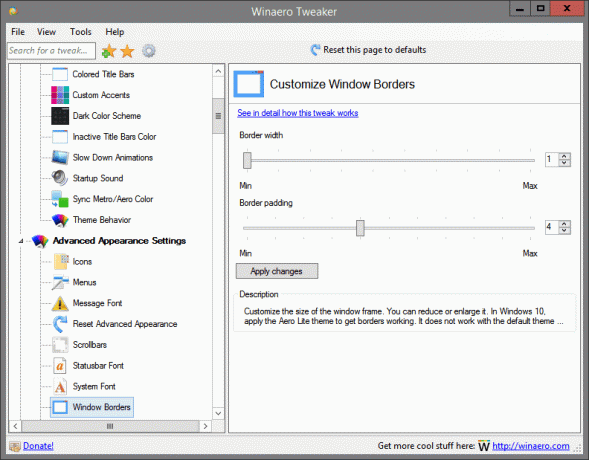
يقع في: إعدادات المظهر المتقدمة
تخصيص حجم إطار النافذة. يمكنك تصغيرها أو تكبيرها. في Windows 10 ، قم بتطبيق سمة Aero Lite لتشغيل الحدود. لا يعمل مع السمة الافتراضية لنظام التشغيل Windows 10.
يمكن العثور على مزيد من التفاصيل حول هذا القرص هنا.
أشرطة عناوين النافذة
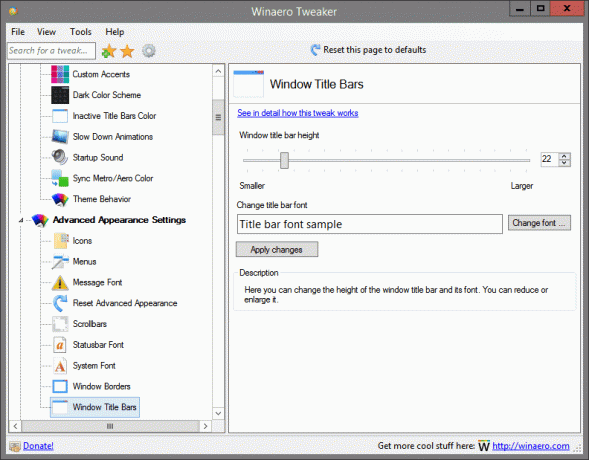
يقع في: إعدادات المظهر المتقدمة
هنا يمكنك تغيير ارتفاع شريط عنوان النافذة وخطها. يمكنك تصغيرها أو تكبيرها.
يمكن العثور على مزيد من التفاصيل حول هذا القرص هنا.
مهلة Chkdsk في التمهيد

يقع في: السلوك
إذا تم وضع علامة على قسم محرك الأقراص الثابتة على أنه متسخ بسبب إيقاف تشغيل غير صحيح ، أو بسبب تلف أو قطاعات تالفة ، يتم تشغيل Chkdsk تلقائيًا أثناء قيام Windows بالتمهيد لإصلاح أي أخطاء في محرك الأقراص. هنا يمكنك ضبط المهلة قبل بدء Chkdsk ويختفي النص "اضغط على أي مفتاح للإلغاء ...". لذلك سوف تحصل على بعض الوقت لإلغاء فحص القرص.
يمكن العثور على مزيد من التفاصيل حول هذا القرص هنا.
تعطيل Aero Shake
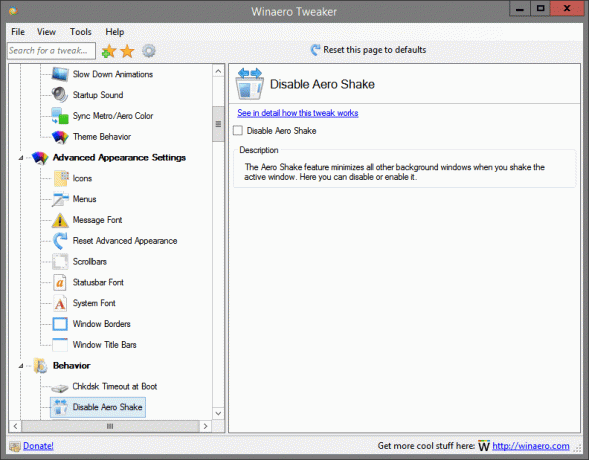
يقع في: السلوك
تعمل ميزة Aero Shake على تقليل جميع نوافذ الخلفية الأخرى عند هز النافذة النشطة. هنا يمكنك تعطيله أو تمكينه.
يمكن العثور على مزيد من التفاصيل حول هذا القرص هنا.
تعطيل Aero Snap
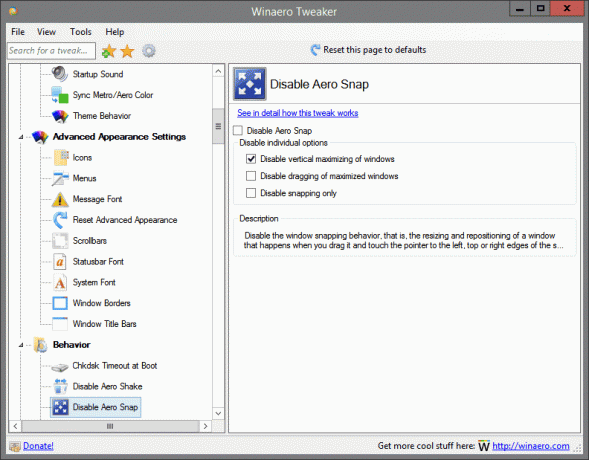
يقع في: السلوك
قم بتعطيل سلوك انجذاب النافذة ، أي تغيير حجم النافذة وتغيير موضعها الذي يحدث عندما تقوم بسحبها ولمس المؤشر إلى الحواف اليسرى أو العلوية أو اليمنى للشاشة.
يمكن العثور على مزيد من التفاصيل حول هذا القرص هنا.
تعطيل البحث عن التطبيقات في المتجر
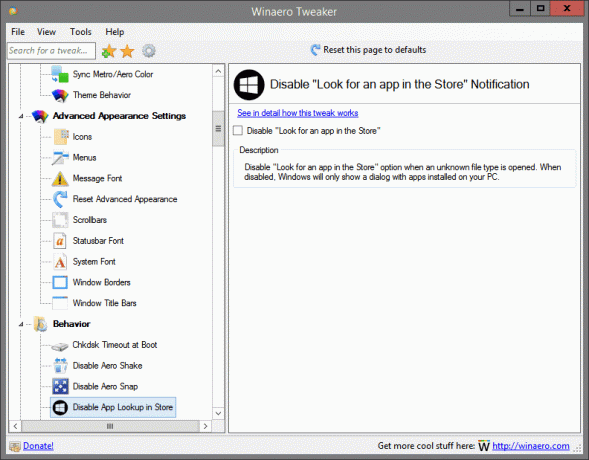
يقع في: السلوك
قم بتعطيل خيار "البحث عن تطبيق في المتجر" عند فتح نوع ملف غير معروف. عند التعطيل ، سيعرض Windows فقط مربع حوار مع التطبيقات المثبتة على جهاز الكمبيوتر الخاص بك.
يمكن العثور على مزيد من التفاصيل حول هذا القرص هنا.
تعطيل الصيانة التلقائية
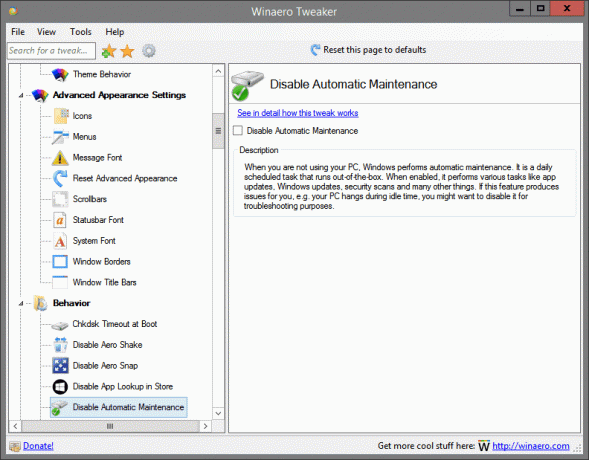
يقع في: السلوك
عندما لا تستخدم جهاز الكمبيوتر الخاص بك ، يقوم Windows بإجراء صيانة تلقائية. إنها مهمة مجدولة يومية تعمل خارج الصندوق. عند التمكين ، فإنه يؤدي مهام مختلفة مثل تحديثات التطبيق وتحديثات Windows وعمليات فحص الأمان والعديد من الأشياء الأخرى. إذا كانت هذه الميزة تسبب لك مشكلات ، على سبيل المثال جهاز الكمبيوتر الخاص بك معلق أثناء وقت الخمول ، قد ترغب في تعطيله لأغراض استكشاف الأخطاء وإصلاحها.
يمكن العثور على مزيد من التفاصيل حول هذا القرص هنا.
تعطيل حظر التنزيلات
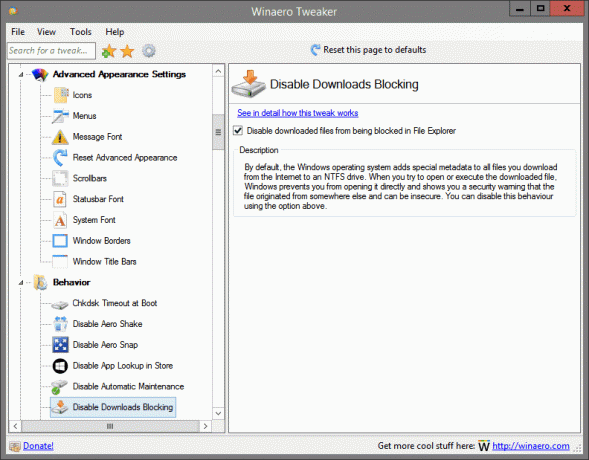
يقع في: السلوك
بشكل افتراضي ، يضيف نظام التشغيل Windows بيانات وصفية خاصة لجميع الملفات التي تقوم بتنزيلها من الإنترنت إلى محرك أقراص NTFS. عندما تحاول فتح الملف الذي تم تنزيله أو تنفيذه ، يمنعك Windows من فتحه مباشرة ويظهر لك تحذيرًا أمنيًا بأن الملف نشأ من مكان آخر ويمكن أن يكون غير آمن. يمكنك تعطيل هذا السلوك باستخدام الخيار أعلاه.
يمكن العثور على مزيد من التفاصيل حول هذا القرص هنا.
تعطيل تحديثات برنامج التشغيل
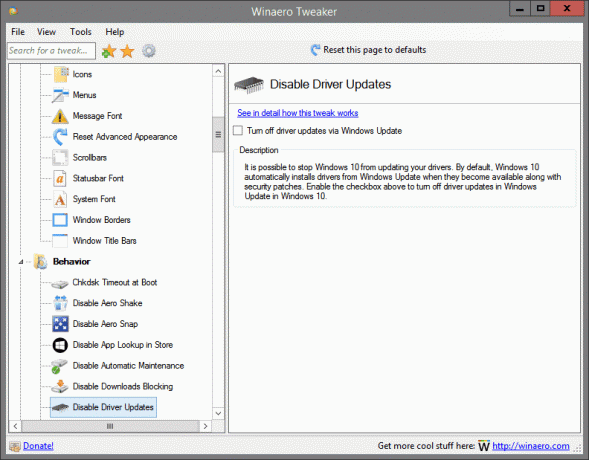
يقع في: السلوك
من الممكن منع Windows 10 من تحديث برامج التشغيل الخاصة بك. بشكل افتراضي ، يقوم Windows 10 تلقائيًا بتثبيت برامج التشغيل من Windows Update عندما تصبح متوفرة مع تصحيحات الأمان. قم بتمكين مربع الاختيار أعلاه لإيقاف تشغيل تحديثات برنامج التشغيل في Windows Update في Windows 10.
يمكن العثور على مزيد من التفاصيل حول هذا القرص هنا.
تعطيل إعادة التشغيل بعد التحديثات

يقع في: السلوك
يُعرف Windows 10 بإعادة تشغيل جهاز الكمبيوتر تلقائيًا عند تثبيت التحديثات. في النهاية ، يقوم بإعادة تشغيله من تلقاء نفسه حتى لو كان المستخدم في منتصف شيء مهم. قم بتمكين الخيار أعلاه لإيقافه.
المكافأة: بعد تمكين هذا الخيار ، لن يقوم أيضًا بتنبيه جهاز الكمبيوتر لتثبيت التحديثات.
يمكن العثور على مزيد من التفاصيل حول هذا القرص هنا.
قم بتمكين Crash على Ctrl + Scroll Lock
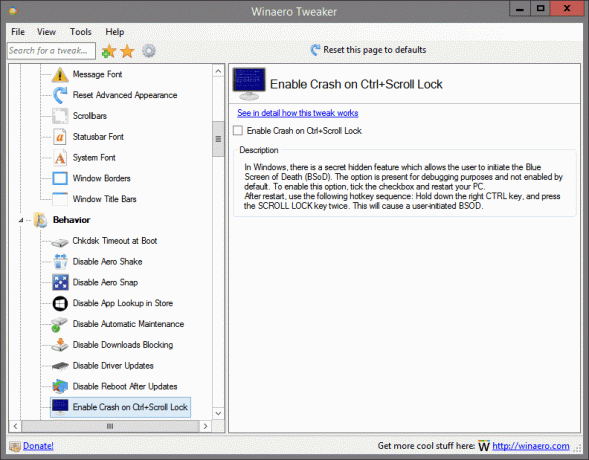
يقع في: السلوك
في Windows ، هناك ميزة مخفية سرية تسمح للمستخدم ببدء شاشة الموت الزرقاء (BSoD). الخيار موجود لأغراض التصحيح ولم يتم تمكينه افتراضيًا. لتمكين هذا الخيار ، حدد خانة الاختيار وأعد تشغيل الكمبيوتر.
بعد إعادة التشغيل ، استخدم تسلسل مفاتيح الاختصار التالي: اضغط باستمرار على مفتاح CTRL الأيمن ، واضغط على مفتاح SCROLL LOCK مرتين. سيؤدي هذا إلى شاشة الموت الزرقاء التي يبدأها المستخدم.
يمكن العثور على مزيد من التفاصيل حول هذا القرص هنا.
عرض القائمة تأخير
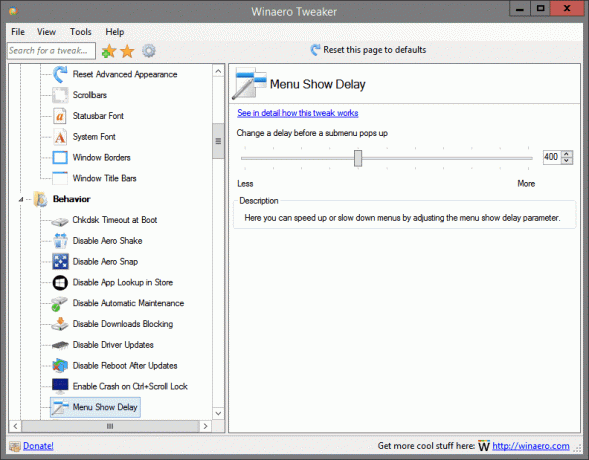
يقع في: السلوك
هنا يمكنك تسريع القوائم أو إبطائها عن طريق ضبط معلمة تأخير إظهار القائمة.
يمكن العثور على مزيد من التفاصيل حول هذا القرص هنا.
إشعار التطبيقات الجديدة

يقع في: السلوك
قم بتمكين أو تعطيل الإشعار "لديك تطبيقات جديدة يمكنها فتح هذا النوع من الملفات" للتطبيقات المثبتة حديثًا.
يمكن العثور على مزيد من التفاصيل حول هذا القرص هنا.
تتطلب كلمة مرور على التنبيه
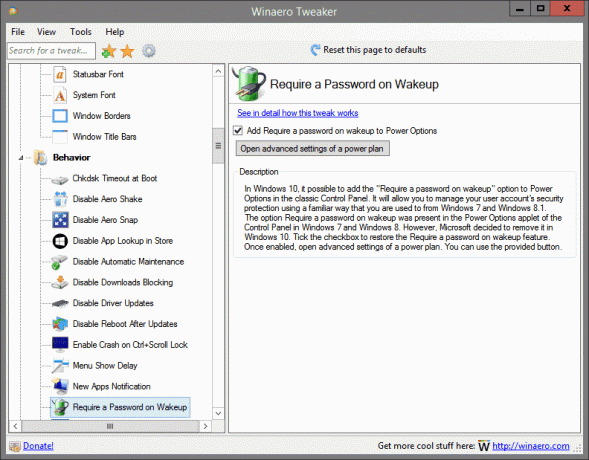
يقع في: السلوك
في نظام التشغيل Windows 10 ، من الممكن إضافة خيار "طلب كلمة مرور عند التنبيه" إلى خيارات الطاقة في لوحة التحكم الكلاسيكية. سيسمح لك بإدارة حماية أمان حساب المستخدم الخاص بك باستخدام طريقة مألوفة اعتدت عليها من Windows 7 و Windows 8.1.
كان الخيار يتطلب كلمة مرور عند التنبيه موجودًا في برنامج خيارات الطاقة في لوحة التحكم في Windows 7 و Windows 8. ومع ذلك ، قررت Microsoft إزالته في نظام التشغيل Windows 10. حدد خانة الاختيار لاستعادة ميزة طلب كلمة مرور عند التنبيه. بمجرد التمكين ، افتح الإعدادات المتقدمة لخطة الطاقة. يمكنك استخدام الزر المقدم.
يمكن العثور على مزيد من التفاصيل حول هذا القرص هنا.
إظهار الموت الزرقاء ، تعطيل مبتسم
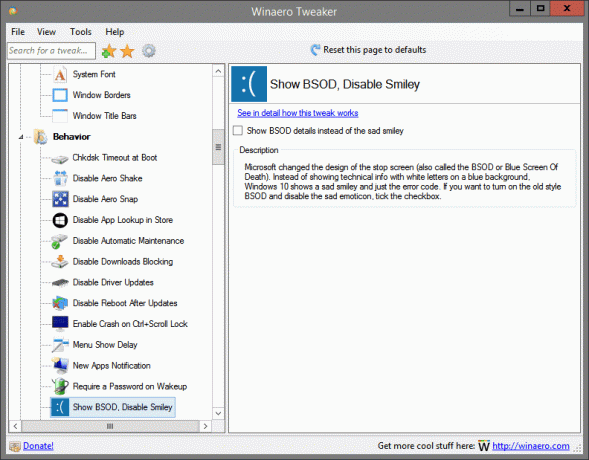
يقع في: السلوك
غيرت Microsoft تصميم شاشة التوقف (تسمى أيضًا شاشة الموت الزرقاء أو شاشة الموت الزرقاء). بدلاً من إظهار المعلومات التقنية بأحرف بيضاء على خلفية زرقاء ، يُظهر Windows 10 ابتسامة حزينة ورمز الخطأ فقط. إذا كنت تريد تشغيل شاشة الموت الزرقاء ذات النمط القديم وتعطيل الرموز التعبيرية الحزينة ، فحدد خانة الاختيار.
يمكن العثور على مزيد من التفاصيل حول هذا القرص هنا.
تسريع بدء تشغيل تطبيقات سطح المكتب
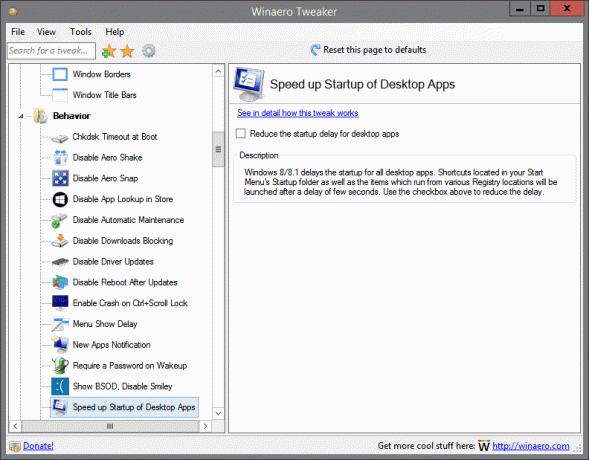
يقع في: السلوك
يؤخر Windows 8 / 8.1 بدء التشغيل لجميع تطبيقات سطح المكتب. سيتم تشغيل الاختصارات الموجودة في مجلد بدء التشغيل بقائمة ابدأ بالإضافة إلى العناصر التي يتم تشغيلها من مواقع التسجيل المختلفة بعد تأخير لبضع ثوان. استخدم مربع الاختيار أعلاه لتقليل التأخير.
يمكن العثور على مزيد من التفاصيل حول هذا القرص هنا.
حماية الكتابة عبر USB
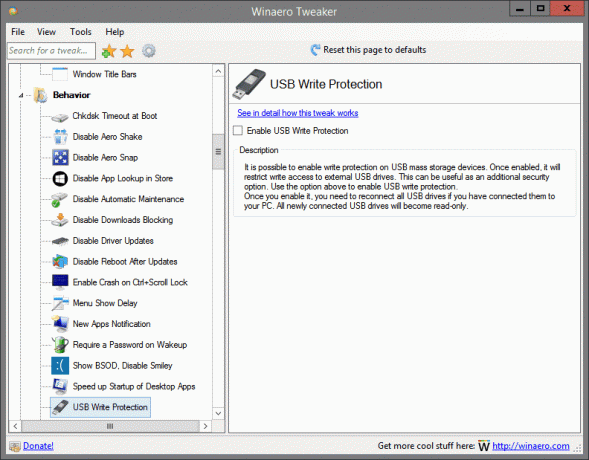
يقع في: السلوك
من الممكن تمكين الحماية ضد الكتابة على أجهزة تخزين USB كبيرة السعة. بمجرد التمكين ، سيقيد الوصول للكتابة إلى محركات أقراص USB الخارجية. يمكن أن يكون هذا مفيدًا كخيار أمان إضافي. استخدم الخيار أعلاه لتمكين الحماية ضد الكتابة عبر USB.
بمجرد تمكينه ، ستحتاج إلى إعادة توصيل جميع محركات أقراص USB إذا قمت بتوصيلها بجهاز الكمبيوتر الخاص بك. ستصبح جميع محركات أقراص USB المتصلة حديثًا للقراءة فقط.
يمكن العثور على مزيد من التفاصيل حول هذا القرص هنا.
إعدادات Windows Update
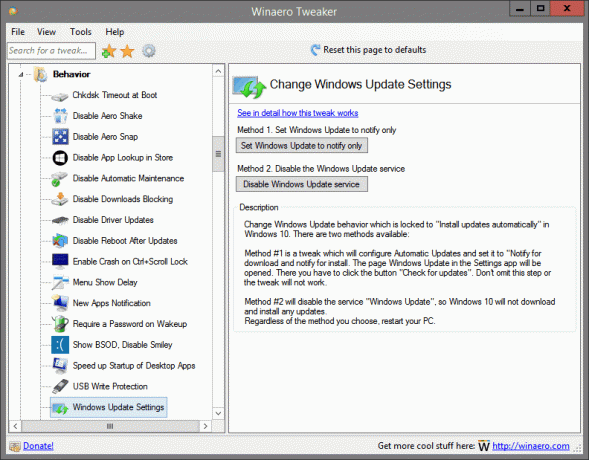
يقع في: السلوك
قم بتغيير سلوك Windows Update الذي تم تأمينه لـ "تثبيت التحديثات تلقائيًا" في Windows 10. هناك طريقتان متاحتان:
الطريقة رقم 1 عبارة عن قرص يقوم بتكوين التحديثات التلقائية وتعيينها على "الإعلام للتنزيل والإخطار بالتثبيت. سيتم فتح الصفحة Windows Update في تطبيق الإعدادات. هناك يجب عليك النقر فوق الزر "التحقق من وجود تحديثات". لا تحذف هذه الخطوة وإلا فلن يعمل القرص.
ستعمل الطريقة الثانية على تعطيل خدمة "Windows Update" ، لذلك لن يقوم Windows 10 بتنزيل أي تحديثات وتثبيتها.
بغض النظر عن الطريقة التي تختارها ، أعد تشغيل الكمبيوتر.
يمكن العثور على مزيد من التفاصيل حول هذا القرص هنا.
خيارات XMouse
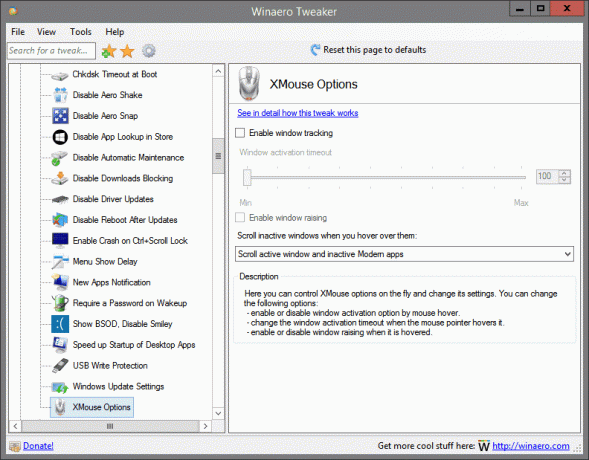
يقع في: السلوك
هنا يمكنك التحكم في خيارات XMouse أثناء التنقل وتغيير إعداداتها. يمكنك تغيير الخيارات التالية:
- تمكين أو تعطيل خيار تنشيط النافذة عن طريق تمرير الماوس.
- قم بتغيير مهلة تنشيط النافذة عندما يحوم مؤشر الماوس عليها.
- تمكين أو تعطيل رفع النافذة عند المرور فوقها.
يمكن العثور على مزيد من التفاصيل حول هذا القرص هنا.
خيارات التمهيد
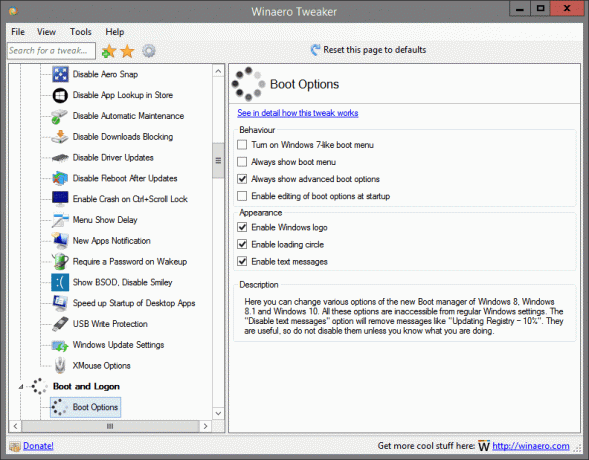
يقع في: Boot and Logon
يمكنك هنا تغيير الخيارات المختلفة لمدير التمهيد الجديد لنظام التشغيل Windows 8 و Windows 8.1 و Windows 10. لا يمكن الوصول إلى كل هذه الخيارات من إعدادات Windows العادية. سيؤدي خيار "تعطيل الرسائل النصية" إلى إزالة رسائل مثل "تحديث السجل - 10٪". إنها مفيدة ، لذا لا تقم بتعطيلها إلا إذا كنت تعرف ما تفعله.
يمكن العثور على مزيد من التفاصيل حول هذا القرص هنا.
خلفية شاشة القفل الافتراضية
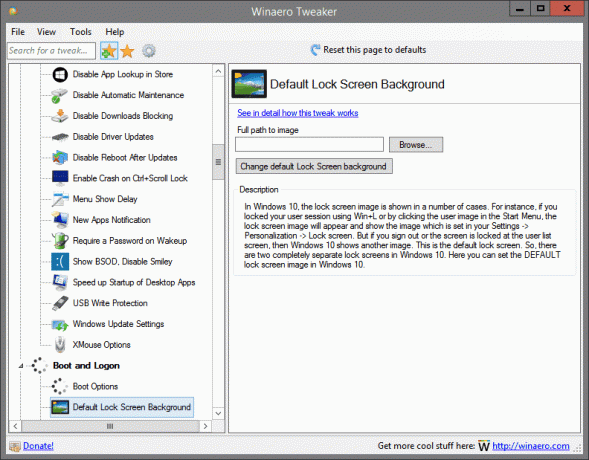
يقع في: Boot and Logon
في نظام التشغيل Windows 10 ، تظهر صورة شاشة القفل في عدد من الحالات. على سبيل المثال ، إذا قمت بتأمين جلسة المستخدم الخاصة بك باستخدام Win + L أو عن طريق النقر فوق صورة المستخدم في قائمة ابدأ ، فإن ملف ستظهر صورة شاشة القفل وتعرض الصورة التي تم تعيينها في الإعدادات -> التخصيص -> القفل شاشة. ولكن إذا قمت بتسجيل الخروج أو تم قفل الشاشة في شاشة قائمة المستخدمين ، فسيعرض Windows 10 صورة أخرى. هذه هي شاشة القفل الافتراضية. لذلك ، هناك شاشتا قفل منفصلتان تمامًا في نظام التشغيل Windows 10. هنا يمكنك تعيين صورة شاشة القفل DEFAULT في نظام التشغيل Windows 10.
يمكن العثور على مزيد من التفاصيل حول هذا القرص هنا.
تعطيل قفل الشاشة
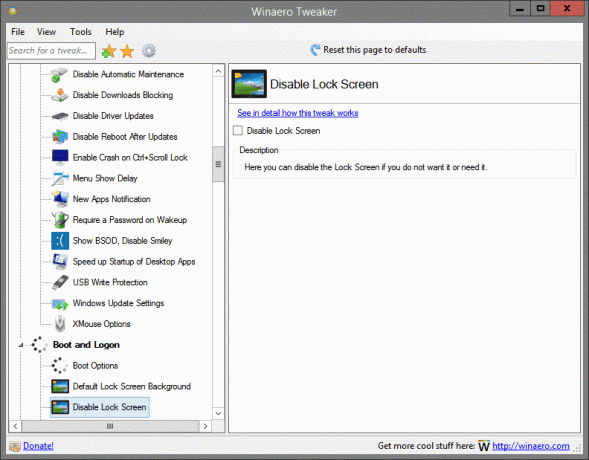
يقع في: Boot and Logon
هنا يمكنك تعطيل قفل الشاشة إذا كنت لا تريدها أو تحتاجها.
يمكن العثور على مزيد من التفاصيل حول هذا القرص هنا.
قم بتمكين CTRL + ALT + DEL
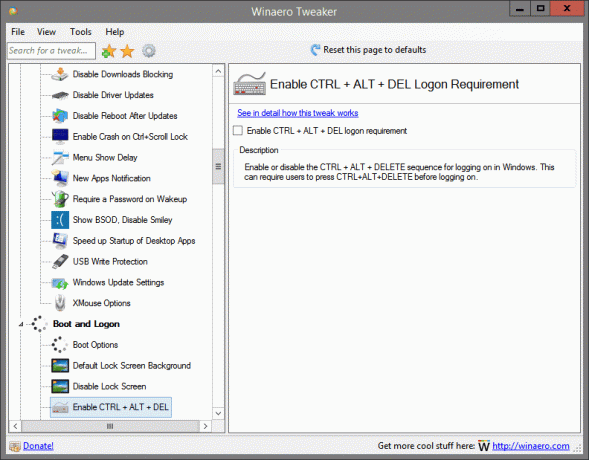
يقع في: Boot and Logon
تمكين أو تعطيل تسلسل CTRL + ALT + DELETE لتسجيل الدخول في Windows. قد يتطلب ذلك من المستخدمين الضغط على CTRL + ALT + DELETE قبل تسجيل الدخول.
يمكن العثور على مزيد من التفاصيل حول هذا القرص هنا.
البحث عن صور شاشة القفل
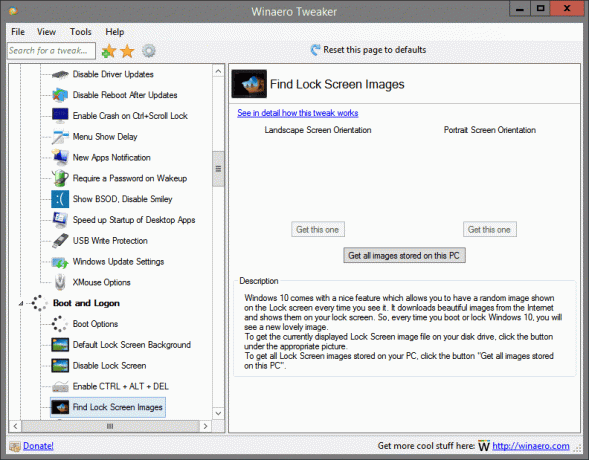
يقع في: Boot and Logon
يأتي Windows 10 مزودًا بميزة رائعة تتيح لك عرض صورة عشوائية على شاشة القفل في كل مرة تراها. يقوم بتنزيل الصور الجميلة من الإنترنت ويظهرها على شاشة القفل الخاصة بك. لذلك ، في كل مرة تقوم فيها بتشغيل Windows 10 أو قفله ، سترى صورة جميلة جديدة.
للحصول على ملف صورة Lock Screen المعروض حاليًا على محرك الأقراص لديك ، انقر فوق الزر الموجود أسفل الصورة المناسبة.
للحصول على جميع صور Lock Screen المخزنة على جهاز الكمبيوتر الخاص بك ، انقر فوق الزر "الحصول على جميع الصور المخزنة على هذا الكمبيوتر".
يمكن العثور على مزيد من التفاصيل حول هذا القرص هنا.
إخفاء اسم المستخدم الأخير
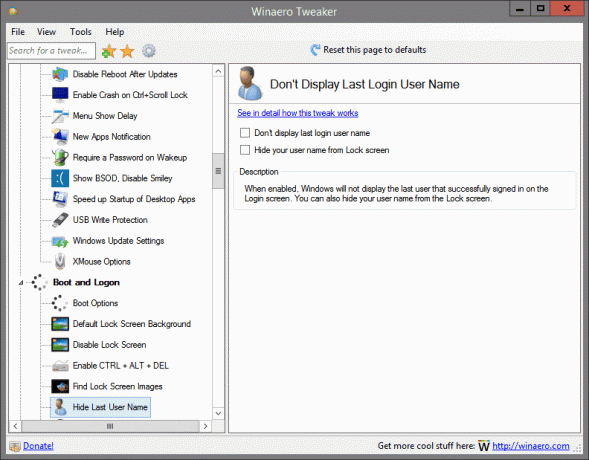
يقع في: Boot and Logon
عند التمكين ، لن يعرض Windows آخر مستخدم قام بتسجيل الدخول بنجاح على شاشة تسجيل الدخول. يمكنك أيضًا إخفاء اسم المستخدم الخاص بك من شاشة القفل.
يمكن العثور على مزيد من التفاصيل حول هذا القرص هنا.
صورة شاشة تسجيل الدخول
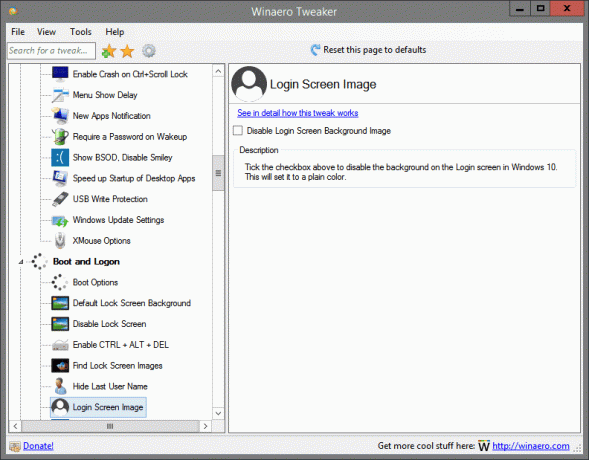
يقع في: Boot and Logon
حدد خانة الاختيار أعلاه لتعطيل الخلفية على شاشة تسجيل الدخول في Windows 10. سيؤدي ذلك إلى ضبطه على لون عادي.
يمكن العثور على مزيد من التفاصيل حول هذا القرص هنا.
رمز الشبكة على شاشة القفل
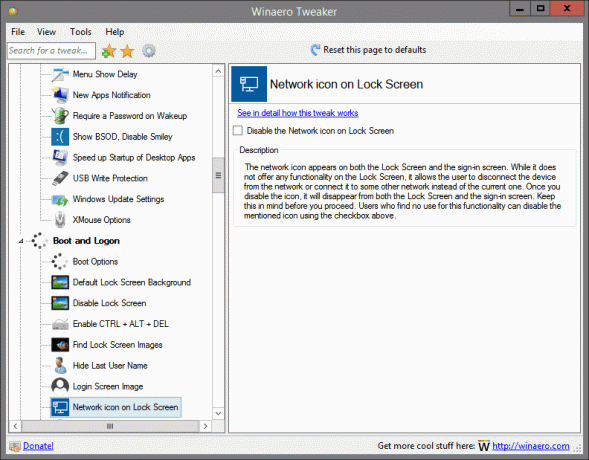
يقع في: Boot and Logon
يظهر رمز الشبكة على كل من شاشة القفل وشاشة تسجيل الدخول. على الرغم من أنه لا يقدم أي وظائف على شاشة القفل ، إلا أنه يسمح للمستخدم بفصل الجهاز عن الشبكة أو توصيله بشبكة أخرى بدلاً من الشبكة الحالية. بمجرد تعطيل الرمز ، سيختفي من شاشة القفل وشاشة تسجيل الدخول. ضع هذا في الاعتبار قبل المتابعة. يمكن للمستخدمين الذين لا يجدون فائدة لهذه الوظيفة تعطيل الرمز المذكور باستخدام مربع الاختيار أعلاه.
يمكن العثور على مزيد من التفاصيل حول هذا القرص هنا.
زر الطاقة على شاشة تسجيل الدخول
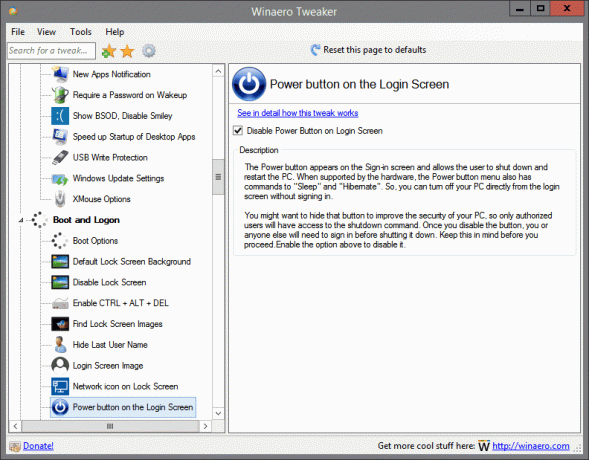
يقع في: Boot and Logon
يظهر زر الطاقة على شاشة تسجيل الدخول ويسمح للمستخدم بإيقاف تشغيل الكمبيوتر وإعادة تشغيله. عند دعم الجهاز ، تحتوي قائمة زر الطاقة أيضًا على أوامر "السكون" و "الإسبات". لذلك ، يمكنك إيقاف تشغيل جهاز الكمبيوتر الخاص بك مباشرة من شاشة تسجيل الدخول دون تسجيل الدخول.
قد ترغب في إخفاء هذا الزر لتحسين أمان جهاز الكمبيوتر الخاص بك ، بحيث يمكن للمستخدمين المصرح لهم فقط الوصول إلى أمر إيقاف التشغيل. بمجرد تعطيل الزر ، ستحتاج أنت أو أي شخص آخر إلى تسجيل الدخول قبل إغلاقه. ضع هذا في الاعتبار قبل المتابعة.
قم بتمكين الخيار أعلاه لتعطيله.
يمكن العثور على مزيد من التفاصيل حول هذا القرص هنا.
إظهار معلومات تسجيل الدخول الأخير

يقع في: Boot and Logon
عند التمكين ، في كل مرة تقوم فيها بتسجيل الدخول ، سترى شاشة معلومات بها تاريخ ووقت آخر تسجيل دخول ناجح. سيتم عرض نفس المعلومات حتى إذا كان تسجيل الدخول السابق غير ناجح.
يمكن العثور على مزيد من التفاصيل حول هذا القرص هنا.
رسائل تسجيل الدخول المطول
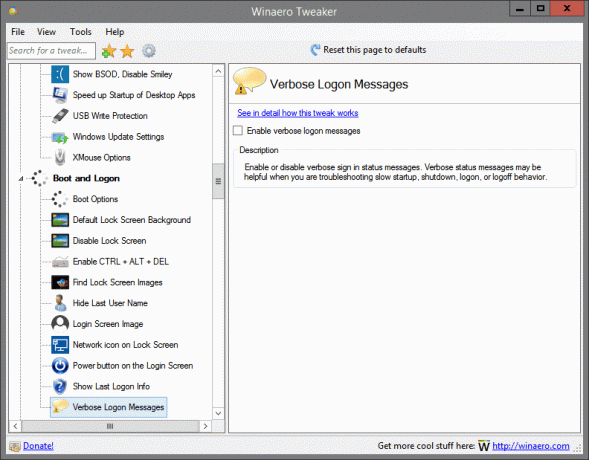
يقع في: Boot and Logon
تمكين أو تعطيل رسائل حالة تسجيل الدخول المطوّل. قد تكون رسائل الحالة المطولة مفيدة عندما تقوم باستكشاف أخطاء بدء التشغيل البطيء أو إيقاف التشغيل أو تسجيل الدخول أو سلوك تسجيل الخروج.
يمكن العثور على مزيد من التفاصيل حول هذا القرص هنا.
مركز العمل مفتوح دائما
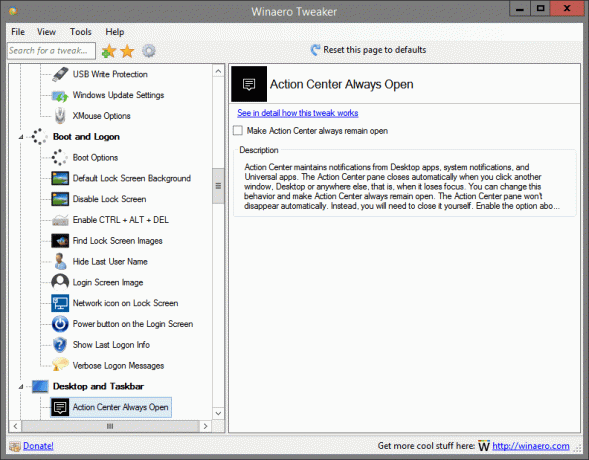
يقع في: سطح المكتب وشريط المهام
يحتفظ Action Center بالإشعارات من تطبيقات سطح المكتب وإشعارات النظام والتطبيقات العامة. يتم إغلاق جزء مركز الإجراءات تلقائيًا عند النقر فوق نافذة أخرى أو سطح مكتب أو أي مكان آخر ، أي عندما تفقد التركيز. يمكنك تغيير هذا السلوك وجعل Action Center يظل مفتوحًا دائمًا. لن يختفي جزء مركز الصيانة تلقائيًا. بدلاً من ذلك ، سوف تحتاج إلى إغلاقه بنفسك. قم بتمكين الخيار أعلاه لتجربة هذا عمليًا.
يمكن العثور على مزيد من التفاصيل حول هذا القرص هنا.
تلميحات بالون
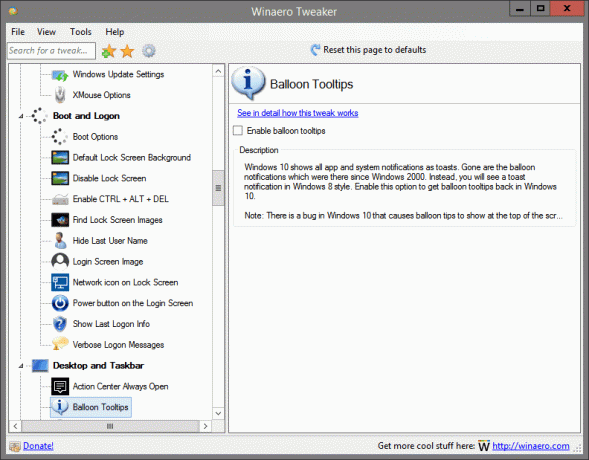
يقع في: سطح المكتب وشريط المهام
يُظهر Windows 10 جميع إخطارات التطبيقات والنظام على أنها خبز محمص. لقد ولت إعلامات البالون التي كانت موجودة منذ Windows 2000. بدلاً من ذلك ، سترى إشعارًا نخبًا بأسلوب Windows 8. قم بتمكين هذا الخيار لاستعادة تلميحات أدوات البالون في نظام التشغيل Windows 10.
ملاحظة: يوجد خطأ في نظام التشغيل Windows 10 يتسبب في ظهور تلميحات البالون أعلى الشاشة أحيانًا على الرغم من أن شريط المهام في الأسفل. لا يمكن فعل أي شيء حيال هذا الخطأ.
يمكن العثور على مزيد من التفاصيل حول هذا القرص هنا.
خروج البطارية
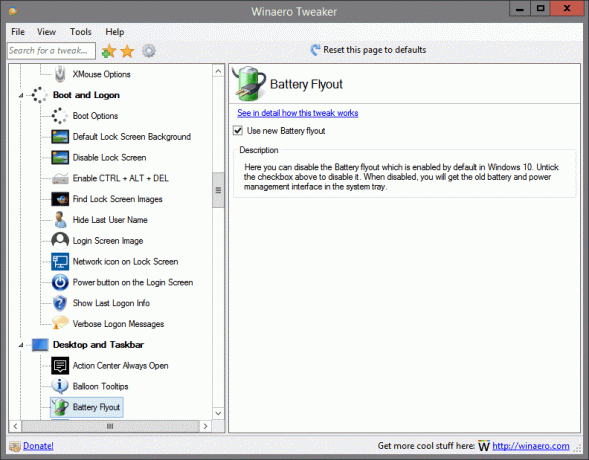
يقع في: سطح المكتب وشريط المهام
هنا يمكنك تعطيل البطارية المنبثقة التي يتم تمكينها افتراضيًا في نظام التشغيل Windows 10. قم بإلغاء تحديد مربع الاختيار أعلاه لتعطيله. عند التعطيل ، ستحصل على واجهة إدارة البطارية والطاقة القديمة في علبة النظام.
يمكن العثور على مزيد من التفاصيل حول هذا القرص هنا.
تغيير نص مربع البحث

يقع في: سطح المكتب وشريط المهام
بشكل افتراضي ، يظهر النص التالي في مربع البحث في شريط المهام: "اسألني أي شيء". من الممكن تغيير هذا النص إلى أي شيء تريده. استخدم الواجهة المتوفرة لتغيير نص Cortana.
يمكن العثور على مزيد من التفاصيل حول هذا القرص هنا.
مربع بحث Cortana في الأعلى
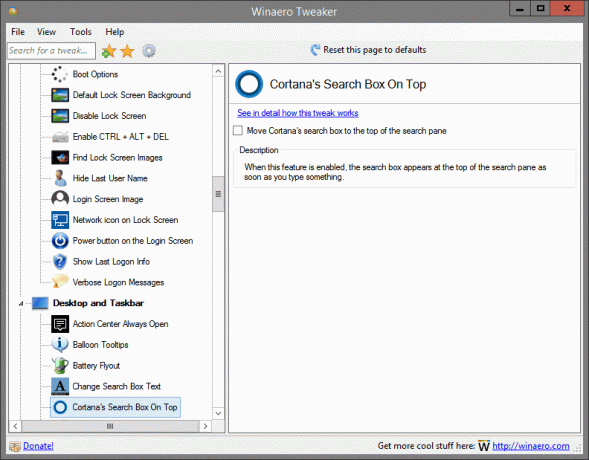
يقع في: سطح المكتب وشريط المهام
عند تمكين هذه الميزة ، يظهر مربع البحث أعلى جزء البحث بمجرد كتابة شيء ما.
يمكن العثور على مزيد من التفاصيل حول هذا القرص هنا.
جزء التاريخ والوقت

يقع في: سطح المكتب وشريط المهام
هنا يمكنك تعطيل جزء التاريخ والوقت الذي يتم تمكينه افتراضيًا في Windows 10. قم بإلغاء تحديد مربع الاختيار أعلاه لتعطيله. عند التعطيل ، ستحصل على التقويم القديم ولوحة الوقت في علبة النظام.
يمكن العثور على مزيد من التفاصيل حول هذا القرص هنا.
تعطيل مركز العمل
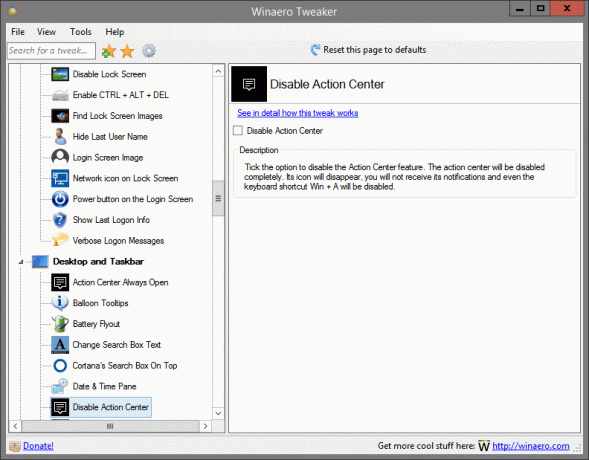
يقع في: سطح المكتب وشريط المهام
حدد خيار تعطيل ميزة مركز العمل. سيتم تعطيل مركز العمل تمامًا. سيختفي الرمز الخاص به ، ولن تتلقى إشعاراته وسيتم تعطيل اختصار لوحة المفاتيح Win + A.
يمكن العثور على مزيد من التفاصيل حول هذا القرص هنا.
تعطيل Live Tiles
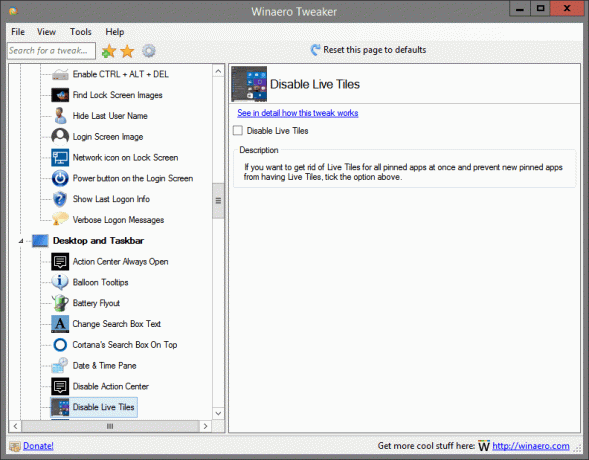
يقع في: سطح المكتب وشريط المهام
إذا كنت تريد التخلص من Live Tiles لجميع التطبيقات المثبتة في وقت واحد ومنع التطبيقات المثبتة الجديدة من امتلاك Live Tiles ، فحدد الخيار أعلاه.
يمكن العثور على مزيد من التفاصيل حول هذا القرص هنا.
تعطيل أزرار الإجراءات السريعة
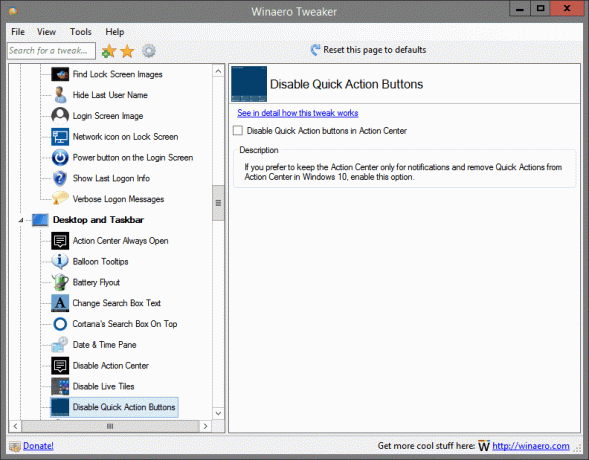
يقع في: سطح المكتب وشريط المهام
إذا كنت تفضل الاحتفاظ بمركز الإجراءات فقط للإشعارات وإزالة الإجراءات السريعة من مركز الإجراءات في Windows 10 ، فقم بتمكين هذا الخيار.
يمكن العثور على مزيد من التفاصيل حول هذا القرص هنا.
تعطيل بحث الويب
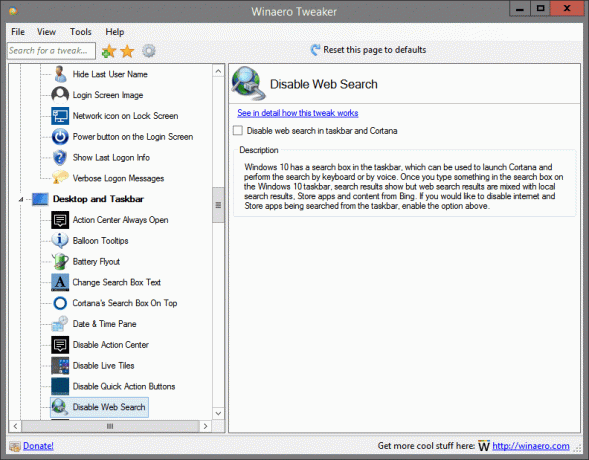
يقع في: سطح المكتب وشريط المهام
يحتوي Windows 10 على مربع بحث في شريط المهام ، يمكن استخدامه لتشغيل Cortana وإجراء البحث عن طريق لوحة المفاتيح أو الصوت. بمجرد كتابة شيء ما في مربع البحث على شريط مهام Windows 10 ، تظهر نتائج البحث ولكن يتم خلط نتائج بحث الويب مع نتائج البحث المحلي وتطبيقات التخزين والمحتوى من Bing. إذا كنت ترغب في تعطيل تطبيقات الإنترنت والمتجر التي يتم البحث عنها من شريط المهام ، فقم بتمكين الخيار أعلاه.
يمكن العثور على مزيد من التفاصيل حول هذا القرص هنا.
قم بالمرور لتحديد Virtual Desktop
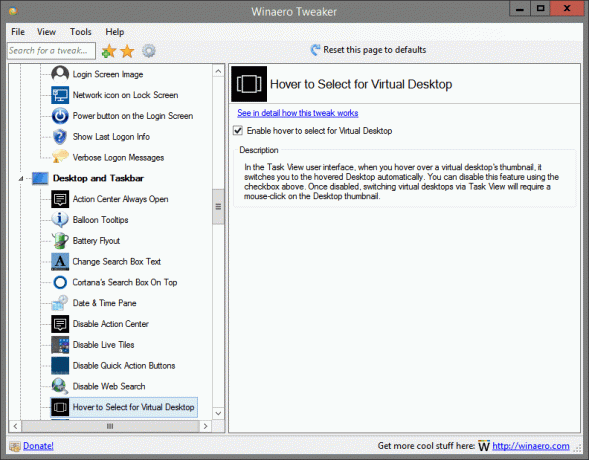
يقع في: سطح المكتب وشريط المهام
في واجهة مستخدم Task View ، عندما تحوم فوق صورة مصغرة لسطح المكتب الافتراضي ، فإنها تحولك إلى سطح المكتب الذي تم تحريكه تلقائيًا. يمكنك تعطيل هذه الميزة باستخدام مربع الاختيار أعلاه. بمجرد التعطيل ، سيتطلب تبديل أسطح المكتب الافتراضية عبر Task View النقر بالماوس على الصورة المصغرة لسطح المكتب.
يمكن العثور على مزيد من التفاصيل حول هذا القرص هنا.
زيادة مستوى شفافية شريط المهام
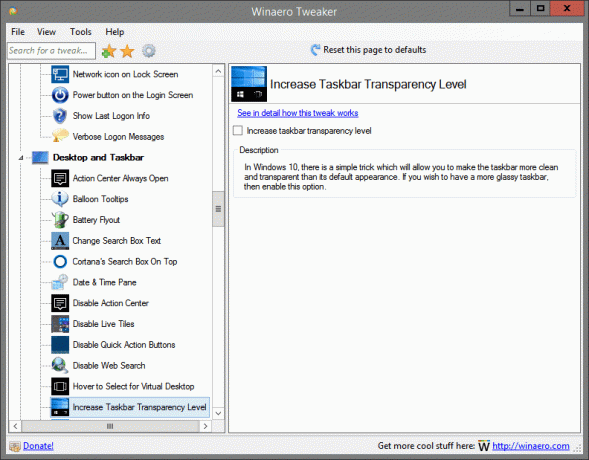
يقع في: سطح المكتب وشريط المهام
في Windows 10 ، هناك خدعة بسيطة تتيح لك جعل شريط المهام أكثر نظافة وشفافية من مظهره الافتراضي. إذا كنت ترغب في الحصول على شريط مهام زجاجي أكثر ، فقم بتمكين هذا الخيار.
يمكن العثور على مزيد من التفاصيل حول هذا القرص هنا.
اجعل شريط المهام معتمًا
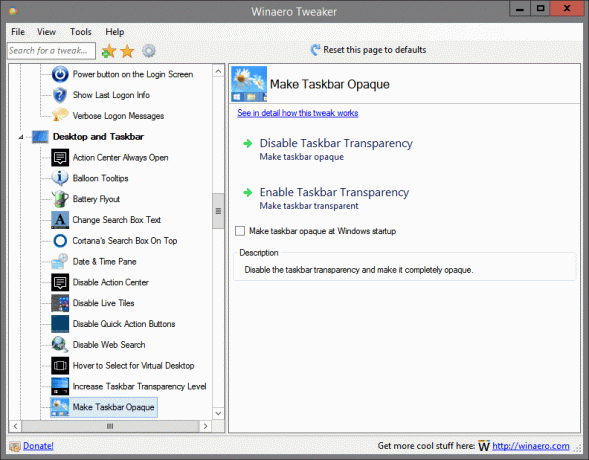
يقع في: سطح المكتب وشريط المهام
قم بتعطيل شفافية شريط المهام واجعله معتمًا تمامًا.
يمكن العثور على مزيد من التفاصيل حول هذا القرص هنا.
شبكة Flyout
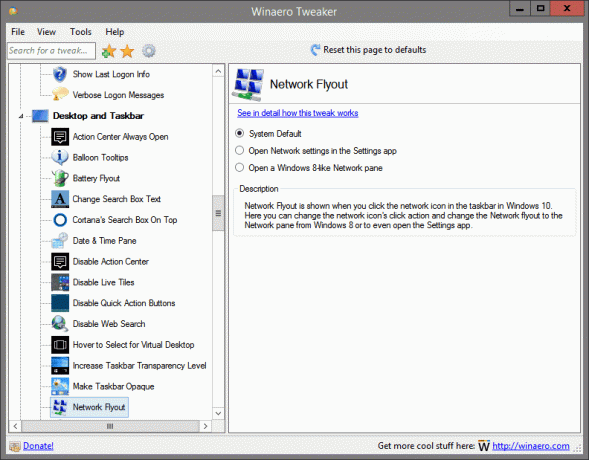
يقع في: سطح المكتب وشريط المهام
يظهر Network Flyout عند النقر فوق رمز الشبكة في شريط المهام في Windows 10. هنا يمكنك تغيير إجراء النقر فوق رمز الشبكة وتغيير قائمة الشبكة المنبثقة إلى جزء الشبكة من Windows 8 أو حتى لفتح تطبيق الإعدادات.
يمكن العثور على مزيد من التفاصيل حول هذا القرص هنا.
جزء مشاركة جديد

يقع في: سطح المكتب وشريط المهام
منذ بناء 14971 ، يأتي Windows 10 مزودًا بواجهة مستخدم مشاركة جديدة تبدو أنيقة وتتناسب مع المظهر الحديث لنظام التشغيل. ضع علامة في مربع الاختيار أعلاه لتمكينه. بعد ذلك ، حدد ملفًا في File Explorer وانقر فوق الزر مشاركة في علامة التبويب مشاركة الشريط. سيظهر جزء المشاركة الجديد.
يمكن العثور على مزيد من التفاصيل حول هذا القرص هنا.
التحكم بحجم الصوت القديم
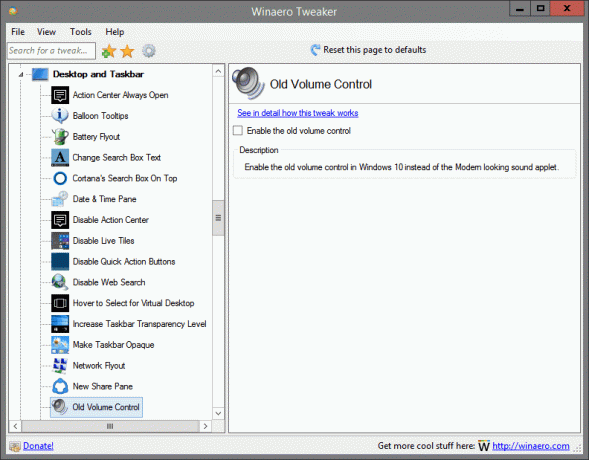
يقع في: سطح المكتب وشريط المهام
قم بتمكين التحكم في مستوى الصوت القديم في نظام التشغيل Windows 10 بدلاً من التطبيق الصغير الحديث للصوت.
يمكن العثور على مزيد من التفاصيل حول هذا القرص هنا.
نمط OneDrive flyout
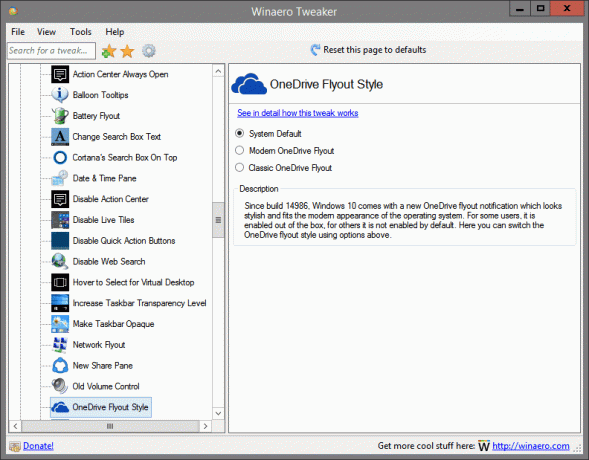
يقع في: سطح المكتب وشريط المهام
منذ بناء 14986 ، يأتي Windows 10 مزودًا بإشعار OneDrive flyout الجديد الذي يبدو أنيقًا ويتناسب مع المظهر الحديث لنظام التشغيل. بالنسبة لبعض المستخدمين ، يتم تمكينه خارج الصندوق ، بالنسبة للآخرين ، لا يتم تمكينه افتراضيًا. هنا يمكنك تبديل نمط OneDrive المنبثق باستخدام الخيارات أعلاه.
يمكن العثور على مزيد من التفاصيل حول هذا القرص هنا.
فتح آخر نافذة نشطة
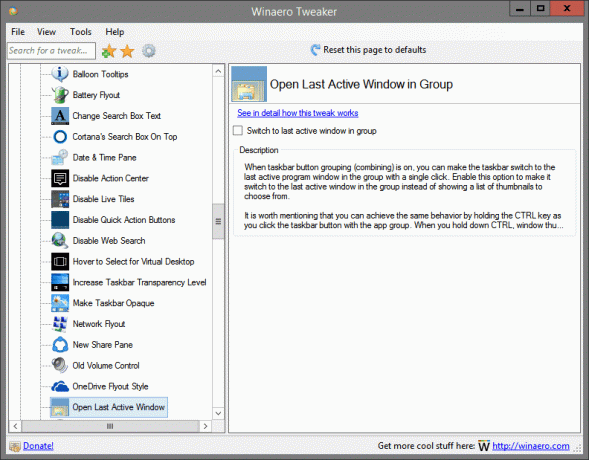
يقع في: سطح المكتب وشريط المهام
عند تشغيل مجموعة أزرار شريط المهام (الدمج) ، يمكنك جعل شريط المهام ينتقل إلى آخر نافذة برنامج نشطة في المجموعة بنقرة واحدة. قم بتمكين هذا الخيار للتبديل إلى آخر نافذة نشطة في المجموعة بدلاً من إظهار قائمة بالصور المصغرة للاختيار من بينها.
تجدر الإشارة إلى أنه يمكنك تحقيق نفس السلوك بالضغط على مفتاح CTRL أثناء النقر فوق زر شريط المهام مع مجموعة التطبيقات. عندما تضغط باستمرار على CTRL ، لا تظهر الصور المصغرة للنافذة ، وبدلاً من ذلك ستصبح النافذة النشطة الأخيرة مركزة.
يمكن العثور على مزيد من التفاصيل حول هذا القرص هنا.
عرض الثواني على ساعة شريط المهام

يقع في: سطح المكتب وشريط المهام
يمكنك جعل ساعة شريط المهام تظهر بالثواني في نظام التشغيل Windows 10. بشكل افتراضي ، يعرض شريط المهام الوقت بالساعات والدقائق فقط. قم بتمكين هذا الخيار لإظهار الثواني على ساعة شريط المهام.
يمكن العثور على مزيد من التفاصيل حول هذا القرص هنا.
عدد فلاش زر شريط المهام
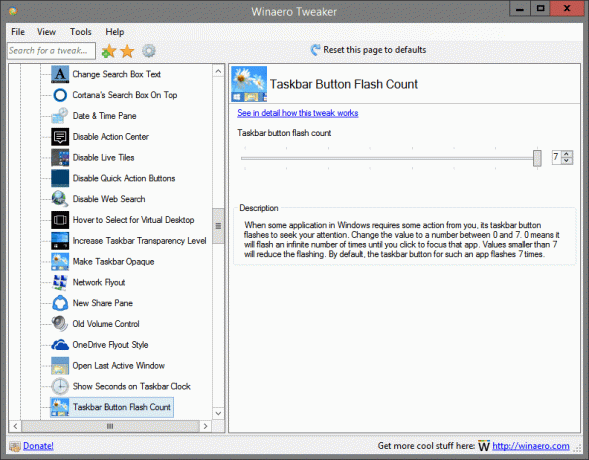
يقع في: سطح المكتب وشريط المهام
عندما تتطلب بعض التطبيقات في Windows بعض الإجراءات منك ، يومض زر شريط المهام الخاص بها لجذب انتباهك. قم بتغيير القيمة إلى رقم بين 0 و 7. 0 يعني أنه سيومض عددًا لا نهائيًا من المرات حتى تنقر للتركيز على هذا التطبيق. ستعمل القيم الأصغر من 7 على تقليل الوميض. بشكل افتراضي ، يومض زر شريط المهام لمثل هذا التطبيق 7 مرات.
يمكن العثور على مزيد من التفاصيل حول هذا القرص هنا.
مصغرات شريط المهام
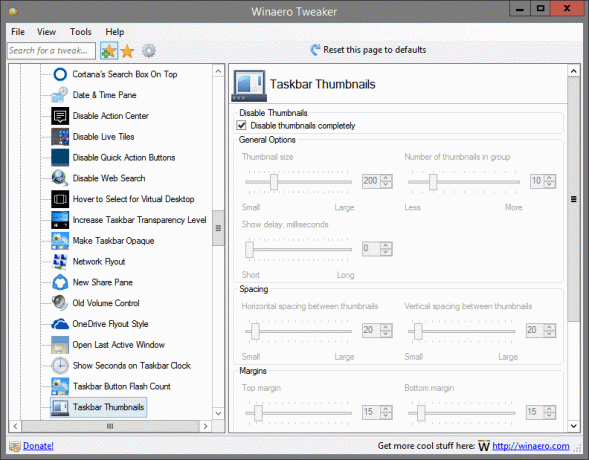
يقع في: سطح المكتب وشريط المهام
هنا يمكنك تعديل العديد من إعدادات الصور المصغرة لشريط المهام. يمكنك ضبط الهوامش وحجم الصور المصغرة والتلاشي مع التأخير بالإضافة إلى بعض الخيارات الأخرى التي يتعذر الوصول إليها من خلال إعدادات Windows الافتراضية.
جودة ورق الحائط
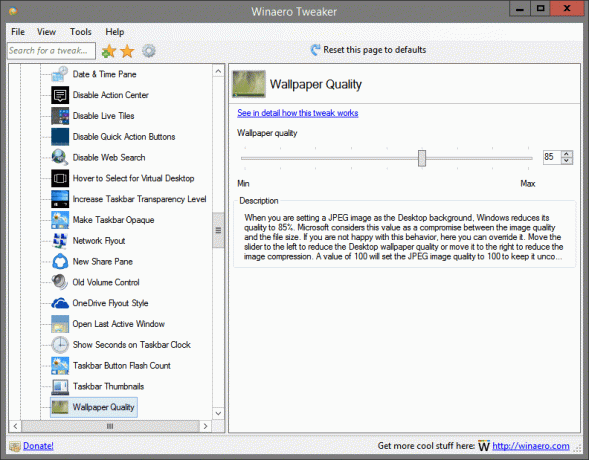
يقع في: سطح المكتب وشريط المهام
عندما تقوم بتعيين صورة JPEG كخلفية لسطح المكتب ، يقوم Windows بتقليل جودتها إلى 85٪. تعتبر Microsoft هذه القيمة بمثابة حل وسط بين جودة الصورة وحجم الملف. إذا لم تكن راضيًا عن هذا السلوك ، فيمكنك هنا تجاوزه. حرك شريط التمرير إلى اليسار لتقليل جودة خلفية سطح المكتب أو حركه إلى اليمين لتقليل ضغط الصورة. ستقوم القيمة 100 بتعيين جودة صورة JPEG على 100 لإبقائها غير مضغوطة.
يمكن العثور على مزيد من التفاصيل حول هذا القرص هنا.
مربع البحث الأبيض
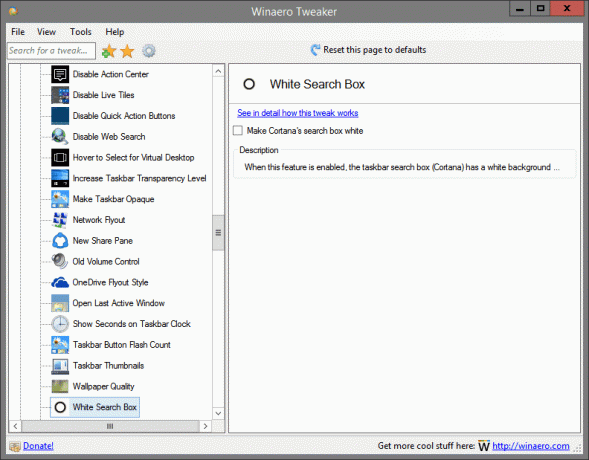
يقع في: سطح المكتب وشريط المهام
عند تمكين هذه الميزة ، يكون لمربع بحث شريط المهام (Cortana) لون خلفية أبيض.
يمكن العثور على مزيد من التفاصيل حول هذا القرص هنا.
إصدار Windows على سطح المكتب
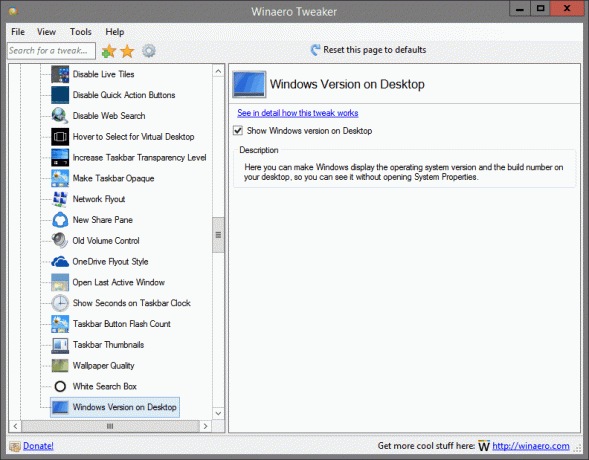
يقع في: سطح المكتب وشريط المهام
هنا يمكنك جعل Windows يعرض إصدار نظام التشغيل ورقم الإصدار على سطح المكتب الخاص بك ، حتى تتمكن من رؤيته دون فتح خصائص النظام.
يمكن العثور على مزيد من التفاصيل حول هذا القرص هنا.
أمر "تثبيت" لملفات CAB
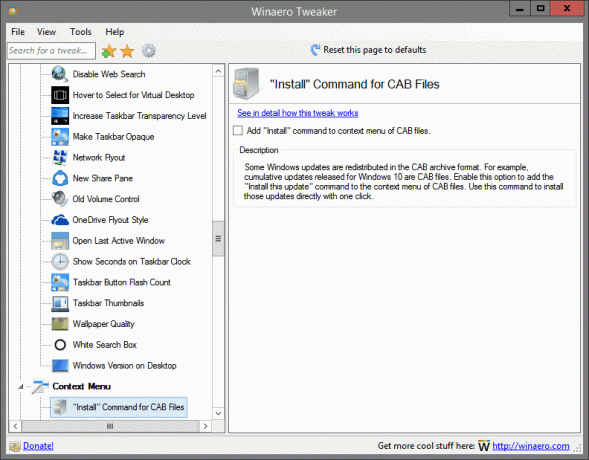
يقع في: قائمة السياق
يتم إعادة توزيع بعض تحديثات Windows بتنسيق أرشيف CAB. على سبيل المثال ، التحديثات التراكمية التي تم إصدارها لنظام التشغيل Windows 10 هي ملفات CAB. قم بتمكين هذا الخيار لإضافة أمر "تثبيت هذا التحديث" إلى قائمة سياق ملفات CAB. استخدم هذا الأمر لتثبيت هذه التحديثات مباشرة بنقرة واحدة.
يمكن العثور على مزيد من التفاصيل حول هذا القرص هنا.
قائمة "جديدة" في مستكشف الملفات

يقع في: قائمة السياق
لا يوفر Windows القدرة على إنشاء ملف جديد من الأنواع الشائعة الاستخدام. هذه الملفات هي * .cmd و * .bat و * .vbs وما إلى ذلك. باستخدام الخيارات أعلاه ، يمكنك إضافة هذه الملفات إلى قائمة السياق في File Explorer. بمجرد الانتهاء من ذلك ، يمكنك النقر بزر الماوس الأيمن فوق أي مجلد أو على سطح المكتب وتحديد جديد -> أمر Windows Batch File. وبالمثل ، يمكنك إنشاء ملفات cmd أو vbs. حدد الملفات التي تريدها في القائمة الجديدة.
يمكن العثور على مزيد من التفاصيل حول هذا القرص هنا.
أضف موجه الأوامر إلى قائمة السياق
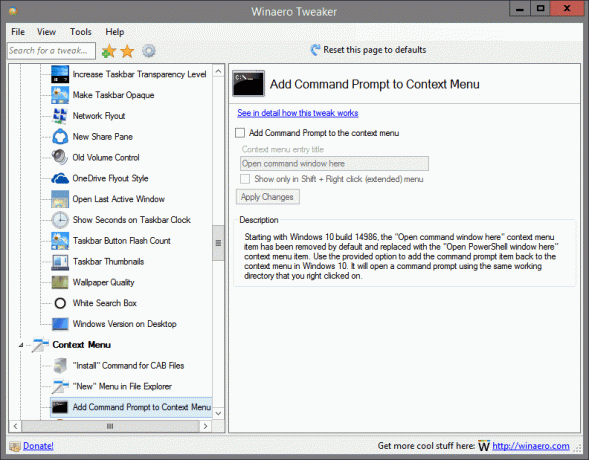
يقع في: قائمة السياق
بدءًا من Windows 10 build 14986 ، تمت إزالة عنصر قائمة السياق "فتح نافذة الأمر هنا" افتراضيًا واستبداله بعنصر قائمة السياق "فتح نافذة PowerShell هنا". استخدم الخيار المتوفر لإضافة عنصر موجه الأوامر مرة أخرى إلى قائمة السياق في Windows 10. سيفتح موجه الأوامر باستخدام نفس دليل العمل الذي قمت بالنقر فوقه بزر الماوس الأيمن.
يمكن العثور على مزيد من التفاصيل حول هذا القرص هنا.
أضف Open Bash هنا

يقع في: قائمة السياق
إصدار Windows 10 1607 "Anniversary Update" يأتي مع ميزة جديدة تسمى "Bash on Ubuntu". إذا كنت تستخدمه بشكل متكرر ، فقد تجد أنه من المفيد أن يكون لديك أمر قائمة سياق خاص "فتح Bash هنا" يفتح وحدة تحكم Bash في المجلد المطلوب بنقرة واحدة. ضع علامة على الخيار أعلاه لإضافة القائمة.
ملاحظة: يجب أن يكون لديك Bash على Ubuntu مثبتًا ومهيئًا في Windows 10.
يمكن العثور على مزيد من التفاصيل حول هذا القرص هنا.
قائمة السياق لأكثر من 15 ملفًا

يقع في: قائمة السياق
إذا قمت بتحديد أكثر من 15 ملفًا في File Explorer ، فقد تفاجأ باختفاء أوامر مثل Open و Print و Edit من قائمة السياق. عند تحديد أكثر من 15 ملفًا ، يقوم File Explorer بتعطيل أوامر معينة لقائمة السياق. إذا كنت تريد الحصول على إدخالات قائمة السياق تعمل لأكثر من 15 ملفًا ، فاضبط هذا الخيار.
يمكن العثور على مزيد من التفاصيل حول هذا القرص هنا.
قائمة سياق التشفير
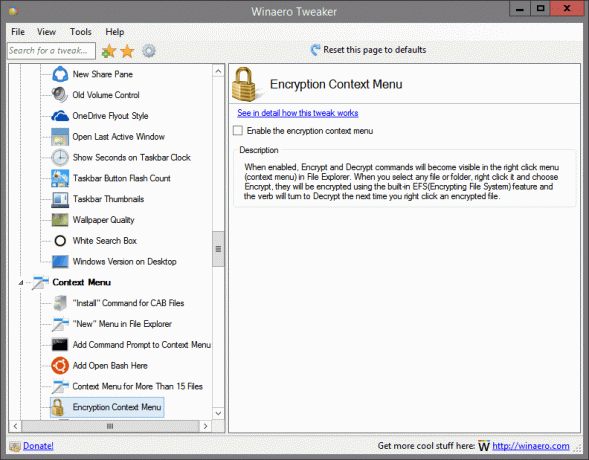
يقع في: قائمة السياق
عند التمكين ، ستصبح أوامر التشفير وفك التشفير مرئية في قائمة النقر بزر الماوس الأيمن (قائمة السياق) في مستكشف الملفات. عند تحديد أي ملف أو مجلد ، انقر بزر الماوس الأيمن فوقه واختر تشفير ، وسيتم تشفيرها باستخدام المدمج ميزة EFS (نظام تشفير الملفات) وسيتحول الفعل إلى فك التشفير في المرة التالية التي تنقر فيها بزر الماوس الأيمن على ملف مشفر ملف.
يمكن العثور على مزيد من التفاصيل حول هذا القرص هنا.
أمر استخراج لملفات MSI
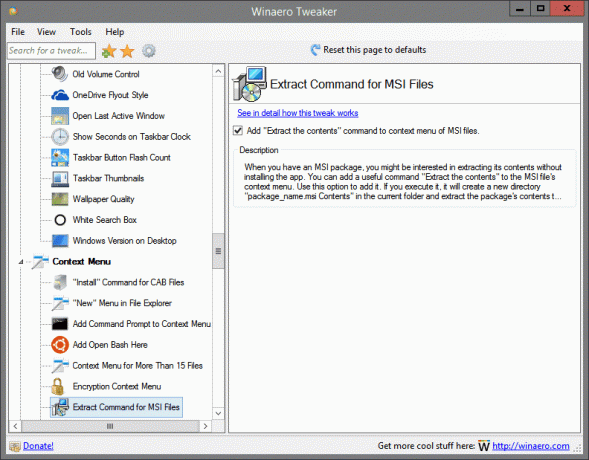
يقع في: قائمة السياق
عندما يكون لديك حزمة MSI ، فقد تكون مهتمًا باستخراج محتوياتها دون تثبيت التطبيق. يمكنك إضافة أمر مفيد "استخراج المحتويات" إلى قائمة سياق ملف MSI. استخدم هذا الخيار لإضافته. إذا قمت بتنفيذها ، فسيتم إنشاء دليل جديد "package_name.msi Contents" في المجلد الحالي واستخراج محتويات الحزمة هناك.
يمكن العثور على مزيد من التفاصيل حول هذا القرص هنا.
قائمة التخصيص
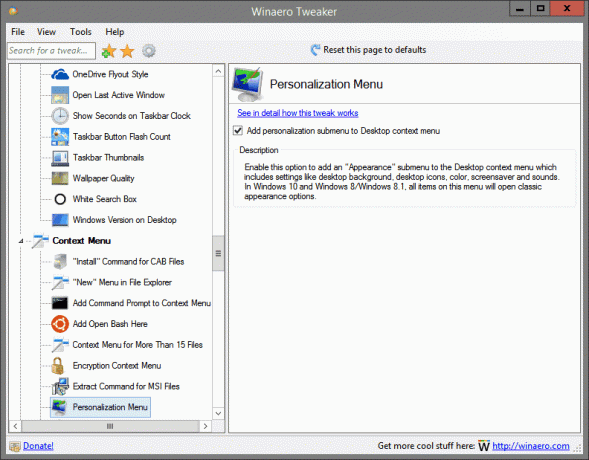
يقع في: قائمة السياق
قم بتمكين هذا الخيار لإضافة قائمة فرعية "المظهر" إلى قائمة سياق سطح المكتب والتي تتضمن إعدادات مثل خلفية سطح المكتب وأيقونات سطح المكتب واللون وشاشة التوقف والأصوات. في Windows 10 و Windows 8 / Windows 8.1 ، ستفتح جميع العناصر الموجودة في هذه القائمة خيارات المظهر الكلاسيكية.
يمكن العثور على مزيد من التفاصيل حول هذا القرص هنا.
تثبيت بشاشة البدء
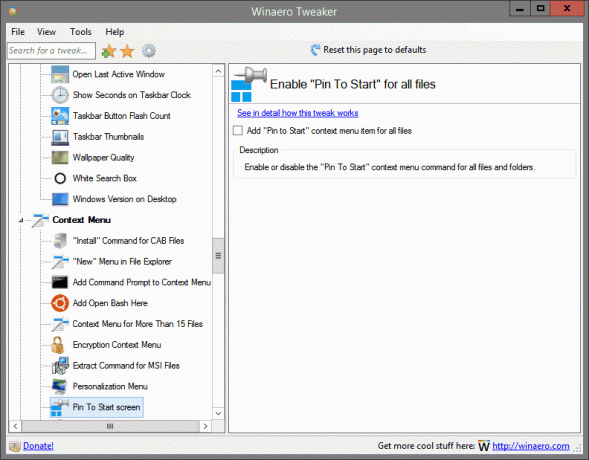
يقع في: قائمة السياق
قم بتمكين أو تعطيل أمر قائمة السياق "Pin To Start" لجميع الملفات والمجلدات.
يمكن العثور على مزيد من التفاصيل حول هذا القرص هنا.
قائمة خطة الطاقة
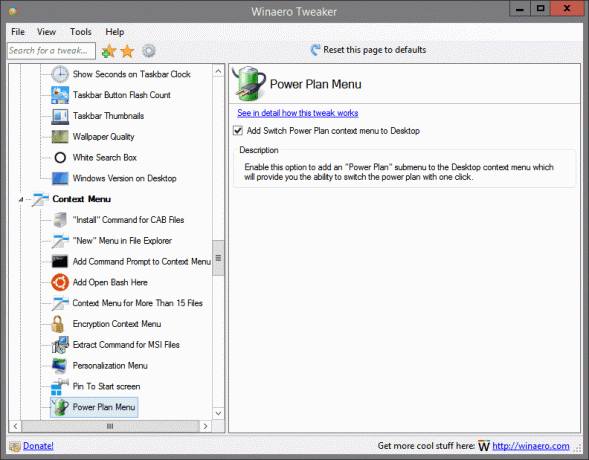
يقع في: قائمة السياق
قم بتمكين هذا الخيار لإضافة قائمة فرعية "خطة الطاقة" إلى قائمة سياق سطح المكتب والتي ستوفر لك القدرة على تبديل خطة الطاقة بنقرة واحدة.
يمكن العثور على مزيد من التفاصيل حول هذا القرص هنا.
إزالة الافتراضي إدخالات
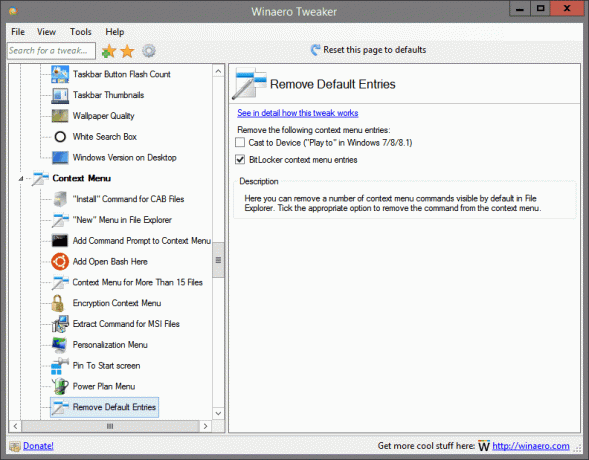
يقع في: قائمة السياق
هنا يمكنك إزالة عدد من أوامر قائمة السياق المرئية افتراضيًا في File Explorer. حدد الخيار المناسب لإزالة الأمر من قائمة السياق.
يمكن العثور على مزيد من التفاصيل حول هذا القرص هنا.
تشغيل كمسؤول
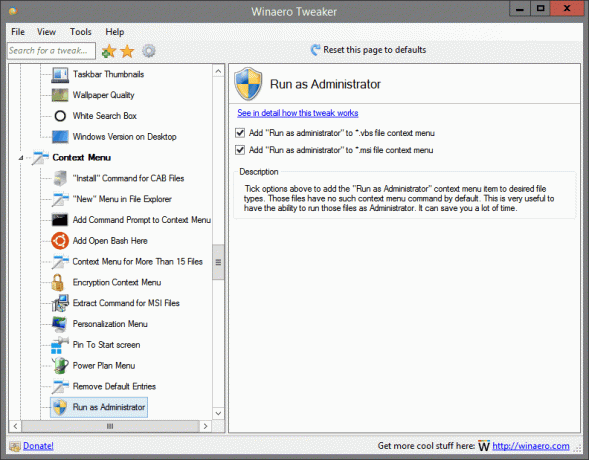
يقع في: قائمة السياق
حدد الخيارات أعلاه لإضافة عنصر قائمة السياق "تشغيل كمسؤول" إلى أنواع الملفات المطلوبة. لا تحتوي هذه الملفات على أمر قائمة السياق بشكل افتراضي. هذا مفيد جدًا لامتلاك القدرة على تشغيل هذه الملفات كمسؤول. يمكن أن يوفر لك الكثير من الوقت.
يمكن العثور على مزيد من التفاصيل حول هذا القرص هنا.
قوائم سياق واسعة

يقع في: قائمة السياق
في نظام التشغيل Windows 10 ، قامت Microsoft بتغيير مظهر قوائم السياق لـ File Explorer و Desktop و شريط المهام. حصل كل من Desktop و File Explorer على عناصر قائمة سياق واسعة ، مع وجود مساحة كبيرة بين عناصر قائمة السياق.
حدد خانة الاختيار لإعادة مظهر قوائم سياق سطح المكتب ومستكشف الملفات إلى مظهرها الكلاسيكي كما هو الحال في Windows 8 أو Windows 7.
يمكن العثور على مزيد من التفاصيل حول هذا القرص هنا.
أضف Windows Update

يقع في: الإعدادات ولوحة التحكم
قم بتمكين هذا الخيار لاستعادة ارتباط "Windows Update" داخل فئة لوحة التحكم \ النظام والأمان. افتراضيًا ، يكون هذا الرابط مفقودًا في نظام التشغيل Windows 10.
يمكن العثور على مزيد من التفاصيل حول هذا القرص هنا.
الصفحة المطلعة
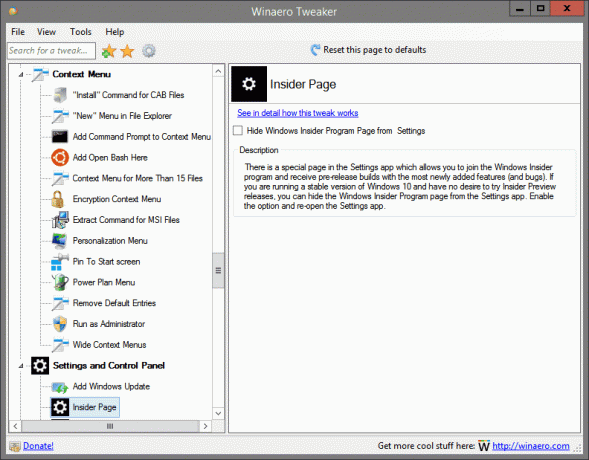
يقع في: الإعدادات ولوحة التحكم
هناك صفحة خاصة في تطبيق الإعدادات تتيح لك الانضمام إلى برنامج Windows Insider وتلقي إصدارات ما قبل الإصدار مع معظم الميزات المضافة حديثًا (والأخطاء). إذا كنت تقوم بتشغيل إصدار ثابت من Windows 10 ولا ترغب في تجربة إصدارات Insider Preview ، فيمكنك إخفاء صفحة برنامج Windows Insider من تطبيق الإعدادات. قم بتمكين الخيار وأعد فتح تطبيق الإعدادات.
يمكن العثور على مزيد من التفاصيل حول هذا القرص هنا.
مشاركة الصفحة

يقع في: الإعدادات ولوحة التحكم
يأتي Windows 10 مصحوبًا بصفحة "مشاركة" في تطبيق الإعدادات والتي لا تظهر خارج الصندوق. بمجرد التمكين ، سيسمح لك بتخصيص التطبيقات المرئية في جزء المشاركة. ضع علامة في مربع الاختيار أعلاه وأعد فتح تطبيق الإعدادات. ستجد صفحة المشاركة ضمن فئة النظام.
يمكن العثور على مزيد من التفاصيل حول هذا القرص هنا.
مربع الاختيار "قم بهذا مع جميع العناصر الحالية"

يقع في: File Explorer
باستخدام الخيار أعلاه ، يمكنك تمكين مربع الاختيار "القيام بذلك لجميع العناصر الحالية" افتراضيًا في مربع حوار تعارض عملية الملف. يتم عرض مربع الاختيار هذا في مربع حوار تأكيد نسخ / نقل الملف أو في مربع حوار حل النزاع.
يمكن العثور على مزيد من التفاصيل حول هذا القرص هنا.
أيقونة تراكب مضغوط
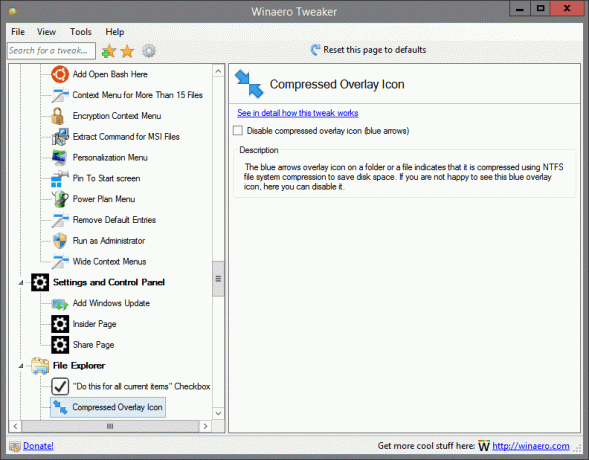
يقع في: File Explorer
يشير رمز تراكب الأسهم الزرقاء في مجلد أو ملف إلى أنه مضغوط باستخدام ضغط نظام ملفات NTFS لتوفير مساحة على القرص. إذا لم تكن سعيدًا برؤية رمز التراكب الأزرق هذا ، فيمكنك تعطيله هنا.
يمكن العثور على مزيد من التفاصيل حول هذا القرص هنا.
تخصيص عنصر الوصول السريع
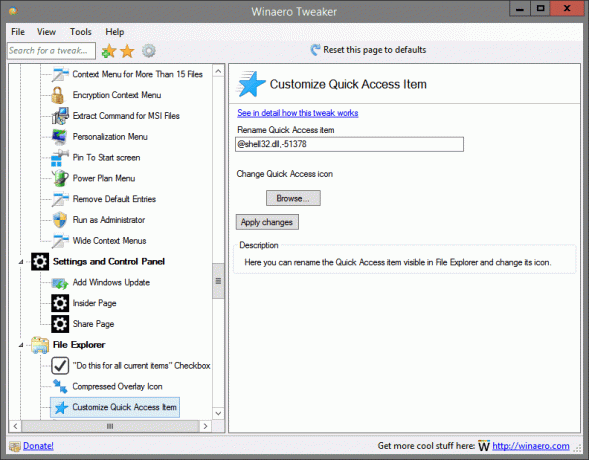
يقع في: File Explorer
هنا يمكنك إعادة تسمية عنصر الوصول السريع المرئي في مستكشف الملفات وتغيير أيقونته.
يمكن العثور على مزيد من التفاصيل حول هذا القرص هنا.
تخصيص مجلدات جهاز الكمبيوتر هذا

يقع في: File Explorer
هنا يمكنك إزالة المجلدات الافتراضية من هذا الكمبيوتر في وإضافة مجلدات مخصصة هناك. يمكنك أيضًا إضافة بعض مواقع shell الرائعة مثل All Tasks (Godmode) من القائمة الضخمة لمواقع الصدفة التي يوفرها التطبيق.
إجراء السحب والإفلات الافتراضي
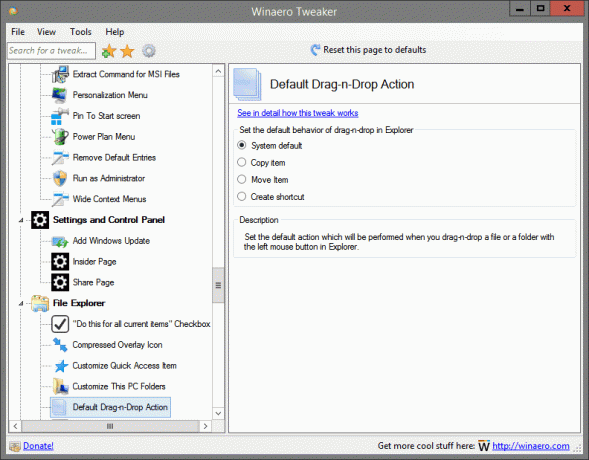
يقع في: File Explorer
قم بتعيين الإجراء الافتراضي الذي سيتم تنفيذه عندما تقوم بسحب وإسقاط ملف أو مجلد باستخدام زر الماوس الأيسر في Explorer.
يمكن العثور على مزيد من التفاصيل حول هذا القرص هنا.
تعطيل "- اختصار" نص
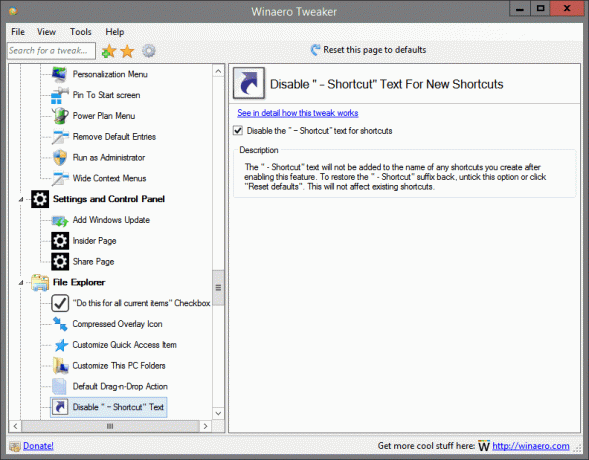
يقع في: File Explorer
لن تتم إضافة نص "- اختصار" إلى اسم أي اختصارات تقوم بإنشائها بعد تمكين هذه الميزة. لاستعادة لاحقة "- Shortcut" ، قم بإلغاء تحديد هذا الخيار أو انقر فوق "إعادة تعيين الإعدادات الافتراضية". لن يؤثر هذا على الاختصارات الموجودة.
يمكن العثور على مزيد من التفاصيل حول هذا القرص هنا.
رسائل القيادة

يقع في: File Explorer
قم بتعيين كيفية إظهار أحرف محركات الأقراص ذات الصلة بتسميات محرك الأقراص. حدد خيارًا من القائمة أعلاه وأعد فتح مجلد الكمبيوتر / الكمبيوتر هذا لمشاهدة التغييرات التي أجريتها.
يمكن العثور على مزيد من التفاصيل حول هذا القرص هنا.
تمكين الإكمال التلقائي
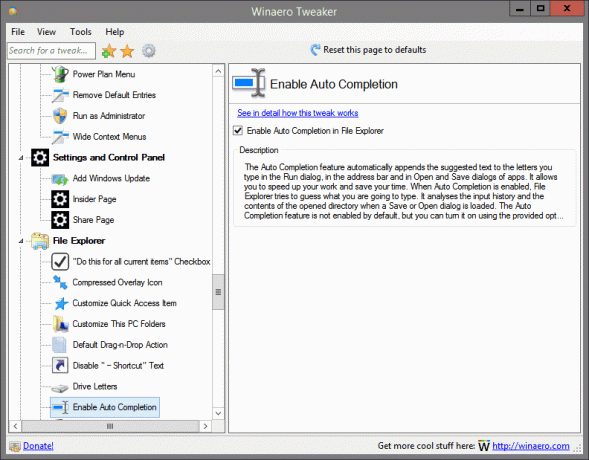
يقع في: File Explorer
تقوم ميزة "الإكمال التلقائي" تلقائيًا بإلحاق النص المقترح بالأحرف التي تكتبها في مربع الحوار "تشغيل" ، وفي شريط العناوين وفي مربعي الحوار "فتح وحفظ" للتطبيقات. يتيح لك تسريع عملك وتوفير وقتك. عند تمكين الإكمال التلقائي ، يحاول File Explorer تخمين ما ستكتبه. يقوم بتحليل محفوظات الإدخال ومحتويات الدليل المفتوح عند تحميل مربع حوار "حفظ" أو "فتح". لا يتم تمكين ميزة "الإكمال التلقائي" افتراضيًا ، ولكن يمكنك تشغيلها باستخدام الخيار المتوفر.
يمكن العثور على مزيد من التفاصيل حول هذا القرص هنا.
تمكين حقيبة الملفات

يقع في: File Explorer
هنا يمكنك استعادة ميزة حقيبة الملفات القديمة الجيدة في File Explorer. قم بتمكين الخيار أعلاه لتشغيله. بعد تمكينه ، انقر بزر الماوس الأيمن في مجلد أو على سطح المكتب وحدد جديد - حقيبة ملفات من قائمة السياق. إذا لم يظهر لك هذا العنصر ، فحاول إعادة فتح قائمة السياق أو تسجيل الخروج وتسجيل الدخول مرة أخرى إلى حساب Windows الخاص بك.
يمكن العثور على مزيد من التفاصيل حول هذا القرص هنا.
مستكشف الملفات مجلد بدء
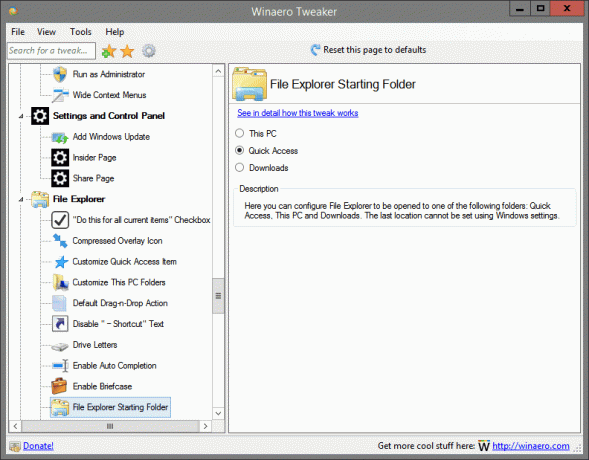
يقع في: File Explorer
هنا يمكنك تكوين File Explorer ليتم فتحه في أحد المجلدات التالية: الوصول السريع ، هذا الكمبيوتر والتنزيلات. لا يمكن تعيين الموقع الأخير باستخدام إعدادات Windows.
يمكن العثور على مزيد من التفاصيل حول هذا القرص هنا.
جزء التنقل - عناصر مخصصة
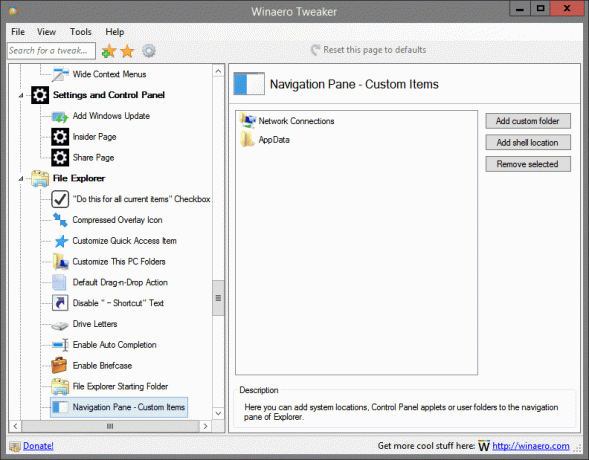
يقع في: File Explorer
يمكنك هنا إضافة مواقع النظام أو تطبيقات لوحة التحكم أو مجلدات المستخدم إلى جزء التنقل في Explorer.
جزء التنقل - العناصر الافتراضية
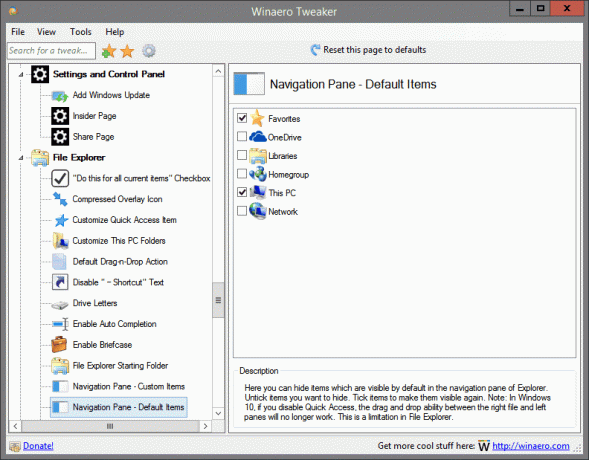
يقع في: File Explorer
هنا يمكنك إخفاء العناصر التي تظهر افتراضيًا في جزء التنقل في Explorer. قم بإلغاء تحديد العناصر التي تريد إخفاءها. ضع علامة على العناصر لجعلها مرئية مرة أخرى. ملاحظة: في Windows 10 ، إذا قمت بتعطيل Quick Access ، فلن تعمل إمكانية السحب والإفلات بين الملف الأيمن والأجزاء اليسرى. هذا قيد في File Explorer.
سهم الاختصار
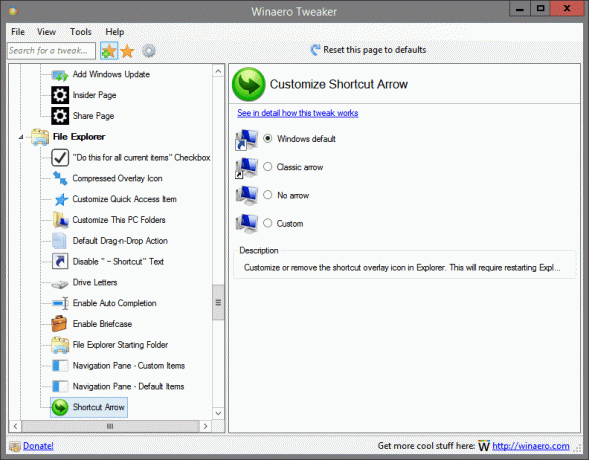
يقع في: File Explorer
تخصيص أو إزالة رمز تراكب الاختصار في Explorer. سيتطلب هذا إعادة تشغيل Explorer.
يمكن العثور على مزيد من التفاصيل حول هذا القرص هنا.
الأسهم الإدارية
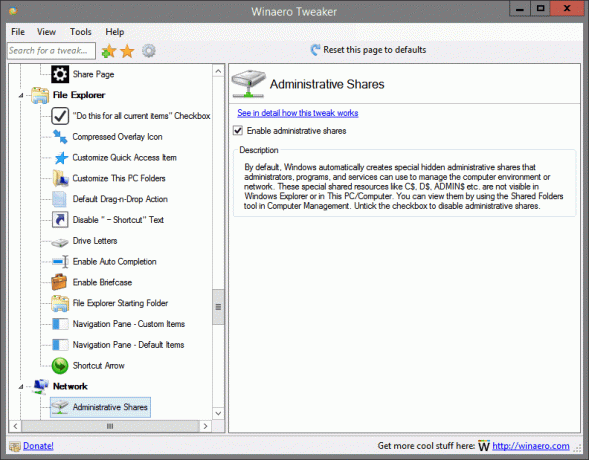
تقع في: الشبكة
بشكل افتراضي ، يقوم Windows تلقائيًا بإنشاء مشاركات إدارية مخفية خاصة يمكن للمسؤولين والبرامج والخدمات استخدامها لإدارة بيئة الكمبيوتر أو الشبكة. هذه الموارد المشتركة الخاصة مثل C $ و D $ و ADMIN $ وما إلى ذلك. غير مرئية في مستكشف Windows أو في هذا الكمبيوتر / الكمبيوتر. يمكنك عرضها باستخدام أداة المجلدات المشتركة في إدارة الكمبيوتر. قم بإلغاء تحديد خانة الاختيار لتعطيل المشاركات الإدارية.
يمكن العثور على مزيد من التفاصيل حول هذا القرص هنا.
محركات أقراص الشبكة فوق التحكم بحساب المستخدم
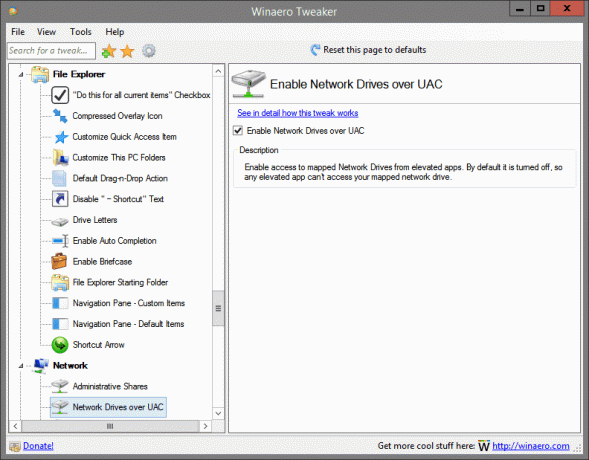
تقع في: الشبكة
تمكين الوصول إلى محركات أقراص الشبكة المعينة من التطبيقات المرتفعة. يتم إيقاف تشغيله افتراضيًا ، لذلك لا يمكن لأي تطبيق مرتفع الوصول إلى محرك الشبكة المعين.
يمكن العثور على مزيد من التفاصيل حول هذا القرص هنا.
اضبط إيثرنت كاتصال مقنن
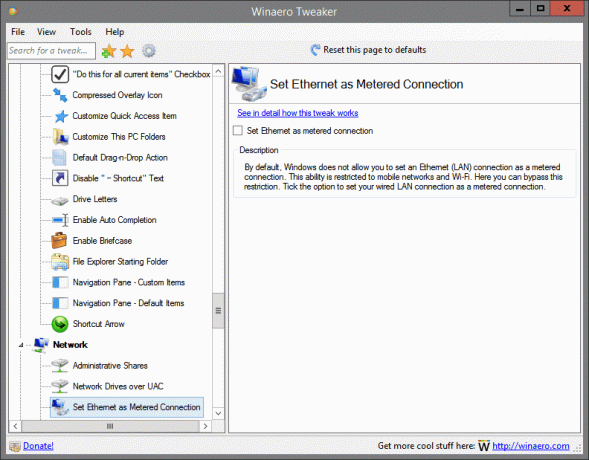
تقع في: الشبكة
بشكل افتراضي ، لا يسمح لك Windows بتعيين اتصال Ethernet (LAN) كاتصال محدود. تقتصر هذه القدرة على شبكات المحمول والواي فاي. هنا يمكنك تجاوز هذا القيد. حدد الخيار لتعيين اتصال LAN السلكي كاتصال محدود.
يمكن العثور على مزيد من التفاصيل حول هذا القرص هنا.
موجه TCP / IP

تقع في: الشبكة
تمكين أو تعطيل إعادة توجيه بروتوكول التحكم في الإرسال / بروتوكول الإنترنت (TCP / IP) للاستخدام مع تطبيقات مثل OpenVPN. افتراضيًا ، لا يتم تمكين إعادة توجيه TCP / IP في نظام التشغيل Windows.
المسؤول المدمج
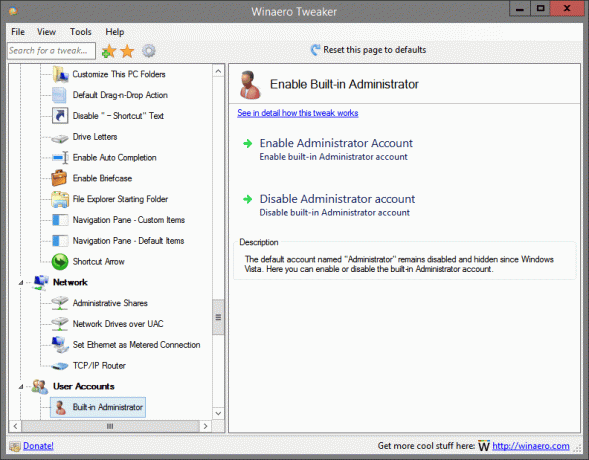
يقع في: حسابات المستخدمين
يظل الحساب الافتراضي المسمى "المسؤول" معطلاً ومخفيًا منذ نظام التشغيل Windows Vista. هنا يمكنك تمكين أو تعطيل حساب المسؤول المدمج.
يمكن العثور على مزيد من التفاصيل حول هذا القرص هنا.
حوار UAC الكلاسيكي
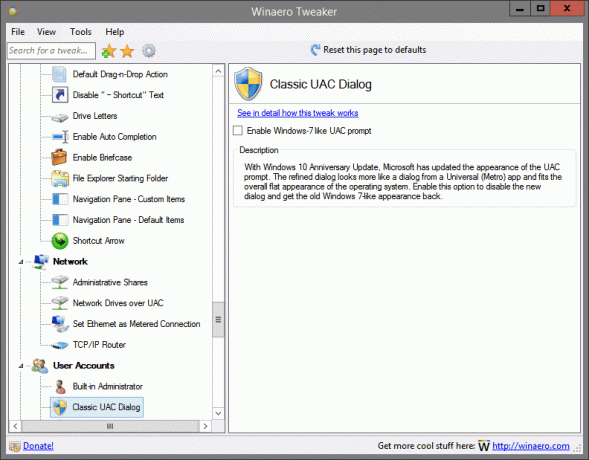
يقع في: حسابات المستخدمين
باستخدام Windows 10 Anniversary Update ، قامت Microsoft بتحديث مظهر موجه UAC. يبدو مربع الحوار المكرر أشبه بمربع حوار من تطبيق Universal (Metro) ويتناسب مع المظهر العام المسطح لنظام التشغيل. قم بتمكين هذا الخيار لتعطيل مربع الحوار الجديد واستعادة مظهر Windows 7 القديم.
يمكن العثور على مزيد من التفاصيل حول هذا القرص هنا.
تعطيل UAC
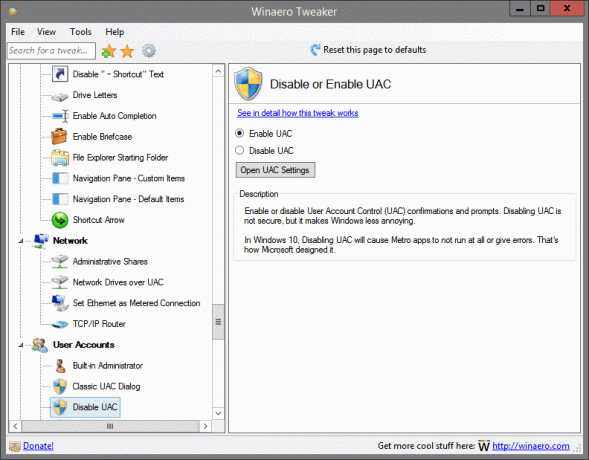
يقع في: حسابات المستخدمين
تمكين أو تعطيل تأكيدات ومطالبات التحكم في حساب المستخدم (UAC). لا يعد تعطيل التحكم بحساب المستخدم (UAC) آمنًا ، ولكنه يجعل Windows أقل إزعاجًا.
في نظام التشغيل Windows 10 ، سيؤدي تعطيل UAC إلى عدم تشغيل تطبيقات Metro على الإطلاق أو حدوث أخطاء. هذه هي الطريقة التي صممتها Microsoft.
يمكن العثور على مزيد من التفاصيل حول هذا القرص هنا.
تمكين UAC للمسؤول المدمج
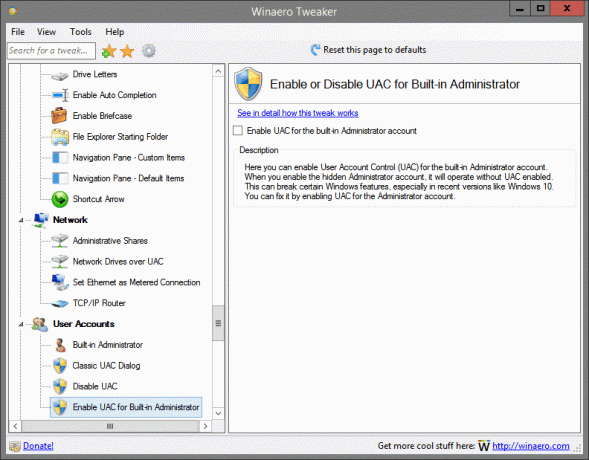
يقع في: حسابات المستخدمين
هنا يمكنك تمكين التحكم في حساب المستخدم (UAC) لحساب المسؤول المدمج. عند تمكين حساب المسؤول المخفي ، سيعمل بدون تمكين UAC. يمكن أن يؤدي ذلك إلى كسر بعض ميزات Windows ، خاصة في الإصدارات الحديثة مثل Windows 10. يمكنك إصلاحه عن طريق تمكين UAC لحساب المسؤول.
يمكن العثور على مزيد من التفاصيل حول هذا القرص هنا.
تعطيل برنامج Windows Defender
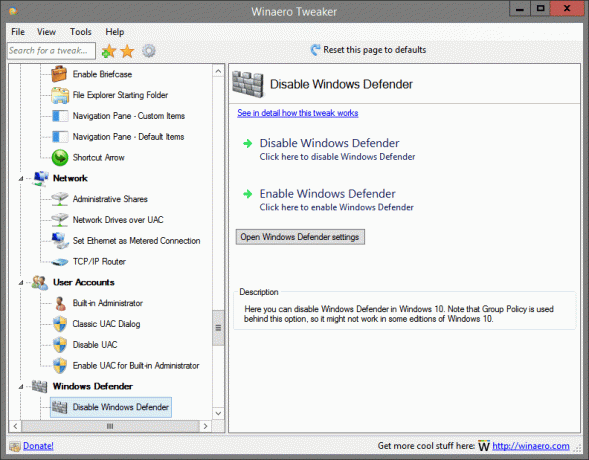
يقع في: Windows Defender
هنا يمكنك تعطيل Windows Defender في Windows 10. لاحظ أن Group Policy تستخدم خلف هذا الخيار ، لذلك قد لا تعمل في بعض إصدارات Windows 10.
يمكن العثور على مزيد من التفاصيل حول هذا القرص هنا.
الحماية ضد البرامج غير المرغوب فيها

يقع في: Windows Defender
من الممكن تمكين اكتشاف البرامج غير المرغوب فيها (PUS / برامج الإعلانات المتسللة) في Windows Defender. ضع علامة في خانة الاختيار أعلاه وأعد تشغيل الكمبيوتر.
يمكن العثور على مزيد من التفاصيل حول هذا القرص هنا.
رمز علبة Windows Defender

يقع في: Windows Defender
من الممكن جعل رمز منطقة إعلام Windows Defender (علبة النظام) مرئية. يمكنك استخدام هذا الرمز للوصول الفوري إلى Windows Defender أو للإشارة فقط إلى حالته. يظهر الرمز ما إذا كان Defender ممكّنًا أو معطلاً.
يمكن العثور على مزيد من التفاصيل حول هذا القرص هنا.
قم بتنشيط Windows Photo Viewer
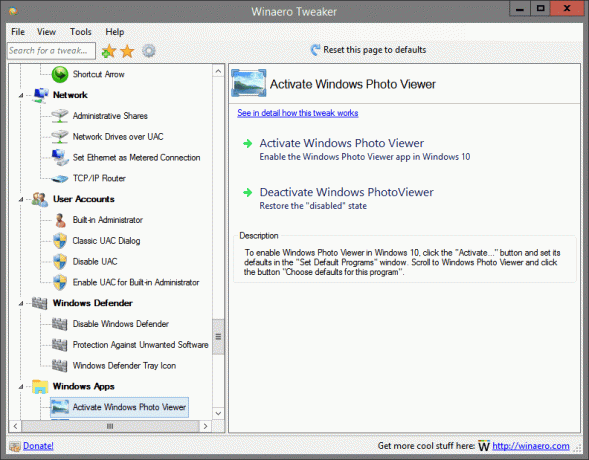
يقع في: تطبيقات Windows
لتمكين Windows Photo Viewer في Windows 10 ، انقر فوق الزر "تنشيط ..." وقم بتعيين الإعدادات الافتراضية في نافذة "تعيين البرامج الافتراضية". قم بالتمرير إلى Windows Photo Viewer وانقر فوق الزر "اختيار الإعدادات الافتراضية لهذا البرنامج".
يمكن العثور على مزيد من التفاصيل حول هذا القرص هنا.
تحديث تطبيقات المتجر تلقائيًا

يقع في: تطبيقات Windows
بشكل افتراضي ، يتم تعيين Windows Store في Windows 10 لتنزيل التحديثات للتطبيقات المثبتة والموفرة. يقوم أيضًا بتنزيل التطبيقات التي تم الترويج لها. استخدم الخيار أعلاه لتعطيل هذا السلوك ومنع Windows 10 من التحديث التلقائي أو تنزيل تطبيقات المتجر تلقائيًا. يمكن أن يؤدي ذلك إلى توفير مساحة القرص وموارد الكمبيوتر والنطاق الترددي ، ولكن يمكنك الحصول على إصدارات قديمة من تطبيقات المتجر التي تحتاج إلى تحديثها يدويًا.
يمكن العثور على مزيد من التفاصيل حول هذا القرص هنا.
قم بتعطيل Cortana

يقع في: تطبيقات Windows
Cortana هو مساعد رقمي مضمن في Windows 10. يمكنك التحكم فيه باستخدام الأوامر الصوتية أو الكتابة في مربع البحث الخاص به للعثور على معلومات متنوعة من الويب أو أتمتة مهام معينة على جهاز الكمبيوتر الخاص بك. إذا كنت لا تخطط لاستخدامه ، فحدد مربع الاختيار هذا لتعطيل Cortana.
يمكن العثور على مزيد من التفاصيل حول هذا القرص هنا.
تعطيل مساحة عمل Windows Ink
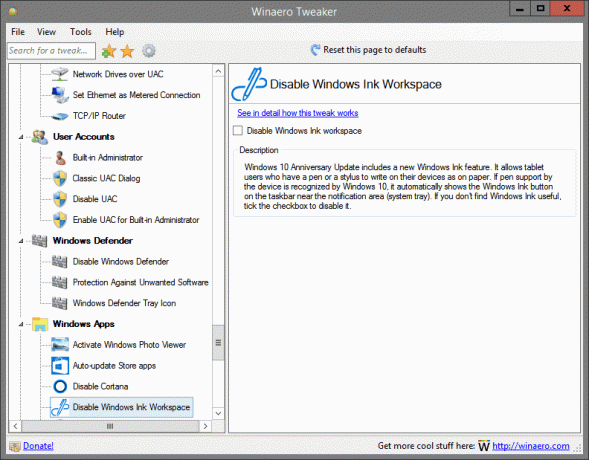
يقع في: تطبيقات Windows
يتضمن تحديث الذكرى السنوية لـ Windows 10 ميزة Windows Ink الجديدة. يسمح لمستخدمي الجهاز اللوحي الذين لديهم قلم أو قلم للكتابة على أجهزتهم كما هو الحال على الورق. إذا تم التعرف على دعم القلم بواسطة الجهاز بواسطة Windows 10 ، فإنه يعرض تلقائيًا زر Windows Ink على شريط المهام بالقرب من منطقة الإعلام (علبة النظام). إذا لم تجد Windows Ink مفيدًا ، فحدد خانة الاختيار لتعطيله.
يمكن العثور على مزيد من التفاصيل حول هذا القرص هنا.
مجلد تنزيل الحافة
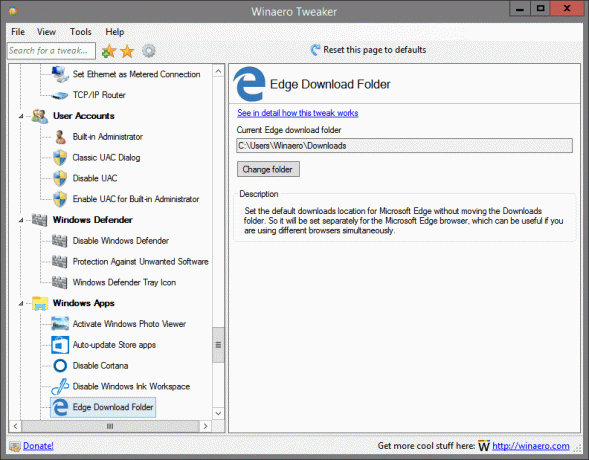
يقع في: تطبيقات Windows
قم بتعيين موقع التنزيلات الافتراضي لـ Microsoft Edge دون نقل مجلد التنزيلات. لذلك سيتم تعيينه بشكل منفصل لمتصفح Microsoft Edge ، والذي يمكن أن يكون مفيدًا إذا كنت تستخدم متصفحات مختلفة في وقت واحد.
يمكن العثور على مزيد من التفاصيل حول هذا القرص هنا.
تمكين الطلاء الكلاسيكي
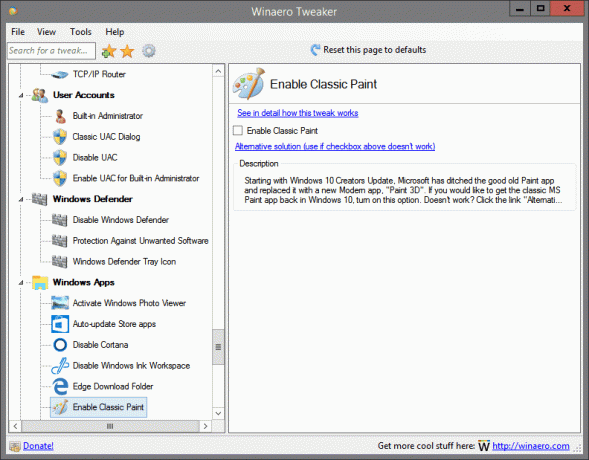
يقع في: تطبيقات Windows
بدءًا من Windows 10 Creators Update ، تخلت Microsoft عن تطبيق Paint القديم الجيد واستبدله بتطبيق حديث جديد ، "Paint 3D". إذا كنت ترغب في استعادة تطبيق MS Paint الكلاسيكي مرة أخرى في نظام التشغيل Windows 10 ، فقم بتشغيل هذا الخيار. لا يعمل؟ انقر فوق الارتباط "حل بديل".
يمكن العثور على مزيد من التفاصيل حول هذا القرص هنا.
أوقف التطبيقات غير المرغوب فيها

يقع في: تطبيقات Windows
يقوم Windows 10 تلقائيًا بتثبيت التطبيقات من متجر Windows لأنه يريد الترويج لبعضها. تم تثبيت هذه التطبيقات للمستخدم الذي قام بتسجيل الدخول حاليًا. عندما تكون متصلاً بالإنترنت ، سيقوم Windows 10 بتنزيل وتثبيت عدد من تطبيقات المتجر تلقائيًا. تظهر مربعات تطبيقات Metro هذه أو تطبيقات Universal فجأة في قائمة ابدأ في Windows 10 مع شريط تقدم يشير إلى أنه يتم تنزيلها. يعد Candy Crush Soda Saga أو Twitter أمثلة جيدة على تلك التطبيقات.
ضع علامة على الخيار أعلاه لتعطيل هذه الميزة المزعجة.
يمكن العثور على مزيد من التفاصيل حول هذا القرص هنا.
مهلة تبديل التطبيق تحوم
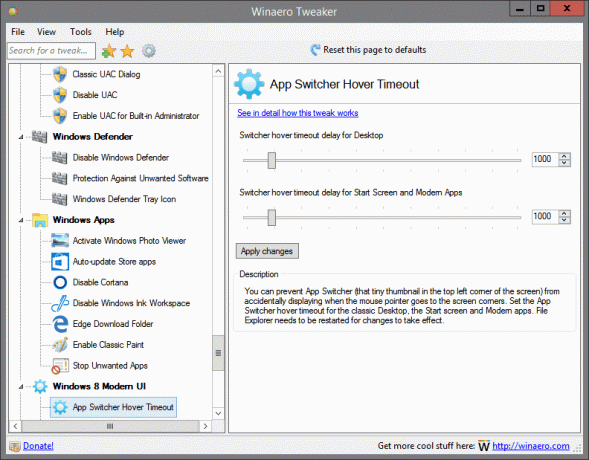
يقع في: Windows 8 Modern UI
يمكنك منع App Switcher (تلك الصورة المصغرة الصغيرة الموجودة في الزاوية العلوية اليسرى من الشاشة) من العرض عن طريق الخطأ عندما ينتقل مؤشر الماوس إلى زوايا الشاشة. اضبط مهلة تطبيق App Switcher على سطح المكتب الكلاسيكي وشاشة البدء والتطبيقات الحديثة. يحتاج مستكشف الملفات إلى إعادة التشغيل حتى تدخل التغييرات حيز التنفيذ.
يمكن العثور على مزيد من التفاصيل حول هذا القرص هنا.
مهلة التحويم في شريط السحر

يقع في: Windows 8 Modern UI
يمكنك منع شريط Charms من العرض عن طريق الخطأ عندما ينتقل مؤشر الماوس إلى زوايا الشاشة. اضبط مهلة تمرير شريط Charms على سطح المكتب الكلاسيكي وشاشة البدء والتطبيقات الحديثة. يحتاج مستكشف الملفات إلى إعادة التشغيل حتى تدخل التغييرات حيز التنفيذ.
يمكن العثور على مزيد من التفاصيل حول هذا القرص هنا.
خيارات إغلاق التطبيق الحديثة
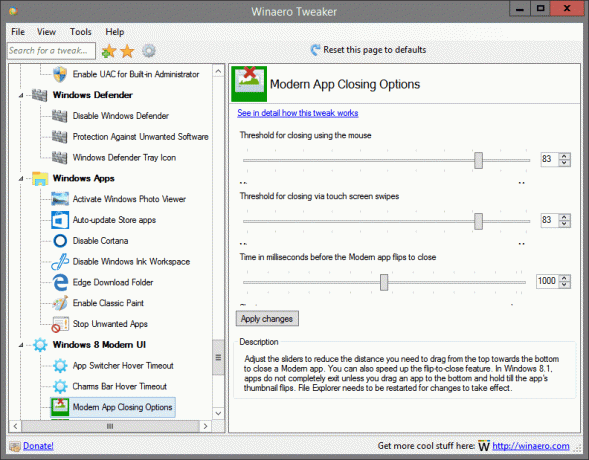
يقع في: Windows 8 Modern UI
اضبط أشرطة التمرير لتقليل المسافة التي تحتاج إلى سحبها من الأعلى باتجاه الأسفل لإغلاق تطبيق حديث. يمكنك أيضًا تسريع ميزة الوجه للإغلاق. في Windows 8.1 ، لا تخرج التطبيقات تمامًا إلا إذا قمت بسحب أحد التطبيقات إلى الأسفل مع الاستمرار حتى تنقلب الصورة المصغرة للتطبيق. يحتاج مستكشف الملفات إلى إعادة التشغيل حتى تدخل التغييرات حيز التنفيذ.
يمكن العثور على مزيد من التفاصيل حول هذا القرص هنا.
خيارات إغلاق التطبيق الحديثة
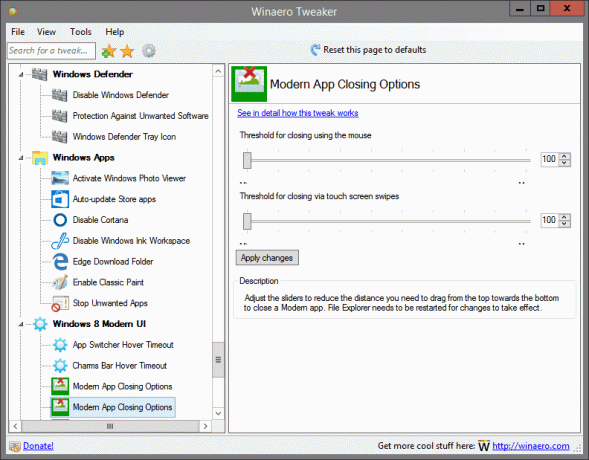
يقع في: Windows 8 Modern UI
اضبط أشرطة التمرير لتقليل المسافة التي تحتاج إلى سحبها من الأعلى باتجاه الأسفل لإغلاق تطبيق حديث. يحتاج مستكشف الملفات إلى إعادة التشغيل حتى تدخل التغييرات حيز التنفيذ.
يمكن العثور على مزيد من التفاصيل حول هذا القرص هنا.
زر تشغيل الشاشة
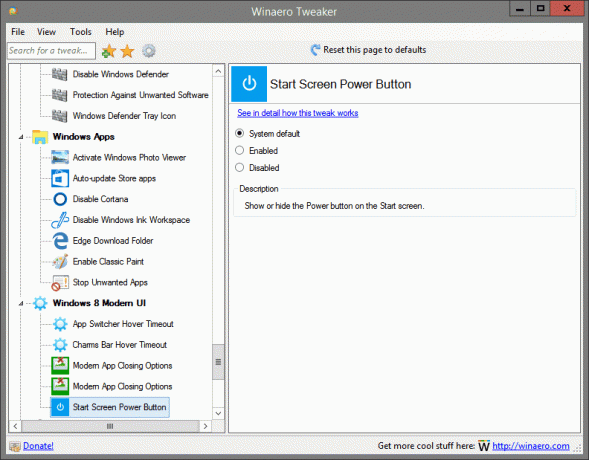
يقع في: Windows 8 Modern UI
إظهار أو إخفاء زر الطاقة على شاشة البدء.
يمكن العثور على مزيد من التفاصيل حول هذا القرص هنا.
زر تعطيل كشف كلمة المرور
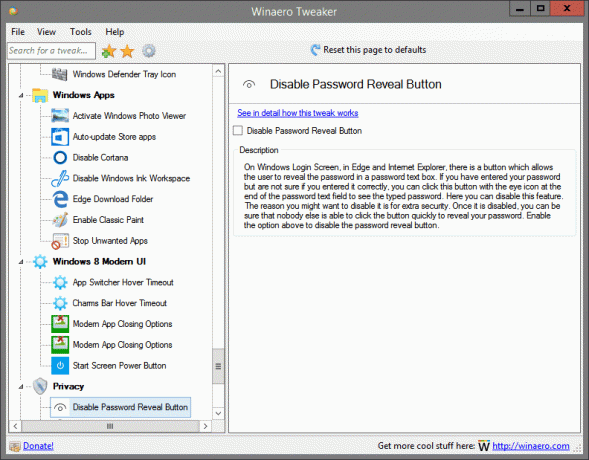
تقع في: الخصوصية
في شاشة تسجيل الدخول إلى Windows ، في Edge و Internet Explorer ، يوجد زر يسمح للمستخدم بالكشف عن كلمة المرور في مربع نص كلمة المرور. إذا كنت قد أدخلت كلمة المرور الخاصة بك ولكنك غير متأكد من إدخالها بشكل صحيح ، فيمكنك النقر فوق هذا الزر برمز العين في نهاية حقل نص كلمة المرور لرؤية كلمة المرور المكتوبة. هنا يمكنك تعطيل هذه الميزة. السبب وراء رغبتك في تعطيله هو توفير مزيد من الأمان. بمجرد تعطيله ، يمكنك التأكد من عدم تمكن أي شخص آخر من النقر فوق الزر بسرعة للكشف عن كلمة المرور الخاصة بك. قم بتمكين الخيار أعلاه لتعطيل زر كشف كلمة المرور.
يمكن العثور على مزيد من التفاصيل حول هذا القرص هنا.
تعطيل القياس عن بعد

تقع في: الخصوصية
يأتي Windows 10 الآن مزودًا بميزة القياس عن بُعد التي تم تمكينها افتراضيًا والتي تجمع كل أنواع أنشطة المستخدم وترسلها إلى Microsoft. قم بتمكين الخيار أعلاه لمنع Windows 10 من التجسس عليك.
يمكن العثور على مزيد من التفاصيل حول هذا القرص هنا.
تغيير المالك المسجل

تقع في: أدوات
عندما يتم تثبيت Windows ، فإنه يخزن اسم الشخص المرخص له واسم مؤسسته. يمكنك رؤيتها في مربع حوار "حول Windows" (winver.exe). هنا يمكنك تغيير هذه القيم إلى شيء آخر.
يمكن العثور على مزيد من التفاصيل حول هذا القرص هنا.
اختصار مرتفع
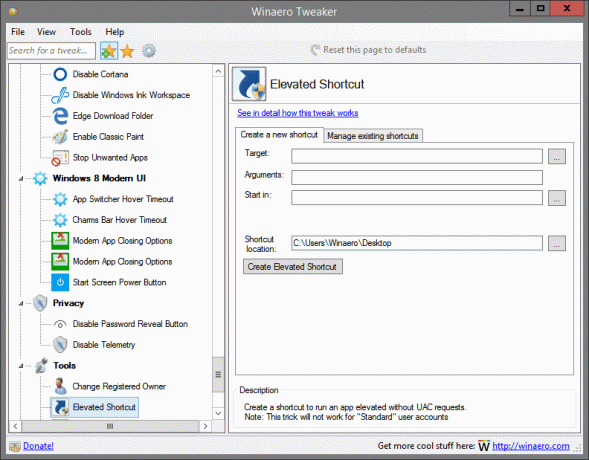
تقع في: أدوات
أنشئ اختصارًا لتشغيل تطبيق مرتفع بدون طلبات UAC.
ملاحظة: لن تعمل هذه الحيلة مع حسابات المستخدمين "القياسية"
يمكن العثور على مزيد من التفاصيل حول هذا القرص هنا.
إعادة تعيين رمز ذاكرة التخزين المؤقت
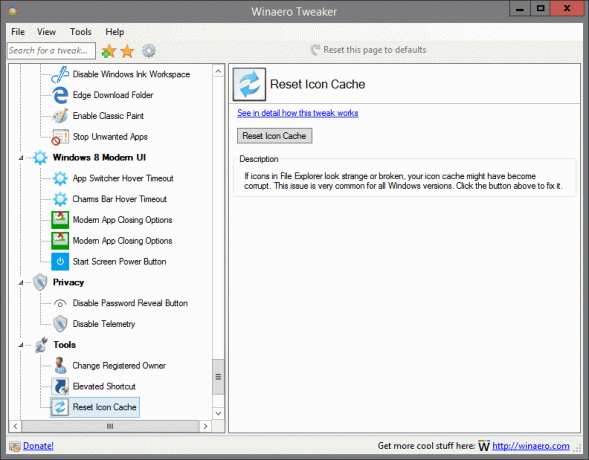
تقع في: أدوات
إذا بدت الرموز في File Explorer غريبة أو معطلة ، فقد تكون ذاكرة التخزين المؤقت للرموز تالفة. هذه المشكلة شائعة جدًا لجميع إصدارات Windows. انقر فوق الزر أعلاه لإصلاحه.
يمكن العثور على مزيد من التفاصيل حول هذا القرص هنا.
آلة حاسبة كلاسيكية

تقع في: Get Classic Apps
في نظام التشغيل Windows 10 ، تخلت Microsoft عن تطبيق الآلة الحاسبة القديم الجيد واستبدله بتطبيق Universal جديد. إذا كنت ترغب في استعادة تطبيق الحاسبة الكلاسيكي إلى نظام التشغيل Windows 10 ، فمن الممكن. انقر فوق الرابط أعلاه للحصول على الآلة الحاسبة من Windows 8 و Windows 7 في Windows 10.
الألعاب الكلاسيكية من Windows 7
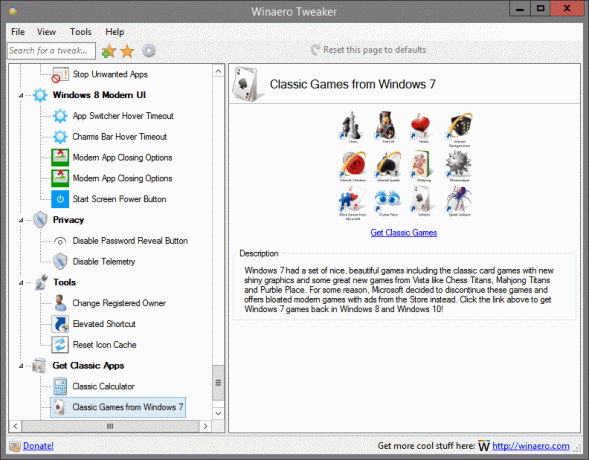
تقع في: Get Classic Apps
يحتوي Windows 7 على مجموعة من الألعاب الرائعة والجميلة بما في ذلك ألعاب الورق الكلاسيكية مع رسومات جديدة لامعة وبعض الألعاب الجديدة الرائعة من Vista مثل Chess Titans و Mahjong Titans و Purble Place. لسبب ما ، قررت Microsoft إيقاف هذه الألعاب وتقديم ألعاب حديثة متضخمة مع إعلانات من المتجر بدلاً من ذلك. انقر فوق الرابط أعلاه لإعادة ألعاب Windows 7 إلى Windows 8 و Windows 10!
أوراق كلاسيكية لاصقة
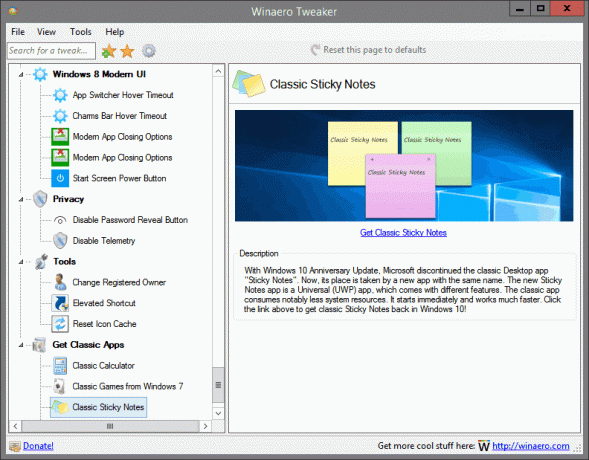
تقع في: Get Classic Apps
باستخدام Windows 10 Anniversary Update ، أوقفت Microsoft تطبيق سطح المكتب الكلاسيكي "Sticky Notes". الآن ، يحل محلها تطبيق جديد يحمل نفس الاسم. تطبيق Sticky Notes الجديد هو تطبيق عالمي (UWP) ، والذي يأتي بميزات مختلفة. يستهلك التطبيق الكلاسيكي موارد نظام أقل بشكل ملحوظ. يبدأ على الفور ويعمل بشكل أسرع. انقر فوق الرابط أعلاه للحصول على الملاحظات اللاصقة الكلاسيكية مرة أخرى في نظام التشغيل Windows 10!
مدير المهام الكلاسيكي و msconfig

تقع في: Get Classic Apps
تم تقديم تطبيق Task Manager الجديد في Windows 8. يأتي Windows 10 مع نفس تطبيق Task Manager. على الرغم من أن بعض وظائفه ليست سيئة ، مثل الرسم البياني للأداء ، فقد لا يحتاجها المرء حقًا. يعد مدير المهام القديم أسرع وخالي من الأخطاء ويوفر سير عمل أكثر موثوقية لإدارة المهام للعديد من المستخدمين. لاستعادتها دون استبدال أي ملفات نظام أو تعديل الأذونات ، انقر فوق الارتباط أعلاه.
أدوات سطح المكتب
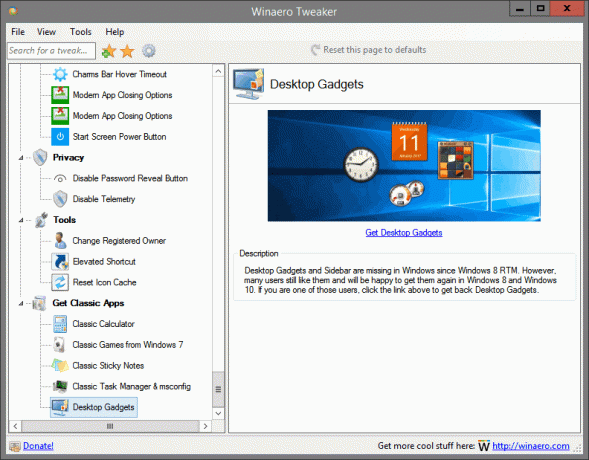
تقع في: Get Classic Apps
أدوات سطح المكتب والشريط الجانبي مفقودة في Windows منذ Windows 8 RTM. ومع ذلك ، لا يزال العديد من المستخدمين يحبونهم ويسعدهم الحصول عليها مرة أخرى في نظامي التشغيل Windows 8 و Windows 10. إذا كنت أحد هؤلاء المستخدمين ، فانقر فوق الارتباط أعلاه لاستعادة أدوات سطح المكتب.