يتضمن تحديث HDR التلقائي لـ Game Bar على نظام التشغيل Windows 11 الكثير من التحسينات
أصدرت Microsoft تحديثًا لـ Game Bar لمستخدمي Windows 11. إنه يجلب معه تحسينات إضافية لتجربة Auto HDR على جهاز الكمبيوتر ، والتي أصبحت الآن أكثر مرونة وقابلية للتخصيص.
إعلان
وتشمل التغييرات الرئيسية.
منزلق كثافة HDR التلقائي
يتيح لك منزلق Auto HDR Intensity Slider التحكم في مدى سطوع الألوان وحيويتها في لعبتك باستخدام Auto HDR. في الألعاب ذات الألوان الزاهية أو الباهتة ، يمكنك ضبط شريط التمرير لتحسين الصورة. إذا قمت بسحب شريط التمرير إلى أقصى اليسار ، فستحصل على الحد الأدنى من الشدة ، وهو ما يعادل قم بإيقاف تشغيل Auto HDR ، وإذا قمت بسحب شريط التمرير إلى اليمين ، فستحصل على HDR التلقائي الكامل شدة.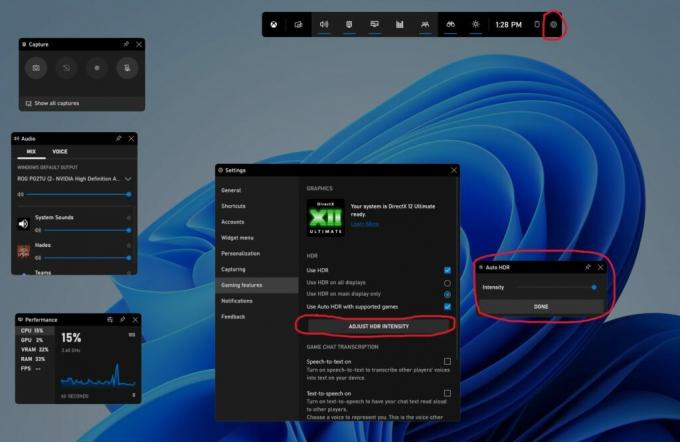
الخيار الجديد متاح في شريط الألعاب (Win + G)> الإعدادات> ميزات الألعاب. هناك ، انقر فوق ملف ضبط كثافة HDR زر للوصول إلى شريط التمرير. يتم حفظ مستوى الشدة في كل لعبة.
مربع اختيار Game Bar Auto HDR
يمكنك الآن تمكين Auto HDR مباشرة من Game Bar. لقد حصلت على الخيار المناسب تحت الإعدادات> ميزات الألعاب. هناك ، ستجد مربع اختيار جديد ، استخدم Auto HDR مع الألعاب المدعومة. تمكينه مشابه للخيار المتاح سابقًا حصريًا في الإعدادات. بعد تمكينه ، يجب إعادة تشغيل اللعبة.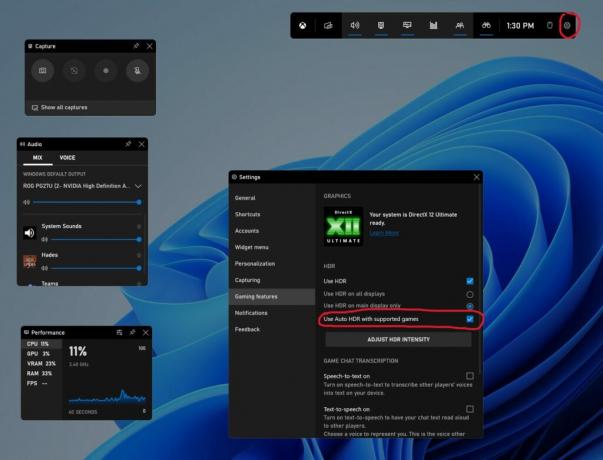
ميزات جديدة لـ Windows Insiders
الميزتان التاليتان متاحتان فقط للمطلعين في قناة Dev و Beta.
توافق متعدد معالجات الجرافيكس
أضافت Microsoft العام الماضي دعم Auto HDR لمنصات GPU المتعددة مثل Scalable Link Interface (SLI) من Nvidia و AMD CrossFire في ألعاب DirectX12. إذا كان لديك إعداد مع العديد من وحدات معالجة الرسومات ، فيمكنك الآن استخدام Auto HDR في المزيد من الألعاب.
تخصيص إخطارات HDR التلقائي
يمكنك الآن تعطيل إشعارات Auto HDR ، حتى لا تظهر بعد ذلك عندما يمكنك لعب لعبة. يتوفر الخيار في الإعدادات (Win + I)> النظام> الإشعارات. هناك ، ستجد مفتاح تبديل Auto HDR جديد.
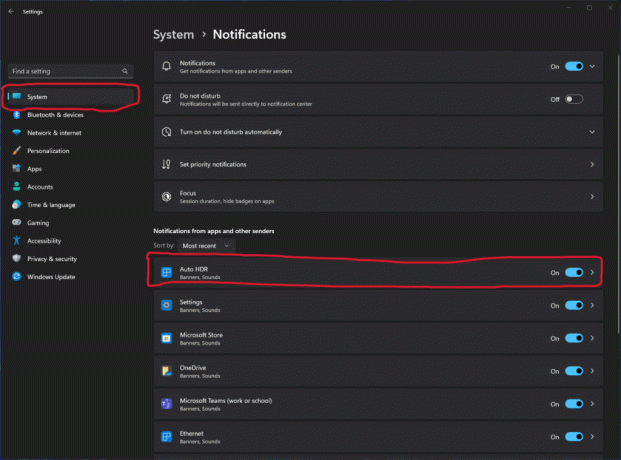
سيؤدي النقر فوقه إلى فتح الإعدادات المتقدمة. هناك ، يمكنك تغيير موضع هذه الإشعارات ، وتمكين صوتها أو تعطيله ، وتخصيص بعض الخيارات الأخرى.
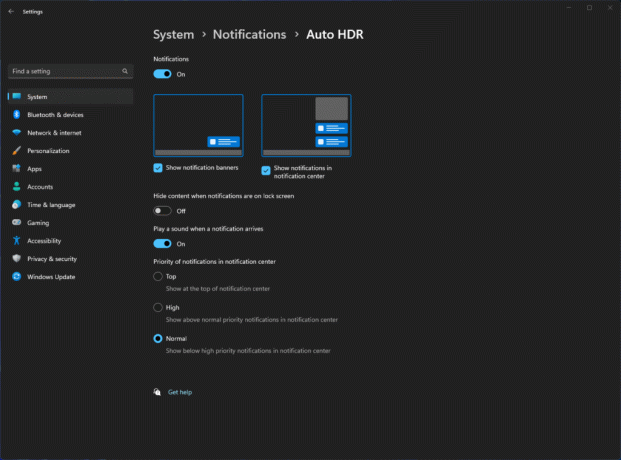
الاعلان الرسمي هو هنا.
إذا كنت تحب هذه المقالة ، فيرجى مشاركتها باستخدام الأزرار أدناه. لن يستغرق الأمر منك الكثير ، لكنه سيساعدنا على النمو. شكرا لدعمك!


