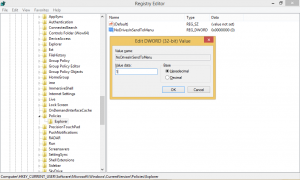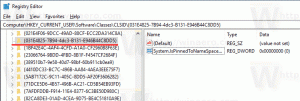كيفية إغلاق التطبيقات التي لا تستجيب في نظام التشغيل Windows 11
في هذا المنشور ، سنراجع طريقتين لإغلاق التطبيقات التي لا تستجيب في Windows 11. ستسمح لك إحدى الطرق بإغلاق التطبيقات المجمدة مرة واحدة.
إعلان
عندما تتجمد بعض تطبيقاتك قيد التشغيل وتتوقف عن الاستجابة ، فلا داعي لإعادة تشغيل Windows أو إيقاف تشغيل الكمبيوتر أو حتى فصله. إذا كان بإمكانك إدارة التطبيقات الأخرى ، فافتح قائمة البداية ، وما إلى ذلك ، يمكنك ببساطة قتل التطبيقات المجمدة.
لهذا الغرض ، يمكنك استخدام تطبيق مدير المهام المدمج.
أغلق تطبيق لا يستجيب في Windows 11
- افتح ال مدير المهام بالضغط على كنترول + يحول + خروج مفاتيح الاختصار.
- ابحث عن التطبيق الذي لا يستجيب في أي منهما العمليات أو تفاصيل التبويب. سيكون لديها "لا يستجيب" في ال "حالة" عمود.

- حدده واضغط حذف. أو انقر بزر الماوس الأيمن فوقه وحدده إنهاء المهمة من قائمة السياق.

- تحتاج أحيانًا إلى تكرار الخطوة 3 عدة مرات قبل أن يتمكن Windows من قتل البرنامج المجمد.
إذا كان لديك أكثر من تطبيق واحد لا يستجيب ، فهناك أمر خاص يمكنه إغلاقها بأمان وتحرير موارد الكمبيوتر. إنه أسرع بكثير من إغلاق التطبيقات بشكل فردي.
أغلق جميع التطبيقات المعلقة مرة واحدة
- انقر بزر الماوس الأيمن فوق ملف يبدأ زر وحدد ويندوز طرفية.

- في علامة التبويب PowerShell أو موجه الأوامر ، انسخ والصق الأمر التالي:
Taskkill.exe / F / FI "الحالة eq لا تستجيب".
- ضرب يدخل مفتاح ، وقد انتهيت.
تتضمن هذه الطريقة تطبيقًا مدمجًا ، تاسكيل. على عكس مدير المهام ، فهو عبارة عن برنامج وحدة تحكم ، لذلك تحتاج إلى استخدامه من موجه الأوامر.
يدعم التطبيق مجموعة متنوعة من الحجج ، على سبيل المثال يمكنه إغلاق عملية محددة بالاسم القابل للتنفيذ. على سبيل المثال ، ملف Taskkill / المراسلة الفورية "notepad.exe" سيغلق جميع مثيلات تطبيق المفكرة.
إنه يدعم ملفات /F حجة لفرض إغلاق التطبيقات دون انتظار استجابة التطبيق على الطلب. هذا ما استخدمناه للتطبيقات المجمدة في التعليمات أعلاه. على سبيل المثال Taskkill / IM notepad.exe / F. يمكنك معرفة المزيد حول خياراته وميزاته من خلال تشغيله على النحو التالي: تسكيل /؟.
تذكر أنه في بعض الأحيان قد يكون لدى التطبيق "مشغول" حالة "لا يستجيب". يحدث هذا غالبًا عندما ينتظر التطبيق مورد الشبكة الذي تم فصله فجأة. أو يقرأ التطبيق ملفًا كبيرًا من محرك الأقراص. سيقضي تطبيق Taskkill على أي حال ، لأنه لا يفرق بين التطبيقات المعلقة من خلال استخدام مواردها.
يمكنك أيضًا العثور على قائمة بالمهام المعلقة عن طريق تشغيل الأمر التالي.
Tasklist.exe / FI "الحالة المعادلة لا تستجيب"

سيطبع التطبيقات التي لا تستجيب. يمكنك حفظه في ملف نصي عن طريق نسخ الإخراج من المحطة ، أو عن طريق إعادة توجيه الأمر إلى الملف ، مثل هذا: tasklist.exe / FI "الحالة eq NOT RESPONDING"> المجمدة apps.txt.
قم بإنشاء اختصار لقتل التطبيقات التي لا تستجيب
- انقر بزر الماوس الأيمن في أي مكان على سطح المكتب وحدد جديد> اختصار من القائمة.

- في مربع الحوار إنشاء اختصار ، اكتب أو انسخ ملف
Taskkill.exe / F / FI "الحالة eq لا تستجيب"الأمر ، وانقر التالي.
- في الصفحة التالية ، امنح الاختصار اسمًا ذا معنى ، على سبيل المثال "إغلاق التطبيقات التي لا تستجيب" ، وانقر فوق ينهي.

- الآن ، انقر بزر الماوس الأيمن فوق الاختصار الذي أنشأته للتو وحدده ملكيات.

- قم بتغيير الرمز الخاص به في ملف عام علامة تبويب واحدة من ملف c: \ windows \ system32 \ shell32.dll الذي يناسب إجراء الاختصار.

انتهيت! الآن ، يمكنك النقر بزر الماوس الأيمن فوق الاختصار الخاص بك وتثبيته في شريط البدء أو شريط المهام. الآن يمكنك إغلاق المهام المعلقة بنقرة واحدة.
الطريقتان اللتان تمت مراجعتهما ليسا فقط طريقتين لإغلاق التطبيقات المجمدة في Windows 11. هناك حيل بسيطة قد تساعدك في التخلص من مثل هذا التطبيق.
طرق أخرى لإغلاق تطبيق معلق
- إذا كانت نافذة التطبيق بها زر الإغلاق مرئيًا ، فحاول النقر فوقه مرة أو عدة مرات. قد يعرض Windows مربع حوار يسمح لك بفرض إغلاق التطبيق.

- يمكنك تحقيق نفس التأثير بالضغط بديل + F4 مرة أو عدة مرات في نافذة التطبيق المجمدة. يقوم اختصار لوحة المفاتيح هذا بإغلاق النافذة النشطة ، لذلك قد يظهر نفس مربع الحوار.
- أمر PowerShell cmdlet
Stop-Process -Name "التطبيق"سيحاول إنهاء التطبيق. انها ليست فعالة ، حاول إضافة-القوةجدال. علي سبيل المثال،إيقاف العملية -اسم "المفكرة" -القوةلإغلاق برنامج "المفكرة" بالقوة. تحقق من المستندات هنا.
بالتأكيد ، هناك أيضًا أدوات خارجية وبرامج إضافية يمكن أن تساعدك في إغلاق أي من العمليات الجارية. على سبيل المثال لا الحصر ، يعد Process Killer أو Sysinternals Process Explorer إضافات جيدة. ولكن قد يكون استخدام تطبيقات الجهات الخارجية محظورًا في مكان عملك من خلال سياسات المؤسسة.
أخيرًا ، قد تمنعك بعض ألعاب ملء الشاشة من الوصول إلى مدير المهام أو فتحه. في هذه الحالة ، يمكنك دائمًا استخدام تسلسل لوحة المفاتيح Ctrl + Alt + Del ومحاولة فتح مدير المهام من هناك ، أو تسجيل الخروج من حساب المستخدم الخاص بك كحل أخير.
إذا كنت تحب هذه المقالة ، فيرجى مشاركتها باستخدام الأزرار أدناه. لن يتطلب منك الأمر الكثير ، لكنه سيساعدنا على النمو. شكرا لدعمك!