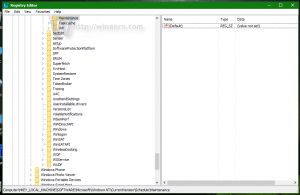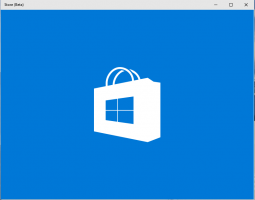لا يمكن إنشاء مجلد OneDrive الخاص بك في الموقع الذي حددته [Fix]
OneDrive هو حل تخزين المستندات عبر الإنترنت الذي أنشأته Microsoft والذي يأتي مدمجًا مع Windows 10. يمكن استخدامه لتخزين المستندات الخاصة بك والبيانات الأخرى عبر الإنترنت في السحابة. يوفر أيضًا مزامنة البيانات المخزنة عبر جميع أجهزتك. إذا كنت تتلقى رسالة الخطأ "لا يمكن إنشاء مجلد OneDrive الخاص بك في الموقع الذي حددته" ، فإليك الحل.
الإعلانات
بعد تحديث OneDrive الأخير ، أبلغ الكثير من مستخدمي Windows 10 أنهم يتلقون الرسالة "لا يمكن إنشاء مجلد OneDrive الخاص بك في الموقع الذي حددته". لا يشرح تطبيق OneDrive سبب المشكلة. يظهر مربع حوار الخطأ كما يلي:
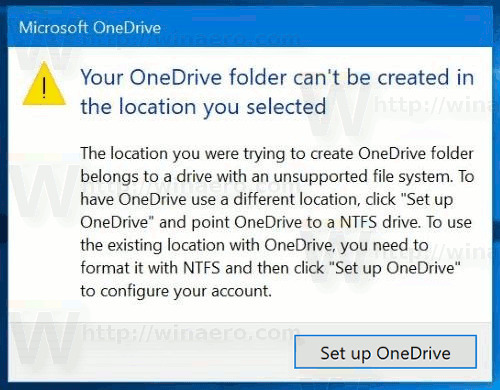
يوضح مربع الرسالة ما يلي.
ينتمي الموقع الذي كنت تحاول إنشاء مجلد OneDrive إليه إلى محرك أقراص بنظام ملفات غير مدعوم. لجعل OneDrive يستخدم موقعًا مختلفًا ، انقر فوق "إعداد OneDrive" وأشر OneDrive إلى محرك أقراص NTFS. لاستخدام الموقع الحالي مع OneDrive ، تحتاج إلى تنسيقه باستخدام NTFS ثم النقر فوق إعداد OneDrive لتكوين حسابك.
كما يلي من رسالة الخطأ ، لا تدعم الإصدارات الحديثة من عميل المزامنة من OneDrive أنظمة الملفات بخلاف NTFS. لذلك ، إذا تلقيت رسالة الخطأ هذه ، فهذا يعني أن ملفات OneDrive الخاصة بك مخزنة على نظام ملفات FAT32 أو exFAT أو ReFS.
نصيحة: يمكنك العثور بسرعة على نظام الملفات المستخدم لمحرك الأقراص أو القسم في خصائصه. افتح مستكشف الملفات وانتقل إلى مجلد هذا الكمبيوتر الشخصي. ثم ، انقر بزر الماوس الأيمن فوق محرك الأقراص وحدد "خصائص" في قائمة السياق. في نافذة الخصائص ، راجع السطر "نظام الملفات:" كما هو موضح أدناه.
في نافذة الخصائص ، راجع السطر "نظام الملفات:" كما هو موضح أدناه.

بشكل افتراضي ، يحاول OneDrive وضع ملفاته في مجلد فرعي ضمن مجلد ملف تعريف المستخدم ، على سبيل المثال.
ج: \ المستخدمين \ وينيرو
عادةً ما يتم تهيئة محرك أقراص النظام إلى NTFS على معظم أجهزة الكمبيوتر الحديثة. ومع ذلك ، إذا كان موقع OneDrive الافتراضي موجودًا على FAT32 محرك الأقراص في حالتك (أو قمت بتخزين ملفاته على محرك أقراص خارجي أو بطاقة SD) ، يجب عليك نقله لحل المشكلة تم الحل.
إصلاح مجلد OneDrive الخاص بك لا يمكن إنشاؤه في الموقع الذي حددته
لإصلاح المشكلة ، لا يمكن إنشاء مجلد OneDrive الخاص بك في الموقع، قم بما يلي.
- انقر فوق الزر قم بإعداد OneDrive.
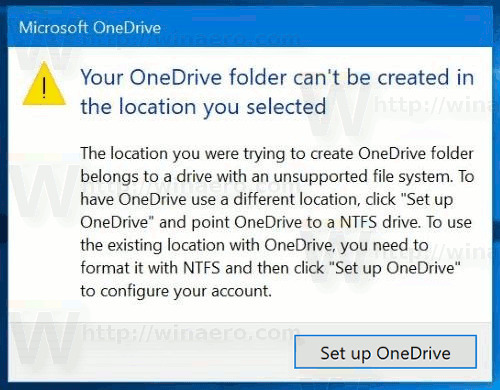
- في الصفحة التالية ، أدخل بيانات اعتماد OneDrive الخاصة بك.

- اكتب كلمة المرور الخاصة بك عندما يُطلب منك ذلك.
- في الصفحة التالية ، انقر فوق الارتباط تغيير الموقع وحدد مجلدًا جديدًا لتخزين ملفات OneDrive الخاصة بك على محرك أقراص مهيأ باستخدام NTFS.

إذا لم يكن لديك محرك أقراص بنظام ملفات NTFS ، فيمكنك محاولة تحويل قسم FAT32 الحالي إلى NTFS دون فقدان البيانات. إذا كان هذا السيناريو مناسبًا لحالة المستخدم الخاصة بك ، فقم بما يلي.
- افتح موجه أوامر غير مقيد.
- اكتب الأمر التالي
تحويل c: / fs: ntfs
استبدل الجزء "c:" بحرف محرك الأقراص الفعلي الذي تريد تحويله. - اتبع الإرشادات التي تظهر على الشاشة. لا تقم بإعادة تشغيل جهاز الكمبيوتر الخاص بك إلا إذا طلبت ذلك.
هذا كل شيء.