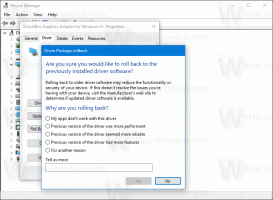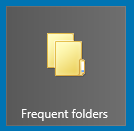كيفية تمكين وضع التباين العالي في Windows 11
يعد وضع التباين العالي في Windows 11 جزءًا مفيدًا من خيارات سهولة الوصول. يسمح للأشخاص ضعاف البصر بقراءة الشاشة بسهولة. قد تواجه بعض التطبيقات ومواقع الويب مشكلات في التصميم ، مثل نص رمادي على خلفية داكنة ، والتي يصعب قراءتها للأشخاص الذين يعانون من إعاقات بصرية. يهدف التباين العالي المدمج إلى حل هذه المشكلة.
تستخدم السمات عالية التباين ألوانًا أكثر إشراقًا لجعل النص والتطبيقات أكثر وضوحًا. يشتمل النافذة 11 على أربعة منها ، مائي ، وصحراوي ، وغسق ، وسماء ليلية.
تتضمن كل سمة تنوعها الفريد من الألوان لإرضاء أكبر عدد ممكن من المستخدمين. جميع السمات لا تتضمن أي ورق حائط. قاموا بتعيين خلفية سطح المكتب على لون خالص ، ولكن يمكنك تغييرها يدويًا إلى أي شيء تريده.
قم بتمكين وضع التباين العالي في Windows 11
لتمكين وضع التباين العالي ، يمكنك استخدام تطبيق الإعدادات ولوحة التحكم القديمة واختصار لوحة مفاتيح خاص. بالإضافة إلى ذلك ، يمكنك تشغيله مباشرة من شاشة تسجيل الدخول ومن مستكشف الملفات. دعنا نراجع هذه الخيارات بالتفصيل.
قم بتمكين وضع التباين العالي في إعدادات Windows 11
- افتح ال إعدادات التطبيق باستخدام اختصار لوحة المفاتيح Win + I.
- حدد ملف إمكانية الوصول عنصر في الجزء الأيمن.
- على اليمين ، انقر فوق مواضيع التباين.
- في ال مواضيع التباين القائمة المنسدلة حدد الموضوع الذي تريد تطبيقه. يعمل الخيار "بلا" على تعطيل وضع التباين العالي واستعادة النمط الملون لنظام التشغيل Windows 11.
انتهيت.
بدلاً من ذلك ، يمكنك تطبيق سمة عالية التباين من لوحة التحكم القديمة. لا يزال يتضمن الكلاسيكية الشخصية الصفحة ، لكنها مخفية جيدًا داخل ملفات النظام. أنت بحاجة إلى استخدام ملف أمر خاص لفتحه.
استخدام لوحة التحكم القديمة
- اضغط على Win + R لفتح ملف يركض الحوار.
- اكتب الأمر التالي في ملف يركض صندوق:
قذيفة {ED834ED6-4B5A-4bfe-8F11-A626DCB6A921}. هذا سيفتح الكلاسيكية إضفاء الطابع الشخصي نافذة مباشرة. - تحت سمات عالية التباين ، اختر الموضوع الذي تريد تطبيقه.
- سيؤدي تحديد سمة من أي قسم آخر إلى تعطيل وضع التباين العالي.
انتهيت.
قم بتمكين وضع التباين العالي في Windows 11 باستخدام مفتاح الاختصار
أسهل طريقة لتمكين وضع التباين العالي في Windows 11 هي الضغط على Alt الأيسر + التحول الأيسر + شاشة الطباعة. سيؤدي الضغط على تسلسل المفاتيح هذا إلى فتح مربع حوار تأكيد بعنوان "التباين العالي".
اقرأ النص وانقر فوق "نعم" لتشغيل وضع التباين العالي.
أخيرًا ، يمكنك التبديل إلى أحد هذه السمات باستخدام File Explorer. كل ما عليك القيام به هو النقر فوق المناسب *.سمة ملف.
قم بتطبيق سمة عالية التباين من File Explorer
- إذا كان تطبيق الإعدادات مفتوحًا ، فأغلقه.
- افتح File Explorer (Win + E) ، وتوجه إلى المجلد التالي: C: \ Windows \ Resources \ Ease of Access Themes.
- انقر فوق أحد الملفات التالية لتطبيق السمة.
- hc1.theme
- hc2.theme
- hcblack.theme
- hcwhite.theme
- بمجرد النقر فوقه ، سيقوم Windows 11 بتعيين سمة التباين العالي ، وفتح تطبيق الإعدادات. أغلق الأخير.
منجز!
إذا لم تكن الأساليب المذكورة أعلاه كافية ، فيمكنك تطبيق أي من سمات العقد العالي من موجه الأوامر في بوويرشيل.
قم بتشغيل وضع التباين العالي من موجه الأوامر أو PowerShell
- افتح ويندوز طرفية.
- افتحه في علامة تبويب موجه الأوامر (كنترول + يحول + 2).
- اكتب الأمر التالي:
ابدأ C: \ Windows \ Resources \ Ease of Access Themes \ hc1.theme "& timeout / t 3 & taskkill / im" systemsettings.exe "/ f. بدلا من ال hc1.theme، يمكنك استخدام hc2.theme, hcblack.theme، أو hcwhite.theme إذا كانت تناسبك بشكل أفضل. - إذا كنت تستخدم PowerShell (كنترول + يحول + 1) ، اكتب أو انسخ والصق الأمر التالي:
بدء عملية -ملف المسار "C: \ Windows \ Resources \ Ease of Access Themes \ hc1.theme" ؛ مهلة / ر 3 ؛ Taskkill / im "systemettings.exe" / f. قم بتصحيح اسم ملف نسق التباين العالي إذا لزم الأمر. - سيعمل Windows 11 على تمكين وضع التباين العالي وإغلاق تطبيق الإعدادات الذي يفتح تلقائيًا.
منجز!
ملاحظة: تمت مراجعة هذه الأوامر ، جنبًا إلى جنب مع تطبيق Theme Switcher المذكور في الفصل التالي ، في هذا المشنور.
باستخدام موضوع الجلاد
يعد التطبيق المجاني Theme Switcher بديلاً مفيدًا لموجه الأوامر أو PowerShell. لا يفتح تطبيق الإعدادات ، لذلك لا يحتاج إلى حل بديل لإغلاقه.
قم بتنزيل Theme Switcher باستخدام هذا الارتباط. قم بفك ضغط أرشيف ZIP إلى أي مجلد من اختيارك.
افتح Windows Terminal على هذا المجلد ، وقم بتشغيل أحد الأوامر التالية:
ThemeSwitcher.exe hc1.themeThemeSwitcher.exe hc2.themeThemeSwitcher.exe hcblack.themeThemeSwitcher.exe hcwhite.theme
أخيرًا ، يمكنك تطبيق سمة عالية التباين مباشرة من شاشة تسجيل الدخول ، قبل تسجيل الدخول إلى حساب المستخدم الخاص بك. إليك كيف يمكن القيام بذلك.
قم بتمكين وضع التباين العالي من شاشة تسجيل الدخول
- في شاشة تسجيل الدخول ، حدد حساب المستخدم الخاص بك.
- انقر على إمكانية الوصول زر في الزاوية اليمنى السفلية.
- قم بتمكين ملف تباين عالي الخيار من القائمة التي تفتح.
- يمكنك الآن متابعة تسجيل الدخول إلى Windows 11 مع تمكين التباين العالي.
هذا هو.