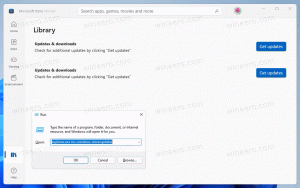كيفية إنشاء مجلدات قائمة ابدأ وإعادة تسميتها وإزالتها في Windows 11
مع الإصدار 22H2 ، يسمح لك Windows 11 أخيرًا بإنشاء مجلدات في قائمة "ابدأ" ، وكذلك إعادة تسميتها وحذفها. هذه واحدة من أكثر الميزات المتوقعة لأحدث نظام تشغيل.
الإعلانات
في Windows 11 ، قامت Microsoft بتغيير جذري في قائمة ابدأ. التغيير الأكثر جذرية هو إزالة Live Tiles. كما تم تغيير مظهر القائمة.
التطبيقات المثبتة لم تعد تظهر على اليسار. بدلاً من ذلك ، تم إدراجهم الآن في طريقة عرض "جميع التطبيقات" الخاصة بهم. تتضمن المنطقة الرئيسية لقائمة "ابدأ" الآن قسمين ، التطبيقات المثبتة و مستحسن.

ال التطبيقات المثبتة الجزء هي منطقة يمكن من خلالها تثبيت برامجه المفضلة المثبتة على الكمبيوتر. يدعم العديد من الصفحات التي يمكنك تصفحها باستخدام عجلة التمرير بالماوس أو أزرار النقاط الخاصة على اليمين. بمجرد تثبيت جميع تطبيقاتك المفضلة ، يمكنك ذلك قم بإنشاء نسخة احتياطية من دبابيس قائمة ابدأ.
ال مستحسن تُبرز المنطقة الملفات والمجلدات التي عملت معها مؤخرًا. إنه يذكر بمجلد Quick Access في File Explorer ، ولكنه أكثر ملاءمة. يجعل من قائمة ابدأ نقطة الدخول الأساسية لكل من التطبيقات والمستندات.
بدءًا من Windows 11 build 22557 ، يمكنك تنظيم التطبيقات المثبتة في مجلدات. جلبت النسخة 22579 القدرة على تسمية مجلدات التطبيق.

دعنا نراجع كيفية تنظيم التطبيقات المثبتة في مجلدات في قائمة ابدأ.
قم بإنشاء مجلد في قائمة ابدأ في Windows 11
- افتح قائمة ابدأ بامتداد يفوز مفتاح أو عن طريق النقر فوق زر شعار Windows في شريط المهام.
- اسحب أحد التطبيقات المثبتة فوق تطبيق آخر. سيكون هناك الآن رسم متحرك صغير للإشارة إلى أن هذا سيؤدي إلى إنشاء مجلد.

- أسقط الأيقونة التي تسحبها. سيقوم Windows 11 بإنشاء مجلد في قائمة ابدأ.
بهذه الطريقة يمكنك إنشاء أي عدد تريده من مجلدات قائمة "ابدأ". الآن ، دعنا نرى كيفية إضافة وإزالة التطبيقات من تلك المجلدات.
كيفية إضافة تطبيقات إلى مجلد في قائمة ابدأ
- افتح قائمة ابدأ.
- اسحب التطبيق الذي تريد إضافته إلى مجلد موجود فوق هذا المجلد.
- بمجرد أن ترى صندوق متحرك ، حرر الأيقونة التي تسحبها. ستتم إضافته على الفور إلى المجلد.
كيفية إعادة ترتيب التطبيقات في مجلد التطبيقات المثبتة
لإعادة ترتيب التطبيقات ، انقر فوق مجلد التطبيقات المثبتة لتوسيعه. في المجلد المفتوح ، ما عليك سوى سحب الرموز وإفلاتها في المكان الذي تريده.

قم بإزالة التطبيقات من مجلد التطبيقات المثبتة
- افتح ال يبدأ قائمة.
- انقر فوق أ مجلد في منطقة التطبيقات المثبتة لتوسيعها.
- الآن ، اسحب التطبيق الذي تريد إزالته من هذا المجلد مرة أخرى إلى جزء قائمة ابدأ ، ثم حرره.

- سيقوم Windows 11 بنقل التطبيق مرة أخرى إلى المنطقة المثبتة.
بهذه الطريقة ، يمكنك بسهولة إزالة أي مجلد من قائمة "ابدأ" عن طريق استبعاد جميع التطبيقات منه.
قم بإزالة مجلد من التطبيقات المثبتة في قائمة ابدأ في نظام التشغيل Windows 11
- افتح قائمة ابدأ.
- انقر فوق المجلد الذي تريد إزالته لفتح محتوياته.
- الآن ، اسحب جميع الرموز الموجودة في هذا المجلد خارجه ، واحدة تلو الأخرى.

- بمجرد أن يكون لديك رمز واحد فقط في المجلد ، ستتم إزالته تلقائيًا.

أخيرًا ، إذا كنت تقوم بتشغيل أحدث إصدار من Windows 11 ، فيمكنك إعادة تسمية المجلدات التي قمت بإنشائها. هذا أيضًا سهل للغاية.
إعادة تسمية مجلدات التطبيقات المثبتة في قائمة ابدأ في Windows 11
كما ذكرنا سابقًا ، يتيح لك Windows 11 build 22579 إعادة تسمية مجلدات التطبيق المثبتة في قائمة ابدأ.
يتيح لك هذا الابتكار المفيد تنظيم الرموز بكفاءة وفقًا للغرض المقصود منها. على سبيل المثال ، يمكنك وضع تطبيقات الصوت والفيديو في مجلد "الوسائط المتعددة" والمتصفحات والبريد في مجلد "الإنترنت".
تقوم قائمة البدء بإنشاء مجلدات جديدة باسم "Folder". بعد ذلك ، يمكنك تغيير هذا الاسم إلى شيء ذي معنى. بالإضافة إلى ذلك ، يمكنك دائمًا تغييره لاحقًا.
لإعادة تسمية مجلد التطبيق المثبت ، قم بما يلي.
- افتح قائمة ابدأ وانقر فوق المجلد الذي تريد إعادة تسميته.
- اضغط على تعديل الاسم مربع إذا لم تسمي هذا المجلد مسبقًا. خلاف ذلك ، انقر فوق اسم المجلد الحالي.

- سيسمح لك الآن بالكتابة. أدخل الاسم المطلوب للمجلد.

- أخيرًا ، اضغط على يدخل مفتاح أو انقر فوق جزء القائمة "ابدأ" خارج المجلد لتطبيق التغيير.
باتباع الخطوات المذكورة أعلاه ، يمكنك إعادة تسمية أي عدد تريده من المجلدات.
هذا كل شيء عن تنظيم التطبيقات المثبتة في مجلدات على Windows 11.
بالإضافة إلى ذلك ، يمكنك إضافة مجلدات المستخدم أو إزالتها بجوار زر الطاقة. سيسمح لك ذلك بالوصول إليها بنقرة واحدة.
قم بإضافة مجلدات المستخدم أو إزالتها من قائمة "ابدأ"
- افتح ال إعدادات تطبيق (يفوز + أنا).
- انقر فوق إضفاء الطابع الشخصي على اليسار.
- على اليمين ، حدد يبدأ.

- اضغط على المجلدات زر في الصفحة التالية من الإعدادات.

- حدد التطبيقات والرموز التي تريد رؤيتها في قائمة ابدأ للوصول بشكل أسرع. استخدم خيارات التبديل الموجودة بجوار كل مجلد وتطبيق.

انتهيت. بهذه الطريقة ، يمكنك الحصول على أيقونات للإعدادات ، ومستكشف الملفات ، والمستندات ، والتنزيلات ، والموسيقى ، والصور ، ومقاطع الفيديو ، والشبكة ، والمجلد الشخصي الخاص بك. للأسف ، لا يمكنك إضافة مجلد مخصص هنا.
يمكنك العثور على مزيد من التفاصيل حول هذه الميزة في الدليل التالي.