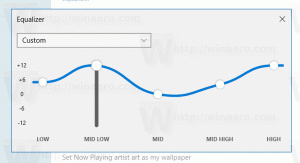كيفية تغيير السمة في Windows 11
هناك عدة طرق لتغيير السمة في Windows 11 ، بما في ذلك القدرة على تطبيق السمة من موجه الأوامر. بالإضافة إلى خيار التخصيص الكلاسيكي في تطبيق الإعدادات ، يمكنك استخدام File Explorer و Command Prompt و PowerShell ولوحة التحكم القديمة وعدد قليل من الطرق الأخرى.
الإعلانات
قد تتضمن سمة في Windows 11 خلفية واحدة أو عدة خلفيات سطح مكتب ، ومجموعة من الأصوات ، ومؤشرات الماوس ، وأيقونات سطح المكتب. تحدد السمة أيضًا لون التمييز للتطبيقات وإطارات النوافذ.
يمكن للمستخدم تثبيت مواضيع جديدة من متجر Microsoft أو من ملف تم تنزيله محليًا. قد تحتوي هذه الملفات على الامتداد *.سمة, * .themepack، و * .deskthemepack ملحقات.
أ سمة file هو ملف نصي كلاسيكي يحتوي على أقسام من المعلمات وقيمها. عادة ما توجد جميع موارده مثل الخلفيات في دليل فرعي. ثيمباك و مكتب الملفات عبارة عن أرشيفات (ZIP أو CAB) تحتوي على جميع موارد السمات. تستخدم Microsoft هذه الحزم منذ Windows 7 لتبسيط مشاركة السمات وإعادة توزيعها عبر المتجر.
يحتوي Windows 11 على سمات من الأنواع الثلاثة التالية.
- "
موضوعاتي"- هذه هي السمات التي قمت بإنشائها (" حفظها ") يدويًا ، أو تثبيتها من ملف * .themepack أو متجر Microsoft. يقوم Windows بحفظها في ملف
٪ localappdata٪ \ Microsoft \ Windows \ Themesمجلد. -
سمات Windows الافتراضية - هذه سمات مثبتة مسبقًا. سوف تجدهم في
C: \ Windows \ Resources \ Themesمجلد. -
سمات عالية التباين - هذه السمات جزء من ميزة سهولة الوصول. إنها مصنوعة خصيصًا للأشخاص الذين يعانون من مشاكل في الرؤية. تحقق من محتويات
C: \ Windows \ Resources \ Ease of Access Themesمجلد.
تغيير السمة في Windows 11
أسهل طريقة لتغيير السمة في Windows 11 هي النقر بزر الماوس الأيمن فوق سطح المكتب ، وتحديد التخصيص من قائمة السياق.

في النافذة التالية ، ما عليك سوى النقر فوق السمة التي تريدها ، وتكون قد انتهيت.

بدلاً من ذلك ، يمكنك استخدام تطبيق الإعدادات ، ومستكشف الملفات ، وموجه الأوامر ، وحتى خيار لوحة التحكم القديم لنفسه. دعونا نراجع هذه الأساليب بالتفصيل.
قم بتغيير سمة Windows 11 في الإعدادات
- افتح ال إعدادات app بالضغط على يفوز + أنا أو باستخدام اختصار قائمة ابدأ.
- انقر إضفاء الطابع الشخصي على اليسار.
- على اليمين ، انقر فوق معاينة الصورة المصغرة للموضوع لتطبيقها مباشرة.
- إذا كنت لا ترى الموضوع الذي تحتاجه ، فانقر فوق ملف ثيمات الزر أدناه.

- في الصفحة التالية ، انقر فوق الموضوع الذي تريده. سيقوم Windows 11 بتغيير الإدخال الحالي إلى الإدخال المحدد.

- أخيرًا ، يمكنك إضافة المزيد من السمات من المتجر بالنقر فوق تصفح المواضيع زر.
منجز.
في نفس الصفحة ، يمكنك تخصيص السمة الحالية عن طريق تغيير خياراتها الفردية مثل صورة الخلفية والمؤشرات والألوان باستخدام الأزرار الموجودة أسفل مربع معاينة السمة.
بدلاً من ذلك ، يمكنك استخدام مربع حوار "التخصيص" الكلاسيكي. لا يزال متاحًا في Windows 11 ، لكنه مخفي عن المستخدم. تحتاج إلى استخدام أمر خاص لفتحه.
استخدام لوحة التحكم القديمة
- صحافة يفوز + ص لفتح مربع التشغيل.
- انسخ والصق الأمر التالي ، واضغط على Enter:
قذيفة {ED834ED6-4B5A-4bfe-8F11-A626DCB6A921}.
- انقر فوق الموضوع المطلوب تحت ملف ثيماتي, ثيمات Windows الافتراضية، أو سمات عالية التباين أقسام.

- بمجرد تغيير Windows 11 للموضوع ، يمكنك إغلاق نافذة لوحة التحكم.
قم بتغيير السمة من File Explorer
نظرًا لأن جميع أدلة السمات الثلاثة معروفة ، يمكنك فتحها في File Explorer ، والنقر مباشرةً على ملف * .theme لتطبيقه. قم بما يلي.
- افتح مستكشف الملفات بالضغط على يفوز + ه أو عن طريق النقر فوق الاختصار الخاص به في شريط المهام أو ابدأ.
- انتقل إلى المجلد الذي يحتوي على السمة التي تريد تطبيقها ، على سبيل المثال C: \ Windows \ Resources \ Themes.
- انقر نقرًا مزدوجًا فوق ملف * .theme للسمة التي تريدها.

- أغلق تطبيق الإعدادات الذي يفتح تلقائيًا بمجرد النقر نقرًا مزدوجًا فوق ملف السمة.

الجانب السلبي الوحيد لهذه الطريقة هو أنه يتعين عليك إغلاق الإعدادات في كل مرة تنقر فيها على ملف السمة. يفتح على قسم التخصيص.
تغيير السمة في Windows 11 من موجه الأوامر
- افتح موجه أوامر جديد.
- اكتب
بداية "" "، و اضغط يدخل. علي سبيل المثال،" ابدأ "" C: \ Windows \ Resources \ Themes \ aero.theme ".
- سيقوم Windows 11 بتطبيق السمة ، وسيفتح أيضًا تطبيق الإعدادات.
- أغلق تطبيق الإعدادات.
إذا وجدت أنه من المزعج إغلاق تطبيق الإعدادات بعد تغيير السمة من موجه الأوامر ، فقم بتعديل الأمر على النحو التالي.
ابدأ C: \ Windows \ Resources \ Themes \ aero.theme "& timeout / t 3 & taskkill / im" systemsettings.exe "/ f

سيتم بعد ذلك تطبيق السمة ، انتظر لمدة 3 ثوانٍ باستخدام ملف نفذ الوقت الأمر ، وأغلق تطبيق الإعدادات بالقوة باستخدام ملف تاسكيل تطبيق. لذلك سيتم تطبيق السمة دون الحاجة إلى التفاعل مع النوافذ الإضافية. يمكن أن يكون هذا مفيدًا لسيناريوهات الأتمتة.
وبالمثل ، يمكنك تطبيق سمة جديدة من PowerShell.
تطبيق سمة من بوويرشيل
- افتح PowerShell جديدًا ، على سبيل المثال عن طريق فتح Windows Terminal.
- اكتب الأمر التالي:
بدء عملية - ملف المسار "C: \ Windows \ Resources \ Themes \ aero.theme". - استبدل المسار إلى *.سمة ملف بالمسار الفعلي لموضوعك.

- سيقوم Windows 11 بتغيير السمة وفتح تطبيق الإعدادات على صفحة التخصيص.
- لتغيير السمة وإغلاق الإعدادات تلقائيًا ، استخدم الأمر التالي
بدء عملية -ملف المسار "C: \ Windows \ Resources \ Themes \ aero.theme" ؛ مهلة / ر 3 ؛ Taskkill / im "systemettings.exe" / f.
انتهيت. يستدعي الأمر الأخير الأدوات التي راجعناها بالفعل في الفصل السابق. لذلك تم تغيير بناء الجملة فقط لمطابقة PowerShell.
باستخدام موضوع الجلاد
يمكنك أيضًا استخدام الأداة المجانية "Theme Switcher" التي تسمح بتطبيق السمات دون فتح الإعدادات / التخصيص. يدعم جميع إصدارات Windows بدءًا من Windows 7.
قم بتنزيل Theme Switcher باستخدام هذا الارتباط، واستخراج التطبيق إلى أي مجلد. إنها أداة محمولة ولا تتطلب منك تثبيتها.
قم بتشغيل ملف ThemeSwitcher.exe. سيظهر مربع الحوار التالي.

هناك ، سترى ما هو الموضوع قيد الاستخدام حاليًا وما هو ملف msstyles الذي يستخدمه.
انقر فوق الزر "تطبيق سمة" للتصفح بحثًا عن ملف سمة وتعيينه بسرعة كموضوعك الحالي.
وسيطات سطر الأوامر لـ Theme Switcher
يعمل Theme Switcher بشكل أفضل عند تحديد ملف النسق كوسيطة سطر الأوامر الخاصة به. يمكنك تشغيله على النحو التالي
المسار \ إلى \ مسار ThemeSwitcher.exe \ إلى \ your.theme
أو حتى المسار \ إلى \ ThemeSwitcher.exe your.theme.
في المثال الأخير ، سيبحث التطبيق تلقائيًا عن ملف النسق المطابق في الدلائل المعروفة المذكورة في الفصول السابقة.
على سبيل المثال ، في نظام التشغيل Windows 11 ، يمكنك التبديل بسرعة بين السمات الداكنة والفاتحة باستخدام الأوامر التالية ، على التوالي:
ThemeSwitcher.exe dark.theme
ThemeSwitcher.exe aero.theme

أخيرًا ، يمكنك إنشاء اختصار على سطح المكتب لـ themewitcher.exe وحدد الموضوع المطلوب كوسيطة سطر الأوامر الخاصة به. ثم ستتمكن من تطبيقه بنقرة واحدة ، دون فتح تطبيق الإعدادات.

أيضًا ، من خلال إنشاء اثنين من هذه الاختصارات ، يمكنك التبديل بسرعة بين السمات الداكنة والفاتحة.

الفكرة الرئيسية وراء تطبيق Theme Switcher هي أن يكون أداة ملائمة للتبديل بين السمات بأقل قدر من تفاعل المستخدم. إنه بديل جيد لطريقتين لوحدة التحكم تم استعراضهما أعلاه ، حيث لا يتطلب تشغيل أوامر إضافية لإغلاق الإعدادات.
هذا هو.