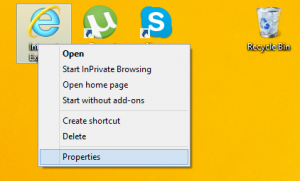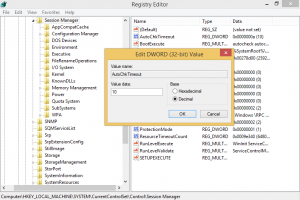كيفية تعطيل الإعلانات في Windows 11
يمكنك بسرعة تعطيل جميع الإعلانات في Windows 11 ، مثل الإعلانات في File Explorer وعلى شاشة القفل ، والاقتراحات في الإعدادات وعلى سطح المكتب ، وما إلى ذلك. ما تعرضه Microsoft في الواقع ليس إعلانات أو لافتات من جهات خارجية كما تراه على مواقع الويب. وبدلاً من ذلك ، تقوم شركة Redmond بالترويج لخدماتها وتطبيقاتها الخاصة. قد تتضمن بعض الإشعارات "حقائق ممتعة" أو اقتراحات تراها Microsoft مفيدة للمستخدم النهائي. لكن المستخدمين غالبًا ما يجدونها مزعجة.
هذه الإعلانات ليست جديدة على Windows 11. يشترك نظام التشغيل في الكثير من الأمور المشتركة مع سابقه. إنه Windows 10 حيث قدمت Microsoft لأول مرة مثل هذه الإشعارات الترويجية. إلى جانب الخبز المحمص على سطح المكتب الذي يعرض التلميحات واقتراحات التطبيقات ، فقد تضمن أيضًا لافتة ترويجية لـ OneDrive مباشرة في File Explorer.
إذا لم تكن راضيًا عن رؤية النصائح والاقتراحات في واجهة المستخدم لنظام التشغيل ، فاتبع الخطوات التالية بعناية.
تعطيل الإعلانات في Windows 11
لتعطيل جميع أشكال الإعلانات ، يلزمك لاحقًا تغيير بعض الخيارات في إعدادات Windows 11 وفي مستكشف الملفات. هناك أيضًا زوجان من تعديلات التسجيل للتطبيق. إليك كيف يمكنك فعل ذلك.
تعطيل الإعلانات في File Explorer
- افتح مستكشف الملفات ؛ صحافة يفوز + ه أو انقر فوق الرمز الخاص به في شريط المهام أو قائمة "ابدأ".
- اضغط على شاهد المزيد زر مع 3 نقاط في شريط الأدوات ، وحدد خيارات.
- قم بالتبديل إلى ملف رأي علامة التبويب في خيارات المجلد الحوار.
- قم بإزالة علامة الاختيار من ملف إظهار إخطارات مزود المزامنة خيار لتعطيل الإعلانات في File Explorer.
- انقر نعم في ال خيارات المجلد نافذة او شباك.
- أعد فتح File Explorer لإخفاء الإعلانات الحالية.
انتهيت.
قد تتساءل ما هي في الواقع "إعلامات مزود المزامنة"؟ تعرض هذه الإخطارات نصائح واقتراحات سريعة وسهلة حول تطبيقات وميزات Windows 11 التي يمكنك تجربتها للحصول على تجربة أفضل مع نظام Microsoft البيئي.
بدلاً من ذلك ، يمكنك تطبيق قرص التسجيل.
باستخدام قرص التسجيل
- قم بتنزيل ملفي REG في أرشيف ZIP باستخدام هذا الرابط.
- استخرج ملفات REG إلى أي مجلد من اختيارك.
- الآن ، انقر نقرًا مزدوجًا فوق ملف Disable_sync_provider_notifications.reg ملف وتأكيد موجه UAC.
- لن يعرض مستكشف الملفات إشعارات ترويجية بعد الآن.
منجز. أخيرًا ، للتراجع عن التغيير واستعادة الإشعارات ، انقر نقرًا مزدوجًا فوق ملف Enable_sync_provider_notifications.reg ملف. قد تحتاج أيضًا إلى معرفة كيفية قيام ملفات REG بعملها.
كيف تعمل
ستغير ملفات REG أعلاه ملفات ShowSyncProviderNotifications قيمة DWORD ضمن نطاق HKEY_CURRENT_USER \ SOFTWARE \ Microsoft \ Windows \ CurrentVersion \ Explorer \ Advanced مفتاح.
-
ShowSyncProviderNotifications = 0- تعطيل الإخطارات. -
ShowSyncProviderNotifications = 1- يعرض مستكشف الملفات الإعلانات (افتراضي)
الخطوة التالية التي قد ترغب في اتخاذها هي تعطيل الإعلانات على شاشة القفل. قد تظهر بشكل دوري مواد ترويجية. يتضمن الأخير الألعاب والتطبيقات والخدمات ، بما في ذلك تلك من شركاء Microsoft.
تعطيل الإعلانات على شاشة القفل في Windows 11
- صحافة يفوز + أنا لفتح ملف إعدادات تطبيق.
- انقر إضفاء الطابع الشخصي على اليسار.
- يختار اقفل الشاشة في الجزء الأيسر.
- أخيرًا ، قم بإلغاء تحديد الخيار احصل على حقائق ونصائح وحيل ممتعة والمزيد على شاشة القفل. لاحظ أنه يظهر فقط عندما يكون ملف قفل الشاشة الخلفية تم تعيينه على صورة أو عرض الشرائح.
انتهيت. لن تعرض شاشة القفل إشعارات إضافية بعد الآن.
ولكن إذا كنت تفضل طريقة تحرير السجل ، فإليك الملفات المناسبة لك.
ملفات التسجيل
- حمل هذا أرشيف مضغوط.
- قم بفك ضغط ملفات REG إلى أي مجلد.
- انقر نقرًا مزدوجًا فوق الملف "Disable_ads_on_lock_screen.regللتخلص من الإعلانات الموجودة على شاشة القفل في Windows 11.
- الملف الآخر ، "Enable_ads_on_lock_screen.reg"، إلى إعادة تمكين إشعارات شاشة القفل الإضافية.
يقوم الملفان بتغيير مفاتيح وقيم التسجيل التالية.
HKEY_CURRENT_USER \ SOFTWARE \ Microsoft \ Windows \ CurrentVersion \ ContentDeliveryManager
; لتعطيل الإعلانات
"RotatingLockScreenEnabled"=0
"RotatingLockScreenOverlayEnabled" = 0
"تم الاشتراك المحتوى - 338387 ممكّن"=0
; الافتراضيات (تمكين الإعلانات)
"RotatingLockScreenEnabled"=1
"RotatingLockScreenOverlayEnabled"=1
"تم الاشتراك المحتوى - 338387 ممكّن"=1
جميع القيم الثلاث من نوع DWORD.
تعطيل النصائح حول ميزات Windows
يعرض Windows 11 أحيانًا نصائح حول كيفية استخدام هذه الميزة أو تلك ، مثل قائمة "ابدأ" الجديدة أو "الإعدادات السريعة". إنها رائعة إذا رأيت Windows 11 لأول مرة. ولكن إذا كان لديك بعض الخبرة مع نظام التشغيل ، فهي مزعجة بعض الشيء.
لتعطيل التلميحات والإشعارات حول ميزات Windows ، قم بما يلي.
- افتح ال إعدادات التطبيق بامتداد يبدأ القائمة المختصرة أو عن طريق الضغط على يفوز + أنا.
- انقر نظام على اليسار.
- على اليمين ، انقر فوق إشعارات.
- قم بالتمرير لأسفل الصفحة التالية إلى ملف إعدادات إضافية زر وانقر فوقه.
- قم بإزالة علامات الاختيار من ملف احصل على النصائح والاقتراحات عند استخدام Windows, اقترح طرقًا لتحقيق أقصى استفادة من Windows وإنهاء إعداد هذا الجهاز، و أرني تجربة الترحيب في Windows ... والخيارات. تتم مراجعة الأخير بالتفصيل فيتعطيل شاشة "لننتهي من إعداد جهازك"' شرط.
نصيحة: إذا كان لديك إصدار OEM من Windows 11 مثبت مسبقًا على جهاز الكمبيوتر الخاص بك ، فقد يكون من الجيد مراجعة قائمة التطبيقات التي يمكنها إرسال إشعارات إليك. إذا اكتشفت بعض البرامج الترويجية في قائمة التطبيقات ، أو كانت بعض التطبيقات المساعدة تزعجك بالخبز المحمص ، فقم بإيقاف تشغيل الإشعارات الخاصة بها هنا.
يمكن القيام بالشيء نفسه باستخدام قرص التسجيل.
تعطيل تلميحات Windows في التسجيل
يمكنك تعطيل التلميحات حول ميزات Windows 11 عن طريق تغيير بضع قيم DWORD. بالنسبة إلى خيار "الحصول على النصائح والاقتراحات عند استخدام Windows" ، فإن القيمة المقابلة هي SoftLandingEnabled يقع في المفتاح HKEY_CURRENT_USER \ SOFTWARE \ Microsoft \ Windows \ CurrentVersion \ ContentDeliveryManager. عيّن إذا كان إلى إحدى القيم التالية:
- SoftLandingEnabled = 0 - تم تعطيل النصائح.
- SoftLandingEnabled = 1 - تم تعطيل النصائح
بالنسبة لخيار "اقتراح طرق لتحقيق أقصى استفادة من Windows وإنهاء إعداد هذا الجهاز" ، فالقيمة هي ScoobeSystemSettingEnabled تحت HKEY_CURRENT_USER \ Software \ Microsoft \ Windows \ CurrentVersion \ UserProfileEngagement مفتاح.
- ScoobeSystemSettingEnabled = 0 - تم تعطيل الاقتراحات.
- ScoobeSystemSettingEnabled = 1 - يتم تمكين الاقتراحات (افتراضيًا).
يمكنك أيضًا تنزيل ملفات REG التي تعمل على أتمتة تعديلات السجل التي تمت مراجعتها باستخدام هذا الارتباط.
أخيرًا ، يعرض Windows 11 اقتراحات مباشرة في تطبيق الإعدادات ، حتى عند تعطيل الخيارين أعلاه. قد ترغب في تعطيلها أيضًا.
تعطيل الاقتراحات في تطبيق الإعدادات
- افتح ال إعدادات التطبيق باستخدام أي من ملفات الطرق المتاحة.
- انقر فوق الخصوصية و أمن على اليسار.
- على اليمين ، انقر فوق عام الجزء.
- أخيرًا ، في الصفحة التالية ، قم بتعطيل مفتاح التبديل من ملف اعرض لي المحتوى المقترح في تطبيق الإعدادات اختيار.
- يمكنك الآن إغلاق تطبيق الإعدادات.
بدلاً من ذلك ، يمكنك تعطيل هذا الخيار في السجل.
تعطيل اقتراحات تطبيق الإعدادات في السجل
لتعطيل الاقتراحات والنصائح الخاصة بتطبيق إعدادات Windows 11 ، في ملف التسجيلقم بزيارة HKEY_CURRENT_USER \ البرمجيات \ مايكروسوفت \ ويندوز \ كرنتفرسون \ ContentDeliveryManager مفتاح وتغيير بيانات القيمة لـ تم الاشتراك - 338393 - ممكّن القيمة.
-
SubscribeContent-338393Enabled = 0- تم تعطيل الاقتراحات في "الإعدادات". -
المحتوى المشترك 338393Enabled = 1- تمكين الاقتراحات في الإعدادات (افتراضي).
يمكنك أيضًا تنزيل ملفات هذه الملفات REG في أرشيف ZIP لتجنب تحرير السجل يدويًا. قم باستخراجها إلى أي مجلد.
هناك شيء آخر يجب تعطيله وهو التطبيقات المقترحة التي يقوم Windows 11 بتثبيتها تلقائيًا بعد تسجيل الدخول إلى حساب المستخدم الخاص بك. إذا ظل جهازك متصلاً بالإنترنت ، فستلاحظ أن تطبيقات مثل Twitter و Facebook والبرامج المماثلة يتم تنزيلها تلقائيًا. إليك كيفية تعطيلها.
تعطيل التثبيت التلقائي للتطبيقات في Windows 11
- صحافة يفوز + ص واكتب
رجديتداخل ال يركض صندوق. - افتح المفتاح التالي:
HKEY_CURRENT_USER \ البرمجيات \ مايكروسوفت \ ويندوز \ كرنتفرسون \ ContentDeliveryManager. - الآن ، قم بإنشاء أو تعديل قيمة DWORD 32 بت SilentInstalledAppsEnabled.
- اضبط بيانات القيمة الخاصة به على 0.
- أعد تشغيل Windows 11 لتطبيق التغيير.
انتهيت. ضع في اعتبارك أنك بحاجة إلى تطبيق هذا التعديل في كل حساب مستخدم لديك على جهاز الكمبيوتر الخاص بك.
تنزيل ملفات REG
لتوفير وقتك ، يمكنك التنزيل هذه الملفات التسجيل الجاهزة للاستخدام. قم باستخراج أرشيف ZIP الذي تم تنزيله وانقر نقرًا مزدوجًا فوق ملف REG.
-
Disable_automatically_installing_apps.reg- يمنع Windows 11 من تثبيت التطبيقات تلقائيًا. -
Enable_automatically_installing_apps.reg- يعيد الافتراضات.
تعطيل الإعلانات المخصصة في تطبيقات Windows 11
أخيرًا ، يمكنك تعطيل الإعلانات المخصصة في جميع تطبيقات المتجر. بشكل افتراضي ، يقوم Windows بإنشاء معرف فريد لحساب المستخدم الخاص بك. يمكن للتطبيقات استخدامه لربطه بتفضيلاتك وعمليات البحث والبيانات الشخصية الأخرى. يمكن استخدام المعلومات التي تم جمعها لاستهداف الإعلانات ، أي لعرض الإعلانات التي تتوافق مع اهتماماتك.
إذا لم تكن راضيًا عن الإعلانات المخصصة في Windows 11 ، فافتح تطبيق الإعدادات وافتح صفحة الخصوصية والأمان> صفحة عامة. على اليمين ، قم بتعطيل خيار السماح للتطبيقات بإظهار إعلانات مخصصة لي باستخدام معرّف الإعلانات الخاص بي.
مرة أخرى ، يمكنك تعطيل هذا الخيار في التسجيل.
طريقة محرر التسجيل
افتح محرر التسجيل (regedit.exe) وانتقل إلى ملف HKEY_CURRENT_USER \ Software \ Microsoft \ Windows \ CurrentVersion \ AdvertisingInfo مفتاح. في الجزء الأيسر ، قم بتغيير قيمة DWORD ذات 32 بت ممكن.
- ممكّن = 0 - تعطيل الإعلانات المخصصة.
- تم التمكين = 1 - تمكين الإعلانات المخصصة (افتراضي).
تتوفر ملفات REG الجاهزة للاستخدام مع هذا القرص على هذا الرابط.
يتم تعبئتها في أرشيف مضغوط يمكنك استخراجها إلى أي مجلد. بعد ذلك ، افتح ملف تعطيل الإعلانات المخصصة في Windows 11.reg ملف لتطبيق التغيير. ملف REG الآخر في الأرشيف هو قرص للتراجع.
إذا كنت من مستخدمي Winaero Tweaker ، فإن معظم هذه الخيارات متاحة بالفعل في التطبيق. هناك ، يمكنك منع Windows من عرض إعلانات مختلفة ببضع نقرات.
يمكنك تنزيل Winaero Tweaker هنا.
هذا هو!