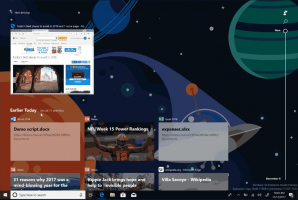كيفية تعطيل ميزات البحث في Windows 11 و Windows 10
إذا كنت لا ترغب في رؤية معلومات إضافية يعرضها البحث في Windows 11 و Windows 10 ، فيمكنك تعطيل Search Highlights. إنها أحدث إضافة قدمتها Microsoft إلى Windows Search لمساعدتك على استكشاف المزيد.
الإعلانات
ميزة Search Highlights هي ميزة جديدة قدمتها Microsoft لكل من Windows 11 و Windows 10. بالنسبة للأخير ، يتوفر في الإصدار 21H2 بدءًا من بناء 19044.1618.
لذا ، ماذا تفعل؟ يستبدل Search Highlights المحتويات الأولية لجزء البحث. بدلاً من القائمة المملة للتطبيقات والمستندات الحديثة ، فإنها تتضمن بعض البيانات التفاعلية.
قد يسلط الضوء على بعض الأحداث العالمية والمحلية من حولك ، والعطلات ، واحتفالات الذكرى السنوية. قد يظهر لك أيضًا هذا اليوم في التاريخ إذا كان هناك شيء ملحوظ في الماضي. بالنسبة لأجهزة المؤسسات وأجهزة الكمبيوتر المدرسية ، ستتضمن ميزة Search Highlights مخططًا للأشخاص والملفات والمشاريع المشتركة.
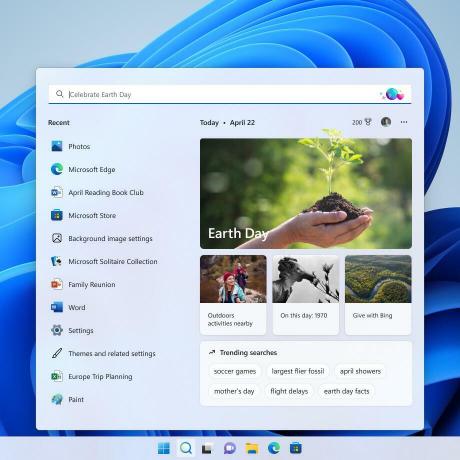
على الرغم من عرض كل هذه البيانات ، إلا أن البحث يحتفظ بميزته الأساسية لحسن الحظ. لا يزال بإمكانه البحث عن الملفات محليًا وتشغيل الاستعلامات عبر الإنترنت عبر Bing. لا يزال يعرض قائمة التطبيقات المستخدمة مؤخرًا.
تقوم الميزة بتدوير كتل مختلفة من المعلومات في جزء البحث مباشرةً. هناك "هذا اليوم في التاريخ" ، والأحداث المحلية والعالمية ، والمستندات الحديثة ، وما شابه ذلك.
من الواضح أن بعض المستخدمين ليسوا سعداء بهذه التغييرات ويجدون Windows Search المحدث منتفخًا. لحسن الحظ ، تقدم Microsoft طريقة بسيطة للتخلص منه. دعنا نراجع كيفية تعطيل ميزة Search Highlights في كل من Windows 11 و Windows 10.
تعطيل Search Highlights في Windows 11
أسهل طريقة لتعطيل Search Highlights في Windows 11 هي الخيار الموجود في تطبيق الإعدادات. قم بما يلي.
- صحافة يفوز + أنا لفتح ملف إعدادات تطبيق.
- انقر الخصوصية و أمن في الجزء الأيمن.
- على اليمين ، حدد إعدادات البحث.
- في الصفحة التالية ، قم بتعطيل ملف إظهار البحث البارز اختيار.
انتهيت. افتح الآن جزء البحث بالنقر فوق زر شريط المهام أو الضغط يفوز + س. سيبدو كما كان عليه الحال في نظام التشغيل Windows 10 قبل هذا التغيير.
وبالمثل ، يمكنك تعطيله في نظام التشغيل Windows 10. الخيار هو نفسه ، لكنه في موقع مختلف.
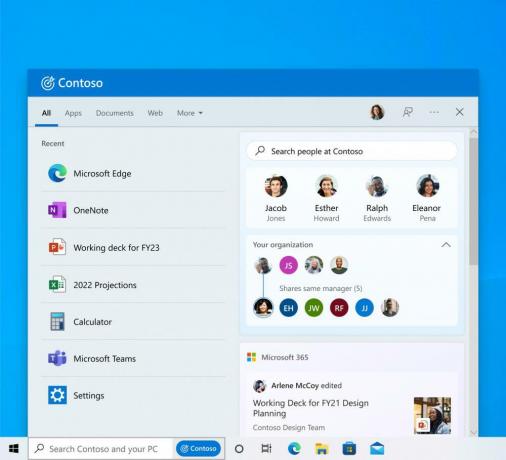
قم بإيقاف تشغيل ميزة Search Highlights في نظام التشغيل Windows 10
لتعطيل ميزة Search Highlights في نظام التشغيل Windows 10 ، قم بما يلي.
- افتح تطبيق الإعدادات باستخدام أي من ملفات الطرق المتاحة.
- انقر بزر الماوس الأيمن فوق شريط المهام لفتح قائمة السياق الخاصة به.
- رأس فوق بحث الجزء.
- الآن ، انقر فوق إظهار البحث البارز عنصر لمسح علامة الاختيار منه.
- لم يعد Windows Search في Windows 1 يتضمن "Highlights".
منجز!
لا يستحق الأمر أيضًا أنك ستتمكن من عكس التغيير وإعادة تمكين الميزة في أي لحظة لاحقًا عن طريق تمكين إظهار البحث البارز الخيار في قائمة شريط المهام أو في الإعدادات.